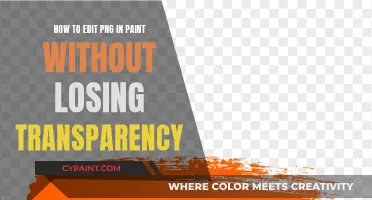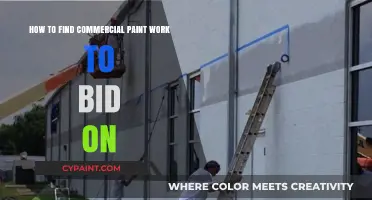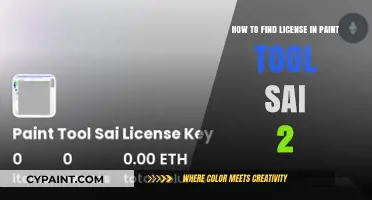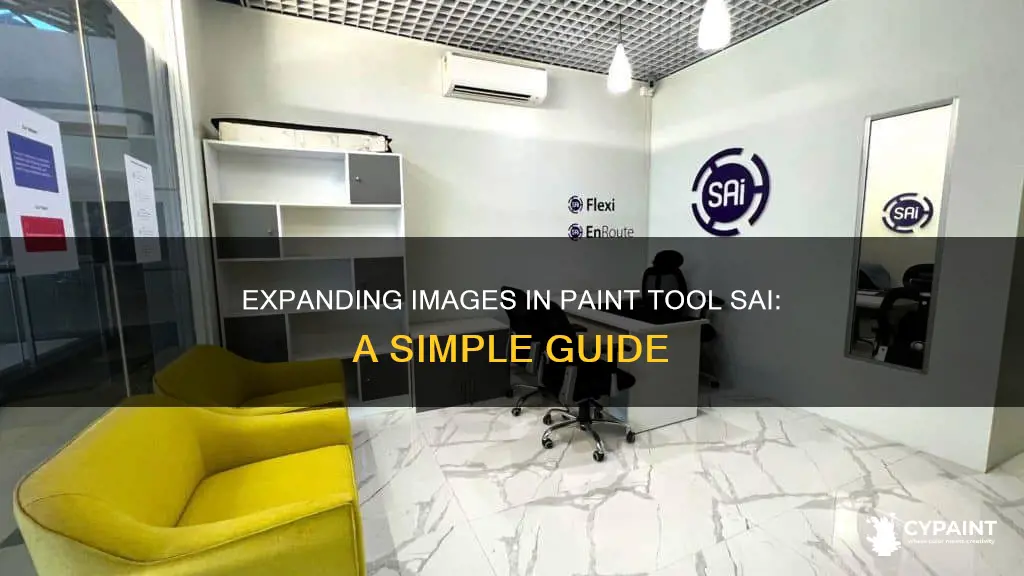
Paint Tool SAI is user-friendly software that allows users to create digital art for free. It is especially helpful for beginners who are just starting with this new art form. One of the most common issues users face is resizing images. The default dimensions are almost never tailored to meet the user's needs. However, the software offers support in the form of detailed guidelines and tips to help users get accustomed to the software.
| Characteristics | Values |
|---|---|
| Software | Paint Tool SAI |
| Purpose | To resize an image |
| Steps | 1. Open the image that needs resizing. 2. Select the image or the layer on which the image is placed. 3. From the options panel at the top, select the Canvas option. 4. Choose Change Size or Change Resolution from the dropdown menu. 5. Input the required dimensions or manually enter the resolution numbers. |
| Tips | 1. Hold Shift while resizing to maintain the original proportions. 2. Use keyboard shortcuts to save time. |
What You'll Learn

Open the image and select the layer
To expand an image in Paint Tool SAI, you must first open the image in the software. You can then select the layer that the image is placed on. This can be done by going to the options panel at the top and selecting the layer from there.
The layer is where the image is placed and can be edited. It is important to select the layer so that any changes you make will only be applied to the image, and not the entire canvas. By selecting the layer, you are telling the software that you want to manipulate the image specifically, and not the background or any other elements on the canvas.
Once the layer is selected, you can proceed to make adjustments to the image. This may include resizing, changing the resolution, or applying other effects. With the layer selected, any changes you make will be confined to the image, leaving the rest of the canvas unaffected.
Selecting the layer is a crucial step as it allows for precise editing. Without selecting the layer, any adjustments would be applied to the entire canvas, which may not be the desired outcome. By isolating the image on its own layer, you have greater control over its appearance and can make changes without affecting other elements of your composition.
It is worth noting that Paint Tool SAI offers user-friendly features such as keyboard shortcuts and the Stabilizer tool, which can enhance your editing experience and help you achieve the desired results more efficiently. These tools can be especially useful when working with images and making detailed adjustments.
Enlarging Sprites: Maintain Proportion and Clarity in MS Paint
You may want to see also

Go to the Canvas option and select Change Size
Paint Tool SAI is user-friendly software that allows users to create digital art for free. It is especially helpful for beginners who are just finding their way around this new art form. One of the many benefits of Paint Tool SAI is its ability to resize images.
To expand an image in Paint Tool SAI, you must first open the image that needs resizing. Then, select the image or the layer on which the image is placed. Next, go to the Canvas option and select Change Size. The Canvas option can be found in the options panel at the top of the screen.
Once you have selected Change Size, a prompt will appear for you to input your desired dimensions. Enter the dimensions you require and hit OK. It is important to note that Paint Tool SAI will often adjust the resolution as it sees fit. However, you can also enter the resolution numbers manually. If you are unsure about what number to input, you can experiment with different numbers by taking them higher or lower. Then, zoom into the picture to see if the quality is satisfactory.
In addition to resizing images, Paint Tool SAI also offers other useful features. For example, you can increase or decrease the brush size by pressing the right or left square bracket, respectively. The software also has a Stabilizer tool that helps stabilize your lines as you draw them. To use the Stabilizer tool, go to the panel at the top of the screen, select Stabilizer, and choose a percentage from the drop-down menu.
Selecting Objects in Paint Tool Sai Made Easy
You may want to see also

Input your desired dimensions
To expand an image in Paint Tool SAI, you will need to adjust the image's dimensions. Here is a step-by-step guide to help you through the process:
- Open the image that you want to resize.
- Select the layer that contains the image. If your image only has one layer, selecting the image itself will also work.
- Go to the "Canvas" option in the options panel at the top.
- From the "Canvas" menu, select "Change Size" to adjust the image's dimensions.
- Input your desired dimensions. You can specify the exact width and height you want for the image. Make sure to maintain the aspect ratio to avoid distorting the image.
- Click "OK" to apply the changes.
Tips for Resizing:
- Hold the Shift key while resizing to maintain the original proportions. If you want to resize from the centre, hold Shift and Alt together.
- Play around with the numbers to find the desired size. You can take them higher or lower and then zoom into the picture to check if the quality is satisfactory.
- Use keyboard shortcuts to save time and energy. For example, Control + S to save your work, and the square bracket keys to increase or decrease brush size.
Estimating Commercial Painting Costs: Price per Square Foot
You may want to see also

Hold Shift to maintain the original proportions
When resizing an image in Paint Tool SAI, holding the Shift key while resizing will maintain the original proportions of the image. This is a useful feature if you want to avoid distorting the image while making it larger or smaller.
In some software, such as Photoshop, holding Shift is necessary to maintain the original proportions. However, in Paint Tool SAI, the default setting is to maintain proportions, so you only need to hold Shift if you want to change the height or width independently and distort the image.
To resize an image in Paint Tool SAI, go to the ""Canvas" menu and select "Image Size." This will allow you to adjust the dimensions of the entire image while holding Shift to maintain its original proportions.
If you want to resize the canvas of the image without affecting the image itself, you can also go to the "Canvas" menu and select "Canvas Size." This will let you adjust the size of the canvas or background while keeping the image at its original size.
By utilizing the Shift key and the "Canvas" menu options, you can easily maintain or adjust the proportions of your images in Paint Tool SAI while resizing.
Editing in Paint: Keep Transparency Intact
You may want to see also

Use the Stabilizer tool to smooth out freehand lines
PaintTool SAI was created for artists who use a drawing pad, and it offers a Stabilizer option to smooth out freehand lines. The Stabilizer option is located on the left side of the screen, along with a column for layers and tools. When the stabilizer is set to 0, it can be challenging to draw straight lines. Increasing the stabilizer value makes it easier to create smooth, straight lines. However, it's important to remember that a higher stabilizer setting will also increase the delay of your pen.
To find the best stabilizer level for your needs, it's recommended to experiment with different settings. You can create a new mode specifically for PaintTool SAI in your tablet settings. This will allow you to adjust the stabilizer setting independently for the software.
The Preview Window in PaintTool SAI shows a zoomed-out version of your drawing, which can be helpful to view while drawing. By default, it is located above the layers, but you can separate it to give your layers more space.
Additionally, you can customize the layout of your columns to suit your preferences. While the default setup places both columns on the left, some artists prefer to move one column to the right side of the screen. Adjusting the column layout can provide a more comfortable and efficient workspace.
Etching Auto Paint: The Right Way to Prep for a Repaint
You may want to see also
Frequently asked questions
Open the image, select the layer, go to Canvas, select Change Size, and input your desired dimensions.
Open the image, select Canvas from the options panel, choose Change Resolution from the dropdown menu, and enter your desired resolution.
Press the right square bracket (]).
Press the left square bracket ([).
Hold Shift while resizing to resize from the middle and maintain proportions.