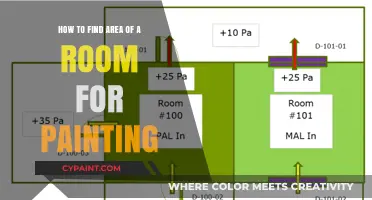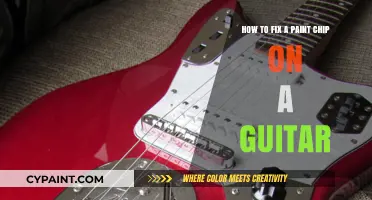Microsoft Paint is a versatile tool for creating original artwork or making basic edits to images. It comes with new AI-powered tools to help edit images and create art. While Microsoft Paint allows users to crop, resize, draw, add text, and make simple adjustments to images, it has been noted that the paste button on the top bar was removed, making it harder to copy and paste images easily. However, there are still ways to copy and paste images in Microsoft Paint on Windows 10.
| Characteristics | Values |
|---|---|
| Method to insert a copy image to Windows 10 Paint | Click "Paste" on the top-left corner of the Paint screen, then click "Paste from" to open your File Explorer. Select the image and click "Open". Alternatively, copy the image and paste it into Paint. |
| Other ways to insert images | Merging two images side-by-side, placing one image on top of another, overlaying images, or inserting images from the clipboard. |
| Other features | Cropping, resizing, drawing, adding text, making simple adjustments, removing backgrounds, and saving in various file formats. |
| Limitations | The Paste button was removed from the top bar in the latest version, and users now need to use the keyboard shortcut "Edit" + "Paste" or right-click and select "Paste". |
What You'll Learn

Using the selection tool
To insert a copied image into Paint on Windows 10, follow these steps:
- Open the Paint application by clicking on the Windows Start button, typing "Paint" in the search bar, and pressing Enter.
- Once Paint is open, you can use the "Select" tool to copy and paste an image from another source.
- Using the "Select" tool, click and drag to create a selection box around the portion of the image you want to copy.
- With the desired area selected, right-click on your selection and choose "Copy" from the menu.
- Now, you can paste the copied image into Paint. Click on the canvas where you want to place the image and select "Paste" from the menu.
The "Select" tool in Paint allows you to make precise selections and manipulate specific areas of your image. You can use it to copy and paste portions of an image, crop, or make adjustments to only the selected area without affecting the rest of the image.
- You can adjust the size of the selection box by dragging its corners or sides.
- To move the selection box, place your cursor on the border of the box and drag it to the desired location.
- If you want to select an irregular area, you can use the "Free-form selection" option, which allows you to draw a custom selection shape.
- The "Select" tool also offers the "Add to selection" and "Remove from selection" options, enabling you to add or exclude specific areas from your selection.
- Once you have made your selection, you can adjust the settings of the selected area, such as brightness, contrast, and colours, without affecting the rest of the image.
The "Select" tool in Paint gives you precise control over your image editing, allowing you to work with specific portions of your image while preserving the rest. It is a versatile tool for making targeted adjustments and creating unique compositions by copying and pasting image elements.
Fixing Paint Bucket Tool: MS Paint Troubleshooting Guide
You may want to see also

Copying and pasting
To copy and paste an image into Microsoft Paint on Windows 10, open the Paint app by clicking the Windows Start button, typing "Paint" in the search bar, and pressing Enter.
If you want to merge two photos side-by-side, click "Paste" on the top-left corner of the Paint screen. Click "Paste from" and select the first image you want to paste. Adjust the size of the canvas to fit both images, then insert the second image. You can adjust the size of the images by clicking and dragging the corner of the image.
If you want to place one image on top of another, open the second image (bottom image) in Paint. On the first image, click "Select" in the top toolbar, then click "Transparent selection." Press Ctrl+A, followed by Ctrl+C to copy the image. Navigate to the second image and press Ctrl+V to paste the first image on top. You can also right-click and select "Copy" and "Paste."
Recent updates to Windows 11 have removed the paste option on the top bar, but you can still access the paste function under the "Edit" menu item.
Editing Text in PNG Images with MS Paint
You may want to see also

Right-clicking to copy
To insert a copied image into Microsoft Paint on Windows 10, follow these steps:
- Find the image you want to copy. This could be an image from a website, or a personal image from your computer.
- Right-click on the image and select "Copy" or "Copy Image". If you are copying an image from a website, you may first need to save it to your computer. Some websites may not allow direct copying, in which case you can use the "Print Screen" function to capture the entire screen, or Alt+Print Screen to capture the current window.
- Open the Paint application by clicking the Windows Start button, typing "Paint" in the search bar, and pressing Enter.
- Once Paint is open, you can paste the copied image by right-clicking anywhere on the canvas and selecting "Paste" from the menu. Alternatively, you can go to the Edit menu at the top of the window and select "Paste" from there.
- The copied image will now appear in your Paint canvas, and you can edit it using the various tools available in Paint, such as cropping, resizing, drawing, and adding text.
It's worth noting that some users have reported issues with pasting images directly into Paint, especially with newer versions of Windows. If you encounter any problems, you can try using older versions of Paint, such as Windows Paint 7, or use alternative methods such as pasting into other image editing programs before copying and pasting into Paint.
Importing Textured Characters: Substance Painter Guide
You may want to see also

Edit > Paste
Microsoft Paint is a graphics software program that comes standard on most Windows PCs. It allows users to draw, colour, and edit imported or created pictures. Paint is suitable for creating simple drawings and performing basic image editing tasks. It provides tools for freehand drawing, inserting shapes, filling colours, cropping images, and adding text.
To copy and paste an image into Paint, you must first open the Paint application on your computer. You can do this by clicking on the "Start" button at the bottom toolbar, hovering your pointer over "All Programs" in the pop-up menu, selecting "Accessories", and then clicking on "Paint". Alternatively, you can go to "Start", "My Computer", "Documents", and double-click on any file saved in Paint to open the program and retrieve a saved document.
Once you have the Paint application open, you can use the "Edit > Paste" function to paste your copied image. Simply right-click anywhere on the canvas and select "Paste" from the menu. This will paste your copied image into the Paint canvas.
It is worth noting that some users have reported that the paste button used to be available on the top bar, but it has since been removed in newer versions of Paint. As a result, you must now use the "Edit > Paste" function or right-click and select "Paste" from the menu.
With the "Edit > Paste" function, you can easily insert copied images into Paint and continue editing or drawing as needed. Paint also offers various other editing tools, such as cropping, resizing, drawing, and adding text to images.
Unlocking 3D Mode in Paint 3D: A Quick Guide
You may want to see also

Using Windows Paint 7
To insert a copied image into Paint on Windows 7, you can use the keyboard shortcut "PrtScrn" to take a screenshot, and then paste it directly into Paint. Alternatively, you can use the Windows Snipping Tool to capture a specific portion of your screen and then paste it into Paint.
Here's a step-by-step guide on how to do it:
Step 1: Open Paint by clicking on the Windows Start button, searching for "Paint" in the search bar, and pressing Enter.
Step 2: Once Paint is open, you can paste the copied image by selecting "Paste" from the Edit menu or simply using the keyboard shortcut "Ctrl + V". If you're pasting a local file, make sure to use the "Paste From" option in Paint.
Step 3: Resize or edit the pasted image as needed using the tools available in Paint, such as the Select and Crop tools in the "Home" tab. You can also add text, shapes, and fill colors to your image.
Note: Some users have reported issues with copy and paste functionality in Windows 7, where the "Copy" option is greyed out or the paste function does not work. In such cases, you may need to explore alternative methods, such as using the "Print Screen" button or the Windows Snipping Tool, as mentioned earlier.
Remember, Paint is suitable for basic image editing tasks and creating simple drawings. If you require more advanced features, you might need to consider using other image editing software or the latest version of Paint available on Windows 11, which includes AI-powered tools and enhanced editing capabilities.
Unveiling the Shared Themes in Paintings
You may want to see also
Frequently asked questions
You can copy and paste an image into Paint by opening the Paint app, clicking Paste in the top-left corner, selecting the image file, and clicking Open. Alternatively, you can copy the image and paste it into Paint by using the keyboard shortcuts Ctrl+C and Ctrl+V.
To resize an image in Paint, select the image, click and drag the side or corner square, and then adjust the size by clicking and dragging the square inwards or outwards.
To save your work, click File and Save As in the top-left corner, select a file format (PNG, JPEG, BMP, or GIF), enter a name for the file, and click Save.
To add text to an image in Paint, use the Text tool in the Home tab. Click on the canvas where you want to add text, type your text in the box, customize the font, and select a size and color using the options in the toolbar.