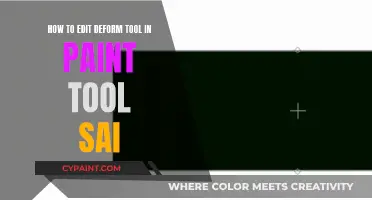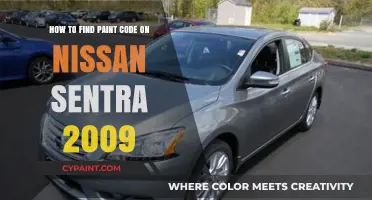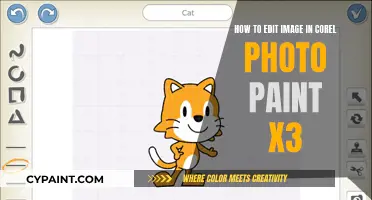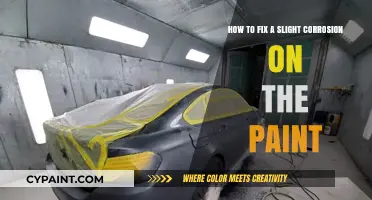The paint bucket tool in MS Paint is a simple feature that allows users to fill in shapes with colour. However, users have reported issues with the tool leaving dots on the edges of lines and failing to fill in every pixel. While there is currently no fix for the issue with the dots, users can increase the size of the pencil tool to minimise the effect. The lack of pixel filling is due to the tool's unsophisticated nature, requiring users to seek alternative image-editing programs like Photoshop for more advanced features.
What You'll Learn

Increase the size of the pencil tool to avoid anti-aliasing issues
While working on MS Paint, the anti-aliasing feature can sometimes be a nuisance, especially when you are trying to create clean linework. Unfortunately, there is no option to turn off anti-aliasing in MS Paint. However, there are a few workarounds to this issue. One way is to use the pencil tool instead of the brush tool, as the pencil tool does not have anti-aliasing.
If you want to use the brush tool, you can increase the size of the pencil tool by pressing Ctrl and + or - on the numpad. This will result in the pencil tool working like the old brush tool, without anti-aliasing. Increasing the size of the pencil tool can be a quick fix to the anti-aliasing issue, making your lines appear clean and pixelated, as intended.
Another workaround is to use a massive canvas. When you are done, save your work as a JPEG file to smooth out the edges. This method can help you avoid the anti-aliasing issue and create the desired effect. Additionally, you could try using the "curve" line tool or the line tool to achieve clean line work without anti-aliasing.
If you are facing issues with the paint bucket tool leaving dots on the edges of your lines, you can try adjusting the tolerance setting if MS Paint’s bucket tool has one. This can help fill in the anti-aliased edges more thoroughly. You can also manually clean up the edges using a brush or pencil tool that matches the fill color.
Editing 3D Models: Paint 3D Tips & Tricks
You may want to see also

Use the paint bucket tool with a closed shape
The paint bucket tool is used to fill an area with a single specific colour or hue. To use the paint bucket tool with a closed shape, follow these steps:
Firstly, position the cursor over the area to be filled and click with the primary colour selected. You can also use the secondary colour by clicking with the secondary colour selected. The flood mode will determine how the 'fill' operation works. Contiguous mode will cause the fill to bleed outwards from the click point until neighbouring pixels no longer satisfy the tolerance setting. Global mode, on the other hand, will extend the fill to all pixels in the layer that satisfy the tolerance setting. To activate global mode, hold down the shift key while clicking.
If you are using Microsoft Paint, you may encounter an issue where the paint bucket tool leaves pixelated dots on the edges of lines. This is due to anti-aliasing, which subtly changes the colour of pixels around the line to make it look smoother. Unfortunately, anti-aliasing cannot be turned off, but you can increase the size of the pencil tool (using Ctrl + or -) to make it work like the old brush tool.
If you are using Adobe Photoshop, you may find that the paint bucket tool leaves a small thin outline around the area you want to fill. One way to avoid this is to use overlapping layers and the polygon shape tool. You can also use the marquee tool to draw a selection box and then fill that instead of drawing a shape and then rasterizing it. Additionally, if your paint bucket tool is only filling in with black, check that it is set to "Normal" mode instead of "Color Burn".
Discovering Artists' Paintings: A Guide to Viewing Locations
You may want to see also

Adjust the tolerance of the fill tool to include similar pixels
Adjusting the tolerance of the fill tool in MS Paint can help fix the issue of the paint bucket tool not filling in every pixel. The paint bucket tool in MS Paint is relatively basic and will only fill pixels that are absolutely identical and contiguous to the pixel you click on. This can result in jagged, incomplete fills, especially when the area you're trying to fill has anti-aliased edges.
While MS Paint does not allow you to increase its tolerance from 0, if MS Paint’s bucket tool has a tolerance setting, you can adjust it to be more inclusive of neighbouring colour shades. This can be done by first selecting the Bucket Tool, then looking for a toolbar or menu that appears when the bucket tool is selected. This is often at the top of the screen or near the tools palette. If available, there should be a slider or input field labelled 'Tolerance', 'Fill Range', or something similar. Adjusting the tolerance will allow you to control the sensitivity of the bucket tool to colour variations.
A higher tolerance will fill a broader range of colours, whereas a lower tolerance will fill colours that are closer to what you initially clicked on. Adjusting the tolerance can help ensure a clean fill, especially when used in conjunction with selection tools and layering tricks.
Easy Ways to Fix Missed Spots When Painting with Semi-Gloss
You may want to see also

Use the live paint bucket tool
The Live Paint Bucket tool is a feature in Adobe Illustrator that allows users to fill and paint closed paths or shapes with different colours. Here is a step-by-step guide on how to use the Live Paint Bucket tool:
- Select the Live Paint Bucket tool from the tools panel in Adobe Illustrator.
- Choose the desired colour for filling the object.
- Click on the selected object to fill it with the chosen colour.
- To fill multiple objects or paths, use the Selection tool to modify the paths within the Live Paint group. Illustrator will automatically colour the modified or new faces and edges using the existing group's fills and strokes.
- If the results are not as expected, reapply the desired colours using the Live Paint Bucket tool.
- To save a particular colour combination, use the Swatches panel to store the fill and stroke colours used in the Live Paint groups. This allows for easy retrieval and reapplication if needed.
It is important to note that certain properties, such as transparency and effects, may be lost when converting objects into Live Paint groups. Additionally, some objects, like type, bitmap images, and brushes, cannot be directly converted into Live Paint groups and require additional steps as outlined in Adobe's support page.
Editing Text in Photos: Paint's Easy Steps
You may want to see also

Try a different program, like Photoshop or ArtStudio
If you're having issues with the paint bucket tool in MS Paint, you might want to consider switching to a different program with more advanced features and tools, such as Photoshop or ArtStudio.
Photoshop, for instance, offers a wide range of features and tools for digital artists, including the Paint Bucket tool. To use the Paint Bucket tool in Photoshop, simply select it from the toolbar, choose your desired foreground colour, and then click on the area you want to fill. Photoshop also provides various options to customise your fill, such as Mode, Opacity, Tolerance, Anti-alias, Contiguous, and All Layers.
ArtStudio, on the other hand, is another powerful tool for digital artists. While specific instructions for the Paint Bucket tool in ArtStudio were not readily available, the program does offer a "bucket fill" tool, as well as advanced features such as "Erase Along the Edge." Additionally, ArtStudio is known to integrate well with Clip Studio Paint, which offers a comprehensive "Fill tool." This Fill tool allows you to instantly fill an area with a single colour and provides options like "Apply to connected pixels only," making it easier to fill specific areas without spilling over into others.
By switching to a different program like Photoshop or ArtStudio, you can access more advanced tools and features, potentially resolving any issues you were facing with the paint bucket tool in MS Paint.
Filling Columns with Paint in OpenOffice: Quick Guide
You may want to see also
Frequently asked questions
The paint bucket tool in MS Paint is basic and will only fill in pixels that are absolutely identical and contiguous to the pixel you click on. You can try increasing the size of the pencil tool (Ctrl + or -) so it works like the old brush tool.
Unfortunately, the paint bucket tool in MS Paint is unsophisticated and will likely leave an outline. You may want to consider using a more advanced image-editing program such as Photoshop, which allows you to adjust the tolerance of its fill tool.
Simply click the bucket and it fills it.