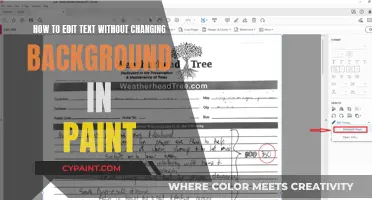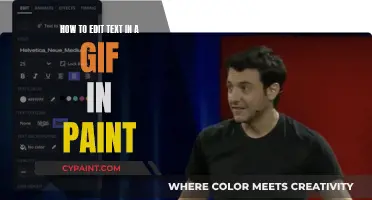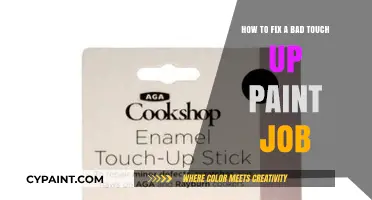Corel Paint Shop Pro is a program that allows users to edit photographs, custom-made pictures, and images downloaded from the internet. While the program offers an extensive list of fonts, users may want to install additional fonts to use in their images. This can be done by first downloading the desired font from a website that offers new fonts. Once the file has been downloaded, users can install the font by locating it in their Downloads folder and right-clicking on the file to select Extract here. After extracting the font file, users can then open their Control Panel and click on the Fonts folder. Finally, users can drag and drop the extracted font file into the Fonts folder, and the new font should be available in Corel Paint Shop Pro. It is important to note that installing fonts on your system will make them available in all programs, not just Corel Paint Shop Pro.
| Characteristics | Values |
|---|---|
| Where to find new fonts | Online font repositories, e.g. Font Squirrel, Google Fonts, DaFont.com |
| How to download fonts | Click on the download link for the font and wait for the file to save to your hard drive |
| How to install fonts in Windows | Right-click on the downloaded file, choose "Extract here", then install an extraction program if needed. Open the "Control Panel", click on "Fonts", and drag the font file into the "Fonts" folder |
| How to install fonts in Corel Paint Shop Pro | Ensure the font is installed in Windows first, then close and reopen Corel Paint Shop Pro. The font should be available in the Fonts drop-down menu |
| Font availability | Installed fonts will be available in all applications on your computer, including text editors like Word |
What You'll Learn

Installing fonts from Windows
Corel Paint Shop Pro pulls fonts directly from your normal fonts location, so you only need to add them to the appropriate folder on your computer's hard drive.
To install fonts from Windows, first, close the Paint Shop Pro program by clicking on the "X" icon on the top right side of the screen or by clicking on the "File" toolbar and then choosing "Close" from the drop-down menu.
Next, open your web browser and navigate to a website that offers new fonts. Click on the download link for the font that you want, then wait for the file to save to your hard drive. Once the font has been downloaded, you need to install it into the Windows font repository.
If you are using Windows Vista, double-click on the zip file to open it, then right-click on the font file (it will likely have a file extension of .TTF) and select "Install" or drag it over to the "Fonts" folder. You can find the "Fonts" folder in the Control Panel.
If you are using an older version of the Microsoft Windows operating system, you may need to click on "Appearances and Themes" in the Control Panel before choosing the "Fonts" option.
Once the font has been installed, reopen Paint Shop Pro. The font should now be available for use from the Fonts drop-down menu when you add text.
Hanging Paint Cans: Werner Ladder Tricks and Tips
You may want to see also

Using fonts from Corel Paint Shop Pro software
Corel PaintShop Pro is a graphics program that allows you to use various fonts in your projects. While you can use external fonts in PaintShop Pro without installing them, you might want to install fonts on your system if you plan to use them frequently in multiple projects or if they are ""fancy" fonts that require a workaround to use.
To install fonts for use in Corel PaintShop Pro, you must first install them on your Windows operating system. Download the desired font from a trusted website, such as Font Squirrel or Google Fonts. Then, locate the font file in your "My Downloads" folder or wherever you saved it on your computer.
Right-click on the font file (it should have a .ttf or similar file extension) and select "Install" from the context menu. This will install the font into your Windows font repository, making it available to all programs on your system, including PaintShop Pro.
Once the font is installed, open or restart PaintShop Pro. You should now be able to access the newly installed font from the Fonts drop-down menu within the program.
Keep in mind that not all fonts include every character, so if you use a character that is not in the font, it will typically display a "default" character, such as a question mark, in its place. Additionally, installing numerous fonts can make it tedious to scroll through them in various programs, so only install fonts that you truly need.
Quickly Fix Your Subaru Forester's Scraped Paint
You may want to see also

Downloading fonts from the internet
To download fonts from the internet, you can visit font downloading sites such as dafont.com, FontSpace, Font Squirrel, and Google Fonts. Some fonts on these sites are sold commercially, some are distributed as shareware, and some are free. Once you've located a font you want to download, simply download it to your computer.
The downloaded font file will likely be in your Downloads folder, possibly within a +.zip file. If the file is in an archive format, double-click it to view the file. You can then preview the font by double-clicking the font file and viewing it in the Font Previewer. If you're satisfied with the font, you can install it.
To install the font on a PC, right-click the font file and select 'Install'. On a Mac, you would select 'Install Font'. The font will then be available to use in any program that uses fonts, such as Paint Shop Pro.
If you are using Paint Shop Pro, it is important to note that you need to install the fonts from Windows before Paint Shop Pro can use them. So, after installing the font, close Paint Shop Pro and reopen it. The font should then be available for use from the Fonts dropdown.
Finding Paint Tool SAI 2 License: A Guide
You may want to see also

Extracting font files
To install fonts in Corel Paint Shop Pro, you must first install them on your Windows system.
If you have downloaded a font file from a website, you will need to extract the font file. Navigate to the location on your computer where your downloaded files are saved. Right-click on the "zip" or "rar" file and choose the option to ""Extract here" from the menu that will pop up. If this option does not appear, you will need to download and install an extraction program such as WinZip.
Once you have extracted the font file, leave the window open and click on the "Start" button on your desktop toolbar. From here, you can access the "Control Panel." Scroll down and click on the icon that says "Fonts," denoted by a picture of a large letter. Click on the font file that you extracted and drag it over to the "Fonts" folder in the other window.
Now that the font is installed on your Windows system, you can use it in Corel Paint Shop Pro.
Importing Third-Party Materials: Substance Painter Guide
You may want to see also

Using Corel Font Manager
Corel Font Manager is a standalone application included in the CorelDRAW Graphics Suite for Windows and Mac. It is a user-friendly tool with intuitive features that can be accessed anywhere with a web browser. The application works with CorelDRAW and Corel PHOTO-PAINT to help you search, filter, organise, and manage fonts.
The interface of the Corel Font Manager has a toolbar and three main sections: the Libraries pane, the Preview pane, and the Properties pane. In the Preview pane, fonts are organised into font families and have a colour bar to indicate font status. The number of fonts on your system is displayed in the bottom left corner of the Preview pane, and in the bottom right corner, you can use the Resize slider to change the display size.
You can launch the Font Manager from its own icon or, for Windows users, directly from within CorelDRAW or PHOTO-PAINT via the Application Launcher. The Font Manager allows you to install and uninstall single or multiple fonts, as well as entire font families. You can also delete fonts that you no longer need to prevent clutter. To do this, select a font in the Preview pane and then use the toolbar icons to install, uninstall or delete the font. You can also access these commands by right-clicking on the font or under the Font menu.
Please note that fonts used by the operating system are protected and cannot be uninstalled or deleted. Your folders or collections may contain duplicates of the same font, which is indicated by a badge in the upper right corner beside the font technology symbol. You can show all duplicate fonts and then delete the ones you don't need.
Additionally, you can download additional fonts from within the Font Manager using the Get More icon on the toolbar. In the Get More window, you can find many new font packs, some available for free and some for purchase. The downloaded packs will appear under My Collections.
Enhancing GIFs: Corel Photo-Paint's Ultimate Guide
You may want to see also
Frequently asked questions
First, download the font you want to use. Then, install the font in Windows by navigating to the "Fonts" folder in the Control Panel. Once the font is installed in Windows, it will be available in Corel Paint Shop Pro.
Yes, it is recommended to close the program completely before installing new fonts.
You can find fonts to download on websites like DaFont.com or Font Squirrel.
Right-click on the file and choose the option to "Extract here." If that option is not available, you may need to download an extraction program such as WinZip. Then, follow the same steps as before to install the font in the "Fonts" folder in the Control Panel.
Yes, you can uninstall fonts by right-clicking on the font thumbnail and selecting "Uninstall."