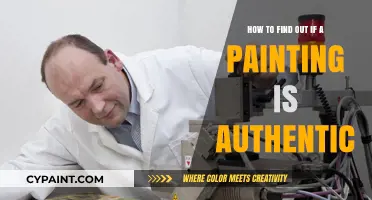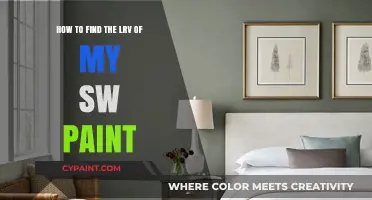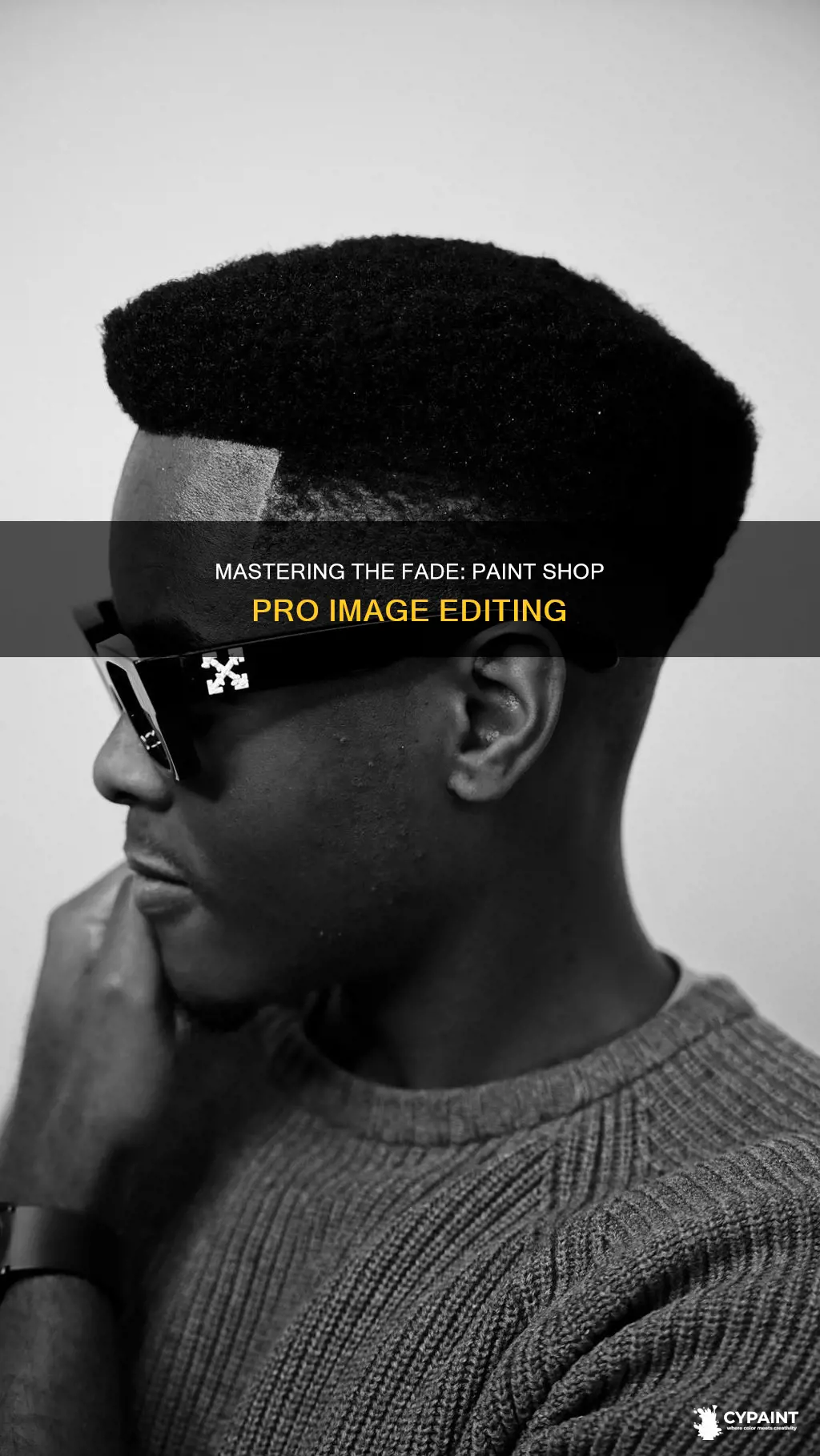
PaintShop Pro is a photo editing software that allows users to enhance and adjust their images. One of the features offered by the software is the ability to fix faded photos and create fade effects. The program offers a range of tools and settings to adjust the colours and lighting of images, bringing new life to old photos. With simple commands and adjustments, users can correct faded colours, adjust transparency, and create smooth fade effects to enhance their images. Whether restoring vintage photographs or creating artistic visuals, PaintShop Pro provides a variety of tools to achieve the desired results.
| Characteristics | Values |
|---|---|
| Command | Adjust > Color > Fade Correction |
| Setting | 50 |
| Other Commands | Smart Photo Fix, Feathered Edge Effect |
| Other Tools | Gradient Tool, Lasso Tool |
| Other Software | Corel PhotoPaint, Photoshop |
What You'll Learn

Using the Fade Correction command
You can use the Fade Correction command in PaintShop Pro to fix faded or hazy photos and bring new life to them. This command is available on almost all PaintShop Pro versions, including the older JASC PSP8 version.
To access the Fade Correction command, go to Adjust > Color > Fade Correction. This command allows you to adjust the faded colours in your image and make them pop. You can experiment with different settings, as the optimal value may vary from photo to photo. For example, using a setting of 50 can significantly improve the colours in your image. However, you may want to adjust this value to achieve the most realistic result for each specific image.
Another useful command for colour correction is Smart Photo Fix, which you can find directly under the Adjust menu. This feature will suggest edits, but you can always tweak the suggested settings to suit your preferences. Additionally, if you need to remove a colour cast, you can select Adjust > Brightness and Contrast > Curves.
The Fade Correction adjustment is particularly handy when restoring old photos. It can help correct colour issues and bring new life to your cherished memories.
Editing Text in Story Editor Clip Paint: A Step-by-Step Guide
You may want to see also

Adjusting the Fade Correction settings
To access the Fade Correction settings, go to "Adjust > Color > Fade Correction" in the menu bar. Once you've selected "Fade Correction," you can start adjusting the settings to improve your image.
The Fade Correction command allows you to adjust the intensity of the correction. In the provided example, a setting of 50 was used, but you may need to experiment with different values to achieve the desired result. Play with the settings and see what works best for your specific image. The optimal setting may vary from photo to photo.
Additionally, you can use the Smart Photo Fix command, located directly under the Adjust menu, to make further adjustments. This feature will suggest some edits, but you can always fine-tune the suggested settings to your liking. For instance, if your image has a yellowish tint, you can click on a white reference point within the image, and the program will adjust the colours accordingly, reducing the yellow tint.
By utilising the Fade Correction settings and the Smart Photo Fix tool, you can effectively enhance faded photos and bring new life to your old memories.
Editing Text in Paint: Keep the Background Intact
You may want to see also

Using the Smart Photo Fix command
The Smart Photo Fix command is a powerful tool in PaintShop Pro that allows you to correct colour, exposure, and lighting problems in your images. It is an easy and fast way to enhance your photos and is available on most versions of the software.
To use the Smart Photo Fix command, first, open the image you want to edit in PaintShop Pro. Go to the "'Adjust'" menu and select "Smart Photo Fix". The program will automatically analyse your photo and suggest corrections. You can then adjust these suggestions to suit your preferences. For example, if you find that the colours are still too yellow, you can click on a black, white, or grey reference point to adjust the colours accordingly.
The Smart Photo Fix command is a great starting point for enhancing your photos, but you might want to experiment with different settings to achieve the best results. You can also use other adjustment tools in PaintShop Pro, such as the "Fill Flash" option to brighten dark regions or the "Brightness and Contrast" tools for further refinement.
Additionally, if you've made your own adjustments and want to revert to the initial suggestions, simply click the "Suggest Settings" button. Once you're happy with the corrections, click "OK" to apply them to your photo. With the Smart Photo Fix command, you can quickly and easily improve the colour, exposure, and lighting of your images in PaintShop Pro.
Extending Paint Layers in After Effects: A Simple 2-Step Guide
You may want to see also

Using the feathering technique
Feathering is a technique in Paint Shop Pro that softens the area between a selection and the rest of the image. This is done by gradually increasing the transparency of the pixels along the edge of the selection. The feathering is applied both inside and outside the selection, helping to blend the selection into the surrounding area. The higher the feathering value, the softer the edges. A value of 0 creates distinct edges.
To create a feathered edge effect, you will first see your image against a transparent background with the edges feathered. You can adjust the degree of feathering by changing the value entered in Feather on the Tool Options palette, as well as changing the size of the selection drawn. This may take a few attempts to get the desired level of feathering.
Feathering is a great way to seamlessly blend colours and create a smooth, natural finish. It is a beginner-friendly technique that can give your images a professional look. It is all about light strokes and a gentle touch, creating a surface so smooth that brush marks are invisible.
To achieve the best results, start with a clean, dry surface that has been properly primed. This provides an ideal canvas for your work and guarantees a professional-grade finish. When applying the paint, use very light pressure and angle your brush up, smoothing out any heavy strokes.
Exporting Meshes: Substance Painter Baking Guide
You may want to see also

Using the gradient tool
PaintShop Pro offers a Gradient Fill tool that allows you to apply a gradient to your image, shape, or canvas interactively. This tool provides a flexible and simple way to adjust gradients and create various effects. Here's a step-by-step guide on using the Gradient Tool in PaintShop Pro:
Selecting the Gradient Fill Tool:
Start by accessing the Gradient Fill tool in the Tools toolbar. It is usually grouped with the Flood Fill tool. The Gradient Fill tool gives you the option to manipulate the gradient directly on your image, making it easier to achieve the desired effect.
Choosing the Layer:
Before applying the gradient, select the layer you want to work on from the Layers palette. This ensures that the gradient effects are applied to the correct layer, allowing for more precise editing.
Applying the Gradient:
Once you have selected the layer, you can use the Gradient Fill tool by dragging it across the area you want to fill. An interactive gradient fill line will appear on your screen, indicating the area where the gradient will be applied. You can adjust the gradient type, direction, and colours as needed.
Customizing the Gradient:
PaintShop Pro offers several customization options for your gradient. You can adjust the angle of the gradient by dragging the rotation handle. To add a colour, simply drag a colour swatch from the Materials palette to the gradient line. Similarly, you can remove a colour by dragging the swatch away from the gradient line.
To adjust the transition between colours, drag the swatches along the length of the gradient line. You can also invert the gradient or change the gradient type by adjusting the controls on the Tool Options palette. These customization options provide a high level of control over the appearance of your gradient.
Adjusting Opacity:
You can adjust the overall transparency of the gradient by creating it on a new layer and then modifying the layer's transparency. Additionally, you can use the black and white nodes on the gradient to fine-tune the opacity. Highlight the nodes and adjust the Opacity setting in the Tool Options toolbar to achieve the desired level of transparency.
By following these steps and experimenting with the customization options, you can create interesting effects and colour transitions in your images using the Gradient Tool in PaintShop Pro.
Preventing Mold Under Paint: What You Need to Know
You may want to see also
Frequently asked questions
To fade an image, you can use the Fade Correction command under Adjust > Color > Fade Correction. Adjust the value in the Amount of correction control until the image looks natural.
First, duplicate the layer of the image. Then, select the Gradient Tool and choose "Foreground to Transparent Gradient". Ensure your foreground colour is set to white and select a point on your image, click, hold and drag your mouse in the direction opposite to which it should fade.
You can use the Fade Correction command under Adjust > Color > Fade Correction. Adjust the value in the Amount of correction control to a minimum value that produces a good correction. You can also use the Smart Photo Fix command under the Adjust menu.