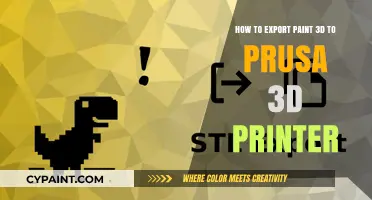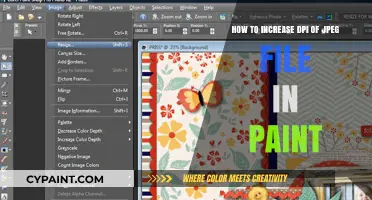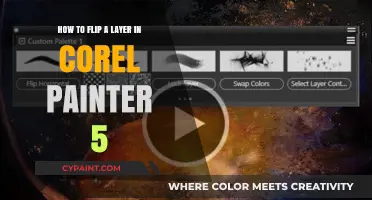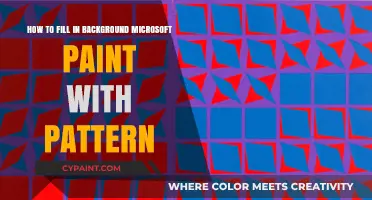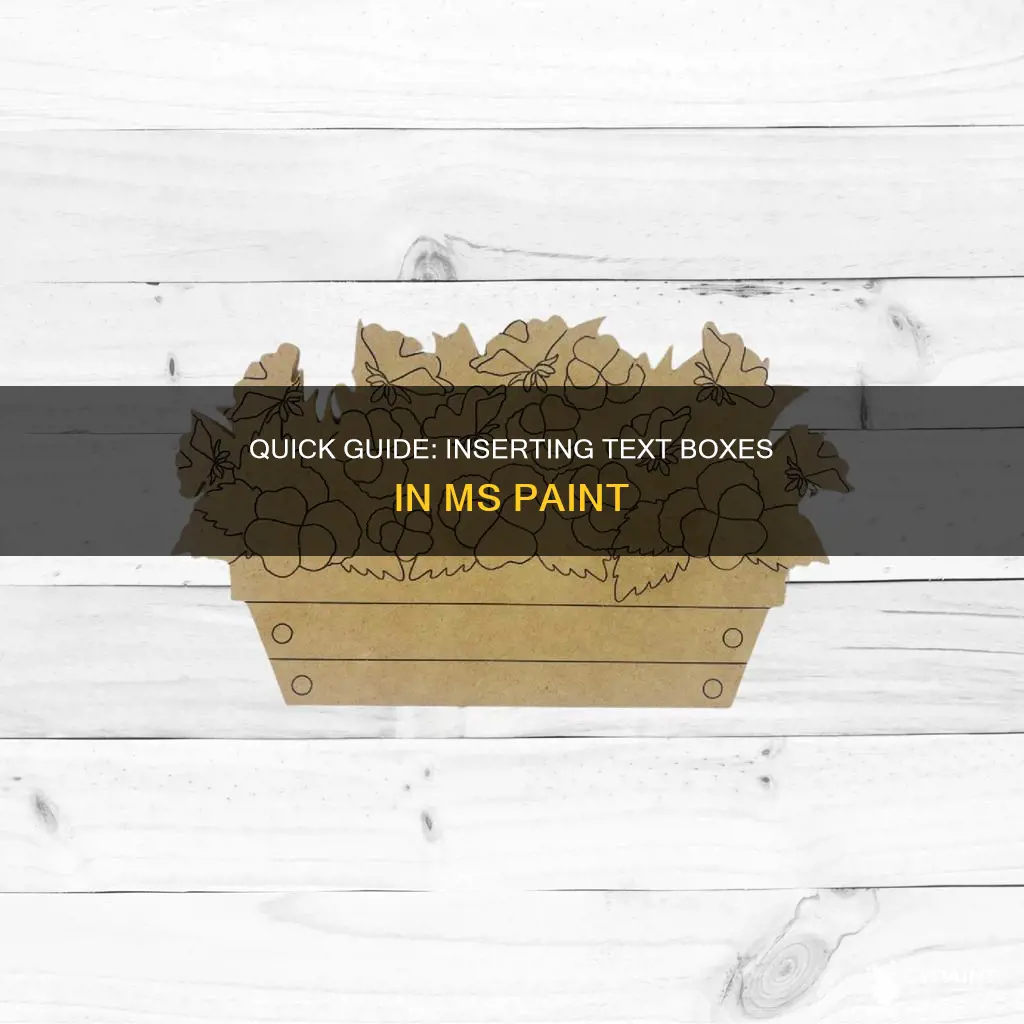
Microsoft Paint is a simple program that is included for free with all Windows computers. It can be used to perform many basic image editing tasks with ease, including adding text to an image. To insert a text box in Microsoft Paint, open an image with the program and locate the A symbol in the Tools group of the Home tab. Click the A and then click on the image and drag the mouse pointer to place a text box.
| Characteristics | Values |
|---|---|
| Software | Microsoft Paint |
| Software Type | Image editing software |
| Platform | Windows |
| Text Box Placement | Click the "A" symbol in the "Tools" group of the "Home" tab. Then, click on the image and drag the mouse pointer to place a text box. |
| Text Box Resizing | Click and drag one of the small squares around the edge of the box. |
| Moving the Text Box | Click and hold on the dotted line of the outline to move the box without resizing it. |
| Text Insertion | Type in the text box and click anywhere else on the page when done. |
| Text Formatting | Font, text size, color, bold, underlined, italic, strikethrough, and opacity can be adjusted. |
| Use Cases | Adding captions, watermarks, or basic image editing. |
What You'll Learn
- Opening Microsoft Paint: Find the Paint icon, click it, then click 'Open'
- Opening your image: Navigate to your chosen file, click on it, and click 'Open'
- Locating the Text tool: Find the 'A' symbol in the 'Tools' group of the 'Home' tab
- Placing the text box: Click the 'A', then click and drag your mouse to place the text box
- Editing the text box: Type your text, and click outside the box when you're done

Opening Microsoft Paint: Find the Paint icon, click it, then click 'Open'
Microsoft Paint is a simple program that is included for free with all Windows computers. It can be used to perform many basic image-editing tasks, including adding text to an image. To open the application, find the Paint icon and click on it. Once the program is open, you will see a blue tab in the upper left-hand corner. Click on this tab, then click 'Open'.
From here, you can navigate to the file you wish to edit and click on it to open it. If you are adding text to a new image, you can skip this step and simply open a new document. Once your image is open, you can begin to add your text box.
The text tool is located in the Tools group of the Home tab and is shaped like the letter 'A'. Click on this, then click on the image where you want to add text. You can then drag your mouse pointer to place the text box. If you need to resize the text box, click and drag one of the small squares around the edge of the box.
If you need to move the text box without resizing it, click and hold on the dotted line of the outline. Once your text box is in the correct position, simply type your text into the box. When you are done, click anywhere else on the page to exit the text box.
Cropping Images Precisely in Paint 3D: A Step-by-Step Guide
You may want to see also

Opening your image: Navigate to your chosen file, click on it, and click 'Open'
To insert a text box in Microsoft Paint, you must first open the image you want to edit in the program. This is a simple process, but it is an essential step. Begin by locating the image file on your computer. You can do this by opening the Paint application and clicking on the blue tab in the upper left-hand corner. From here, you can navigate to your chosen file. Once you have found the image, simply click on it and then select 'Open'.
Your selected image file will now be open in Microsoft Paint, and you can proceed to insert a text box. This program is included for free with all Windows computers, and it can perform many basic image-editing tasks with ease. You can add text to an image using the Text tool, and placing a text box is straightforward.
To begin, locate the "A" symbol in the "Tools" group of the "Home" tab. This symbol typically resembles the letter "A" and is often the Font button. Click on this symbol and then click on the image where you want to add text.
Now, you can proceed to format and insert your desired text.
Enlarging Images: Increasing Aspect Ratios in MS Paint
You may want to see also

Locating the Text tool: Find the 'A' symbol in the 'Tools' group of the 'Home' tab
To insert a text box in Microsoft Paint, you must first open an image with the program. Once you have the image open, you can begin the process of adding text.
The text tool in Microsoft Paint is located in the "Home" tab. The "Home" tab contains several groups of tools, and you need to find the "Tools" group. Within this group, you will see the letter "A" as a symbol. This is the button you need to click on to activate the text tool.
The "A" symbol is a universal icon for text and is often used in various programs and applications to indicate where text-related functions are located. In Microsoft Paint, the "A" symbol is found in the "Tools" group on the "Home" tab, and it is the button you need to click to start adding text to your images.
Once you have located the "A" symbol and clicked on it, you can then move on to the next step of placing your text box on the image.
Unveiling the Mystery of Unsigned Local Artworks
You may want to see also

Placing the text box: Click the 'A', then click and drag your mouse to place the text box
To insert a text box in Microsoft Paint, you must first open an image with the program. Then, locate the "A" symbol in the Tools group of the Home tab. This is the Font button.
Placing the text box is simple: click the "A" and then click and drag your mouse to place the text box. You can resize the text box by clicking and dragging one of the small squares around its edges. If you want to move the box without resizing it, click and hold the dotted line of the outline.
Once you've placed the text box, the Text tab will open automatically. From here, you can format the text by selecting a font, text size, colour, and other options such as bold, underlined, italic, and strikethrough text formats. You can also adjust the opacity of the text box if desired.
Remember, this same method can be used to create watermarks in your images.
Calculating Square Footage for Painting: A Simple Guide
You may want to see also

Editing the text box: Type your text, and click outside the box when you're done
To edit a text box in Microsoft Paint, start by opening the image you want to edit. You can do this by clicking on the Paint icon, then the blue tab in the upper left corner, and selecting your desired file. Once your image is open, locate the "A" symbol in the "Tools" group of the "Home" tab and click on it. Now, simply click on the image where you want to add text and drag your mouse pointer to place the text box.
After placing the text box, the Text tab will open automatically, allowing you to format your text. You can select the font, text size, colour, and apply various text formats such as bold, underline, italics, and strikethrough. You can also adjust the opacity of the text box if desired.
Once you've formatted the text box to your liking, it's time to type your text. Simply type your desired text into the text box. When you're done typing, click anywhere else on the page outside the text box to finalise your edits.
You can also resize or move the text box if needed. To resize, click and drag one of the small squares around the edge of the box. To move the box without resizing it, click and hold the dotted line of the outline and drag it to your desired location.
Heating Paint to 650 Degrees: A Step-by-Step Guide
You may want to see also
Frequently asked questions
First, open an image with the program. Then, locate the "A" symbol in the Tools group of the Home tab and click on it. Next, click on the image and drag your mouse pointer to place the text box.
To resize the text box, click and drag one of the small squares around the edge of the box.
Click and hold on the dotted line of the outline. You can then move the box without changing its size.
Simply type in the text box and click anywhere else on the page when you're done.
Once you've inserted the text, the Text tab will open automatically. From there, you can select a font, text size, colour, and other options such as bold, underlined, italic, and strikethrough text formats.