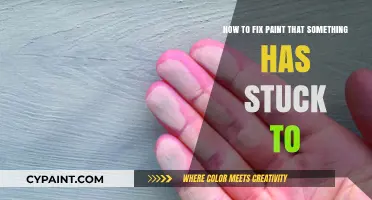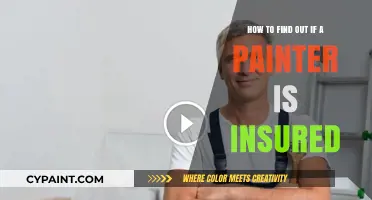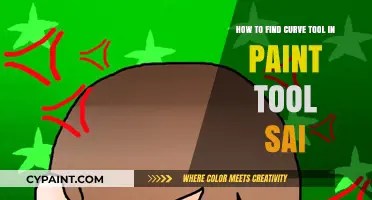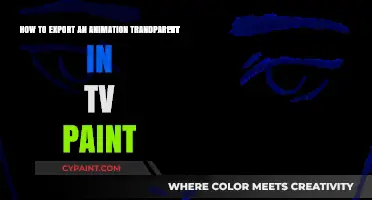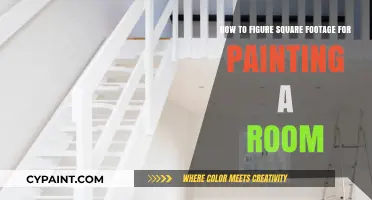Paint 3D is a Microsoft application that allows users to create impressive 3D objects and manipulate a vast amount of pre-made objects in the 3D library. To enter 3D mode, users must ensure they have the Windows 10 Fall Creators Update and the latest Paint 3D app update. Once in the app, users can click on the 3D View button at the top of the toolbar to access 3D mode. This mode allows users to move around and see their content from any angle, as well as zoom in and out of the canvas.
| Characteristics | Values |
|---|---|
| How to access 3D View mode | Click on "3D View" at the top of the toolbar within Paint 3D. |
| Requirements | Windows 10 Fall Creators Update and the latest Paint 3D app update. |
| What it does | Allows you to move around and see your content from any angle, with controls to zoom in and out of the canvas. |
| Other features | You can use the 3D doodle tool to turn 2D sketches into 3D models, and add textures and effects. |
What You'll Learn

Accessing 3D View mode
Paint 3D allows users to create impressive 3D objects and manipulate a vast number of pre-made objects in the 3D library. The 3D View mode in Paint 3D improves the ease and accuracy of editing by allowing users to move around and see their content from any angle.
To access the 3D View mode, you need to ensure you have the Windows 10 Fall Creators Update and the latest Paint 3D app update. Once you have the latest updates, follow these steps:
- Launch Paint 3D from your Apps.
- Go to the top of your toolbar within Paint 3D.
- Click on "3D View" to enter the 3D View mode.
In the 3D View mode, you can edit your 3D content from any angle and zoom in and out of the canvas with precise control. You can also use the various tools available in Paint 3D, such as 3D shapes, 2D shapes, stickers, and effects, to enhance your 3D creations.
Additionally, you can use the 3D doodle tool to turn your 2D sketches into 3D models. The sharp edge 3D doodle tool creates sharp lines, perfect for drawing shapes like stars. On the other hand, the soft edge 3D doodle tool creates soft curves, ideal for drawing clouds.
Enhancing GIFs: Corel Photo-Paint's Ultimate Guide
You may want to see also

Using 3D shapes
To use 3D shapes in Paint 3D, launch the app and select '3D shapes' from the ribbon. From there, you can open the 3D library and enter a search term for the shape you want, or choose from pre-curated collections. Once you've selected your shape, you can add it to your canvas and start editing.
You can move your 3D shapes around the canvas by selecting and dragging them. To resize or reshape your shape, drag the little white boxes on the corners and sides of the box surrounding the object. You can also rotate your 3D shapes: the top arrow rotates the object along the Z-axis, the right arrow rotates along the X-axis, the bottom arrow rotates along the Y-axis, and the left arrow slides the object forward and backward in space.
You can also use 2D shapes and turn them into 3D models. Simply draw your 2D shape and then click 'Make 3D' to turn it into a layer with additional rotation options.
Another way to create 3D shapes is by using the 3D doodle tool. You can trace a design from a photo or draw freehand, and your sketch will instantly turn into a 3D model. There are two types of 3D doodle tools: the sharp edge tool, which creates sharp lines, and the soft edge tool, which creates soft curves.
Enlarging Your Selection in Paint Tool Sai: A Simple Guide
You may want to see also

Using 2D shapes
Paint 3D offers a platform for users to create 2D pictures and 3D objects. It also provides access to an online 3D community, Remix 3D, where users can share their 3D models.
To use 2D shapes in Paint 3D, start by opening the application and creating a new project. You can then draw a 2D shape or doodle, or import one by dragging the file into the project. You can also make use of the 2D shapes available in the application by selecting the '2D Shapes' tab. This tab provides a collection of 2D shapes, along with a line and curve tool, allowing you to create perfect shapes and manipulate the curvature to your desired angle.
Once you have your 2D shape, you can convert it into a 3D model. To do this, you need to recognize the 3D qualities of the image and analyze how the object would look in real life. Based on this analysis, you can select the appropriate 3D parts to modify the shape, making it thinner, thicker, or rounder as needed.
Another method to convert a 2D shape into a 3D model is by tracing it with the 3D tool. You can trace the entire shape or each segment separately. After completing the tracing, drag all the image parts to another side of the canvas to create a 3D object. You can then color the 3D object using the Art tool from the menu bar, which includes options such as the eyedropper and fill bucket.
Additionally, you can use the ""Make 3D" option under the 2D selection to turn your 2D shape into a layer with additional rotation options. This allows you to manipulate the shape further and explore different perspectives.
By following these steps, you can effectively utilize 2D shapes in Paint 3D and even transform them into 3D models.
Easy Ways to Fix Scrapes: Prepping for Paint
You may want to see also

Using the 3D library
Paint 3D has a 3D library with a vast amount of pre-made objects and backgrounds that you can use and manipulate to create your own unique 3D models. To access the 3D library, launch Paint 3D from your apps, select 3D shapes from the ribbon, and then open the 3D library.
Once you're in the 3D library, you can either search for a specific object or browse the pre-curated collections to find what you're looking for. If you know what you're looking for, enter your search term into the search box and press enter. If you're just browsing, you can scroll through the collections to find something that catches your eye.
When you've found the object or background you want to use, simply select it and it will be imported onto your canvas. You can then move it around, resize it, and position it however you like. You can also add multiples of the same object together to create something new.
Play around with the different options and tools available in Paint 3D to see what you can create with the 3D library. You can rotate objects along different axes, enlarge or shrink them, and even add effects to change the lighting or add stickers. The possibilities are endless!
Repairing Chipped Paint Protection Film: A DIY Guide
You may want to see also

Editing from any angle
Paint 3D is a modern image editor that allows you to create and work with 2D and 3D objects. It comes with a range of effects and tools, including brushes, markers, and various art tools. One of its key features is the ability to edit from any angle using the 3D View mode.
To access the 3D View mode, you need to ensure you have the latest version of the Paint 3D app on Windows 10 with the Fall Creators Update. Once you have the app updated, you can click on the "3D View" button at the top of your toolbar.
The 3D View mode allows you to move around and see your content from any angle. You can zoom in and out of the canvas and enter a precise zoom amount. This mode keeps the active object in focus while you pan and rotate it, allowing you to make changes from different perspectives. For example, you can use the 3D doodle tool to add and position a dorsal fin on a shark scene, or you can use the available arrows to rotate your object along the X, Y, and Z-axes.
Additionally, you can use the Free View feature in Paint 3D to navigate inside the canvas and view 3D objects from different angles as if rotating them in 360 degrees. This gives you the flexibility to edit your creations from any viewpoint, enhancing the ease and accuracy of your 3D editing process.
Editing Text Layers in Paint 3D: A Step-by-Step Guide
You may want to see also
Frequently asked questions
To access the 3D View mode, make sure you have the latest Paint 3D app update and are using Windows 10. Then, click on the 3D View button at the top of your toolbar.
3D View mode allows you to edit and see your content from any angle. You can also zoom in and out of the canvas and enter a precise zoom amount.
You can use pre-made 3D shapes or turn your 2D sketches into 3D models. You can also use the 3D library to browse and edit thousands of free 3D models.
You can move 3D models, add multiples together to create unique models, and rotate them along the X, Y, and Z-axis. You can also resize, reposition, and recolour them.
Yes, you can add effects to your 3D project by selecting the Effects tab. You can also add 2D shapes, stickers, and backgrounds to your project.