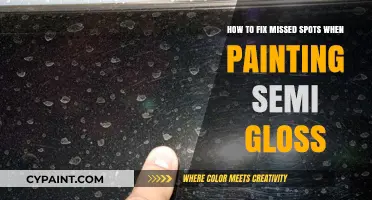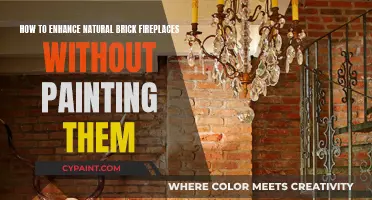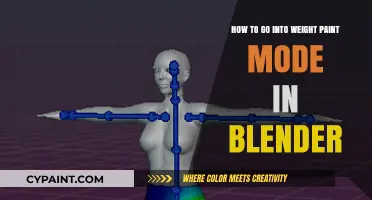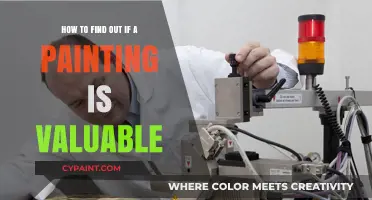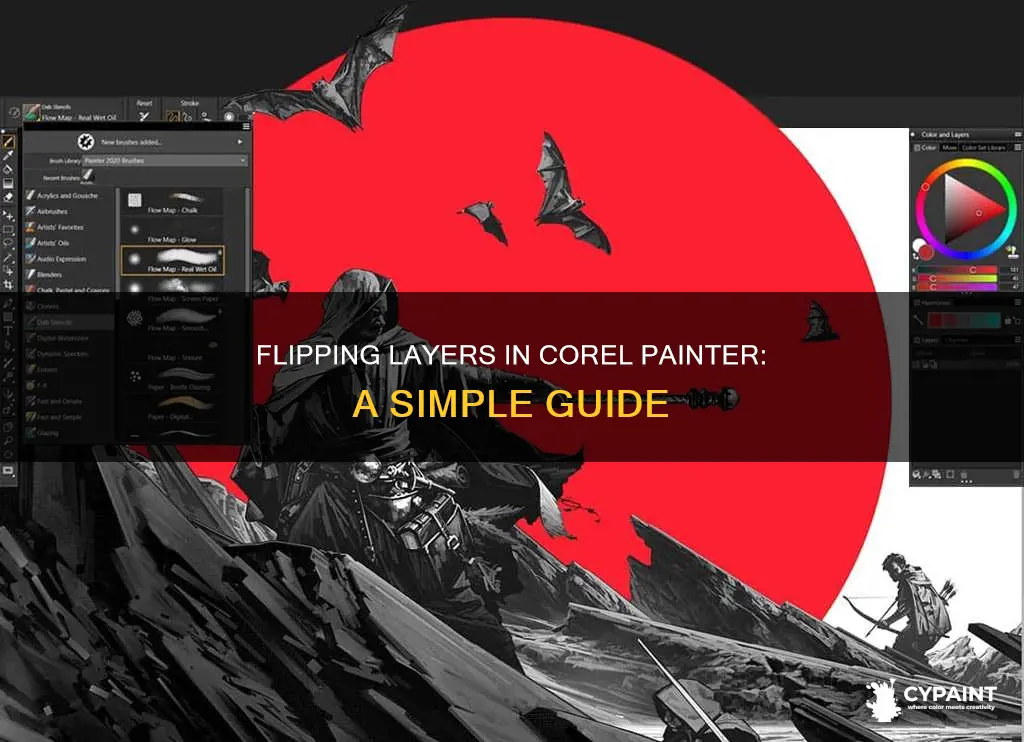
Corel Painter 5 offers a variety of tools to edit your images, including the ability to flip layers. You can flip the entire canvas and its associated layers, or you can choose to flip a single layer, selection, or the canvas individually. This can be done either horizontally (from left to right) or vertically (from top to bottom). To flip a shape, you must first select it with the Layer Adjuster tool and then drag a handle past the opposite handle. Similarly, you can rotate or scale path-based selections by choosing Edit Transform Rotate/Scale and specifying the angle or scale percentages in the dialog box.
| Characteristics | Values |
|---|---|
| Flipping Options | Flip the canvas and all its layers together or flip a layer, selection or canvas individually |
| Flip Direction | Horizontally (left to right) or vertically (top to bottom) |
| Layer Selection | Use the Layer Adjuster tool to select a layer |
| Flip Action | Drag a top or bottom handle past the opposite handle to flip horizontally, or a side handle past the opposite handle to flip vertically |
| Canvas Flip | Select 'Canvas', hover over 'Rotate' and choose to flip vertically or horizontally |
What You'll Learn

Flipping the canvas and layers together
To flip the canvas and layers together in Corel Painter 5, you must first select "Canvas". Then, hover over "Rotate". This will give you the option to flip the canvas and all its associated layers either vertically or horizontally. You can flip all or parts of an image horizontally (from left to right) or vertically (from top to bottom).
To flip a single layer, you can use the Layer Adjuster tool. Select the layer you want to flip, then drag a top or bottom handle past the opposite handle to flip it horizontally, or a side handle to flip it vertically.
You can also flip a shape or a group of shapes. To do this, select the shape or shapes, then rotate or flip them using the same drag method as above. If you want to maintain the proportions of the shape(s), hold down Shift as you drag.
It is important to note that flipping the canvas and layers can overload your memory, as it requires an additional 500MB of memory for each flip.
Repairing Painted Drywall Tape: A Quick Fix Guide
You may want to see also

Flipping a layer, selection, or canvas individually
Corel Painter 5 allows you to flip a layer, selection, or canvas in several ways. You can flip the canvas and all of its associated layers together, or you can flip a layer, selection, or the canvas individually.
Flipping a Layer
To flip a layer, first select it using the Layer Adjuster tool. Then, to flip it horizontally, drag a top or bottom handle past the opposite handle. To flip it vertically, drag a side handle past the opposite handle.
Flipping a Selection
You can flip a selection by choosing Edit Transform Rotate and specifying the rotation angle in degrees in the dialog box. A positive number rotates clockwise, while a negative number rotates counterclockwise.
Flipping a Canvas
To flip the canvas, select it and hover over "rotate." Then, choose whether to flip the canvas vertically or horizontally.
Uncover the Painting in Your Mind
You may want to see also

Flipping an image horizontally
To flip an image horizontally in Corel Painter 5, you have the option to flip the entire canvas and all its layers or just a single layer.
To flip the entire canvas, simply go to the "Image" menu and select Image Mirror. This will flip the entire image, including all its layers, horizontally.
If you want to flip a single layer horizontally without affecting the rest of the canvas, make sure to select that specific layer first. You can do this by using the Layer Adjuster tool. Once your desired layer is selected, you can then drag a top or bottom handle past the opposite handle to flip it horizontally.
Additionally, you can also use the Image Rotate option to rotate your image 90 degrees clockwise, 90 degrees counterclockwise, or 180 degrees. This can also help you achieve a horizontal flip by rotating the image 180 degrees.
These tools allow you to easily manipulate your images in Corel Painter 5, giving you the flexibility to create unique effects or reposition scanned images as needed.
Repairing Trim: Filling Holes and Painting
You may want to see also

Flipping an image vertically
Once you have selected the image or layer, you can begin the process of flipping it. To flip the image vertically, you need to drag a side handle past the opposite handle. This will flip the image from top to bottom.
It is important to note that you can also flip the canvas and all its associated layers together. This means that you can flip multiple layers or selections at once if you wish. However, if you only want to flip a single layer or selection, you can do that too.
Additionally, you can also flip an image horizontally in Corel Painter 5. To do this, you would drag a top or bottom handle past the opposite handle. This will flip the image from left to right.
The Perfect Line Ending in Paint Tool Sai
You may want to see also

Flipping shapes
Once you have made your selection, you can proceed to flip the shape(s). To flip a shape horizontally, drag a top or bottom handle past the opposite handle. For a vertical flip, drag a side handle past the opposite handle. You can flip multiple shapes at once by grouping them together.
Additionally, you can flip the entire canvas and all its associated layers together, or you can flip a layer, selection, or the canvas individually. This gives you the option to flip all or just parts of an image. For example, you can flip an image horizontally (from left to right) or vertically (from top to bottom).
Remember, when rotating a group of shapes, you can maintain the proportions by holding down Shift as you drag.
Repairing Faded Paint on a 2009 Honda Fit: DIY Guide
You may want to see also
Frequently asked questions
To flip a layer in Corel Painter, first select it using the Layer Adjuster tool. Then, to flip it horizontally, drag a top or bottom handle past the opposite handle. To flip it vertically, drag a side handle past the opposite handle.
Yes, you can flip the canvas and all of its associated layers together.
Select 'Canvas' and hover over 'Rotate'. Then, choose to flip the canvas vertically or horizontally.
Yes, you can rotate layers by choosing 'Edit Transform Rotate' and specifying the rotation angle in degrees in the dialog box.
Yes, you can flip an individual shape by first selecting it and then following the same process as flipping a layer.