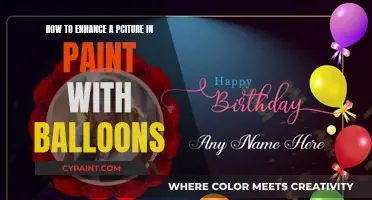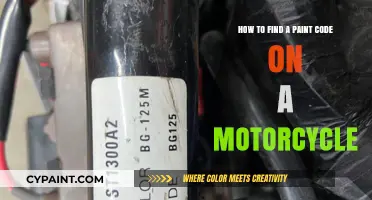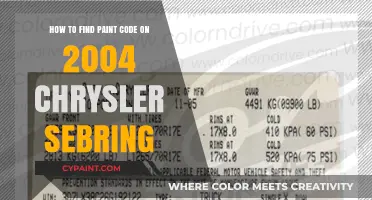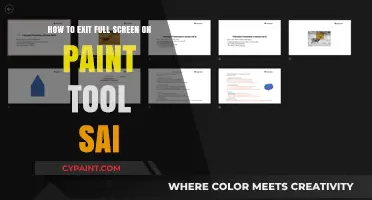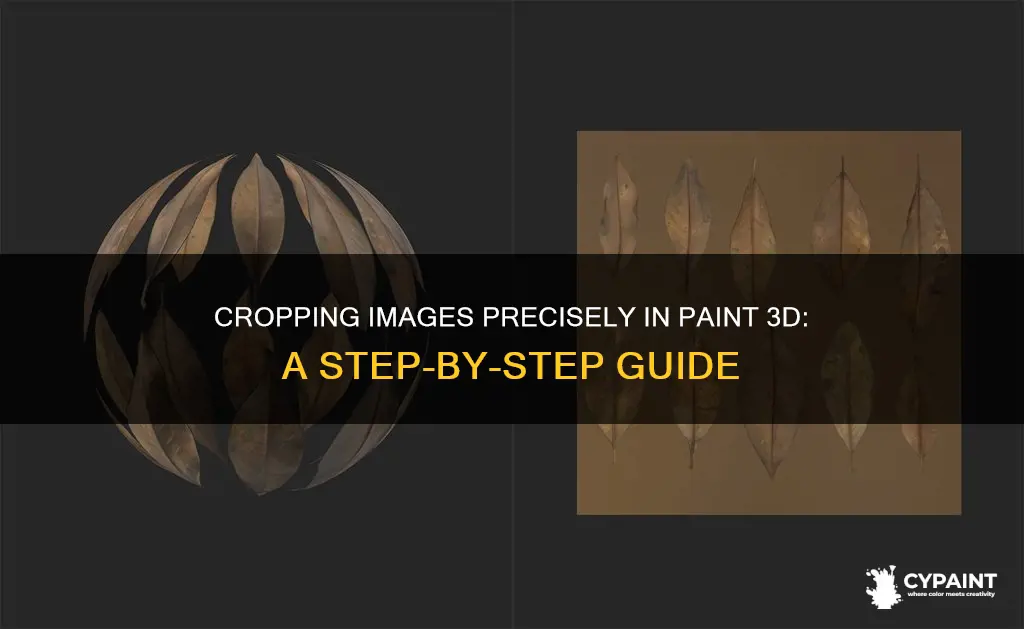
Paint 3D is a built-in Windows 10 application that allows users to crop images. While the software does not support 3D cropping, it does offer basic 2D cropping functionalities, such as circle cropping and background removal. Users can also crop images to maintain specific proportions or aspect ratios. This can be achieved by holding down the Shift key while dragging a corner handle or by checking the Lock aspect ratio option in the sidebar. Paint 3D also provides a Magic Select tool, which automatically detects the edges of objects and facilitates cropping by removing unwanted backgrounds.
| Characteristics | Values |
|---|---|
| Software | Paint 3D |
| Cropping shapes | Rectangle, circle |
| Steps | 1. Click on the image's toolbar to crop. 2. Use the mouse and selection handles to highlight the desired area. 3. Hold down the Shift key while dragging a corner handle to maintain the aspect ratio or check Lock aspect ratio in the sidebar. 4. Click Done under Crop in the Paint 3D sidebar or press Enter. |
| Additional features | Magic Select tool, Canvas function, Transparent canvas toggle switch |
| Limitations | Cannot directly crop non-rectangular shapes, 3D models |
What You'll Learn

Cropping a circle in Paint 3D
You can crop a circle in Paint 3D by following these steps:
First, open the image file in Paint 3D. Then, use the 2D shapes function to draw a circle around the target object. Ensure that the 'Fill' option is set to 'None' and the ''Line type' is set to 'Solid' with sufficient thickness. Adjust the circle size so that the inner boundary covers the target fully. Once you are satisfied with the circle, click on the tick mark on the right edge to confirm.
At this point, you can crop the image using a 1:1 aspect ratio up to the outer edge of the circle. Everything outside the circle will be erased. To separate the image from the cropped section, colour the entire area around the circle black. If you accidentally drew inside the cropped section, press Ctrl + Z to undo it.
Now, click on 'Magic Select' and then ''Next' on the right. The circle boundary will be highlighted. Finally, click on 'Done' to complete the process. You can then bring the circular shape back to the canvas and turn on 'Transparent Canvas' to achieve a perfect circular crop of your image.
Alternatively, you can use the ''Crop' function in the image's toolbar to highlight the part you want to crop from the image. You can maintain the aspect ratio by holding down the Shift key while dragging a corner handle or by checking 'Lock aspect ratio' in the sidebar. Once you are satisfied, click 'Done' under 'Crop' in the Paint 3D sidebar, or simply press Enter.
Editing Text in Paint: A Step-by-Step Guide
You may want to see also

Removing the background from an image
Next, you will need to select the object you want to cut out. You can do this by clicking on Select or Magic Select in the toolbar at the top. The Magic Select tool will automatically detect the object(s) in the image and trace a highlight around it. Adjust the highlighted area around the object you want to keep. If there are parts of the object that you want to keep that aren't highlighted, click 'Add' and trace around those parts. Similarly, if there are parts of the image that are highlighted that you don't want to keep, click 'Remove' and erase those parts.
Once you are happy with your selection, click 'Done'. This will create a cut-out of the object you want to keep. You can now drag the foreground object to the side of the canvas and delete the background.
Finally, you can save your image as a PNG file to ensure that the background remains transparent. Alternatively, you can turn your image into a sticker, which will allow you to save it and reuse it later.
Unlock Paint's Scanner and Camera Features
You may want to see also

Using the Magic Select tool
Paint 3D's Magic Select tool is a simple version of Adobe's expensive Photoshop application tool, which allows users to remove people and objects from photos. The Magic Select tool works best with simple, well-lit objects and struggles with more complex scenes.
To use the Magic Select tool, first, open the image you want to edit in Paint 3D. You can do this by either opening the Photos app with your stored photos or opening the folder on your PC where you archive your photos.
Next, click on "Magic Select" in Paint 3D. Use the selection handles to draw a rough, rectangular outline around the object you want to select, making sure that the entire object is inside the selection.
Once you're happy with your selection, you can simply drag the object off the canvas into the 3D virtual space next to it. At this point, you have a few options. If you want to place your edited object into a new scene, you can cut and paste it into a new image in Paint 3D.
It's important to note that Magic Select may struggle with complex images that have a lot of small details. In these cases, you may need to fine-tune your selection or try using a different tool like Adobe Photoshop. Additionally, Magic Select works best with well-lit photos that have a clear distinction between objects.
Editing Text in Story Editor Clip Paint: A Step-by-Step Guide
You may want to see also

Maintaining aspect ratio
To maintain the aspect ratio of an image while cropping in Paint 3D, follow these steps:
- Open the image in Paint 3D and click on the "Crop" button in the image's toolbar or the Paint 3D sidebar. If you don't see the full sidebar, click on the Crop icon in the minimized sidebar.
- Use your mouse and the selection handles to highlight the portion of the image you want to crop.
- To maintain the aspect ratio while cropping, hold down the Shift key on your keyboard while dragging a corner handle of the selection. This will ensure that the proportions of the selected area are locked, allowing you to resize it without distorting the image. Alternatively, you can check the "Lock aspect ratio" option in the sidebar.
- Once you have selected the area you want to crop, click "Done" under Crop in the sidebar, or simply press Enter on your keyboard.
By following these steps, you can ensure that the aspect ratio of your image is maintained while cropping it in Paint 3D.
Finding Your Place: Picking Up a Paintbrush Again
You may want to see also

Cropping 3D models
Although Paint 3D is a useful tool for basic photo editing, it has its limitations when it comes to cropping 3D models. While you can crop 2D images using the crop tool in the toolbar, cropping 3D objects requires a different approach.
One method to "crop" a 3D model in Paint 3D is to use the Magic Select tool. This tool allows you to isolate and remove the background of your 3D model, leaving you with a transparent background. Here's how you can do it:
- Open Paint 3D and insert your 3D model by clicking on the Menu Bar and selecting "Insert."
- Click on the Magic Select tool in the toolbar.
- Use the blue box to select the area you want to keep by dragging the corners or sides.
- Click "Next." Paint 3D will automatically detect the edges and remove the background.
- If necessary, use the "Add" and "Remove" sections to refine the selection and remove any remaining background.
- Once you're satisfied, click "Done."
It's important to note that this method doesn't truly crop the 3D model but instead removes the background to create a transparent effect. If you're looking to crop a 3D model in a more traditional sense, you may need to explore other 3D design software or tools that support boolean operations or division. These tools will allow you to cut or subtract portions of the 3D model, effectively cropping it.
Additionally, if you're working with a rendered image of your 3D model, you can export it as a PNG file and use raster software to crop it. This approach treats the 3D model as a 2D image, allowing you to apply traditional cropping techniques.
While Paint 3D is user-friendly, its capabilities for cropping 3D models are limited. For more advanced cropping and editing of 3D objects, specialized software or tools that support 3D manipulation may be required.
Selecting Objects in Paint Tool Sai Made Easy
You may want to see also
Frequently asked questions
To crop an image in Paint 3D, first, open the image in the Paint 3D window. Then, click on the "Crop" button in the toolbar. Use your mouse and the selection handles to highlight the part of the image you want to crop. If you want to maintain the aspect ratio, hold down the Shift key while dragging a corner handle or check "Lock aspect ratio" in the sidebar. Once you're happy with the selection, click "Done" in the sidebar or press Enter.
Yes, you can crop an image to a circle shape in Paint 3D. First, use the Magic Select tool to select the object you want to crop. The software will automatically detect the edge of the object and crop away everything outside the circle. If needed, you can manually add or remove sections to refine the selection. Once you're happy with the selection, click "Done" and the circle-cropped image will be generated.
To crop the background out of an image in Paint 3D, first, open the image in the Paint 3D window. Then, click on the Magic Select tool and drag the corners or sides of the blue box to select the background area you want to crop out. Click "Next" and the background will be removed, leaving only the object you want to keep.