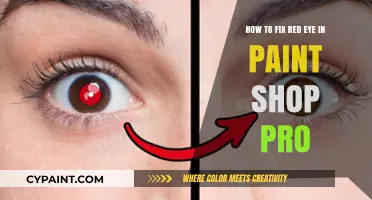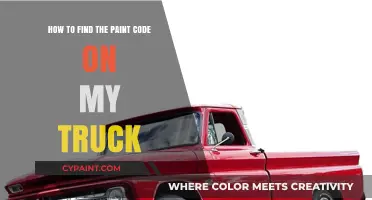If you're looking to increase the DPI of a JPEG file using MS Paint, it's important to understand the difference between DPI and PPI. DPI (Dots Per Inch) refers to the number of pixels in a printed image, while PPI (Pixels Per Inch) refers to the number of pixels displayed on a screen. When preparing images for web, PPI is the relevant factor, and the industry standard is 72 PPI. However, DPI becomes relevant when printing images, and you can change the DPI in MS Paint by opening the file, selecting 'File' from the top menu, and then selecting Properties. The DPI should be listed next to Resolution. It's worth noting that changing the DPI may not modify the image itself, but it will provide instructions to the printer regarding the desired print size.
| Characteristics | Values |
|---|---|
| Tools | MS Paint, Adobe Photoshop, Illustrator, IrfanView, FastStone Image Viewer, FastStone Photo Resizer, GIMP |
| File Types | JPG, PNG, TIF, BMP, ICO |
| File Size | Larger file size with higher resolution; smaller file size with lower resolution |
| Printing | DPI is relevant when printing; PPI is irrelevant |
| Online Image | PPI is relevant when preparing images for the web; DPI is irrelevant |
| Resolution | Higher resolution contains more pixels and more detail; lower resolution contains fewer pixels and less detail |
| Pixels | Pixels are like mosaic tiles; higher number of pixels results in a more detailed image |
| PPI | PPI refers to how many pixels appear on a screen |
| DPI | DPI refers to how many pixels appear when printed |
What You'll Learn

Understanding image resolution
Image resolution is a term used to describe the level of detail contained in an image. Specifically, it refers to the number of pixels that exist within an image, which is measured in pixels per inch (PPI). The higher the resolution, the richer the pixel count, and the more detailed the image will be. Conversely, images with lower resolutions have fewer pixels, and if those pixels are too large, they can become visible, causing the image to appear pixelated.
The resolution of a digital image is typically described in PPI, which refers to how many pixels are displayed per inch of an image. Higher resolutions mean more pixels per inch, resulting in more pixel information and creating a high-quality, crisp image. For example, an image with a resolution of 600 PPI will contain 600 pixels within each inch of the image, making it appear very crisp and detailed.
The term DPI (dots per inch) refers to printer resolution, or the number of dots of ink on a printed image. This is different from PPI, which refers to display resolution. The physical size of an image refers to the dimensions in which it will be printed (e.g. 8.5" x 11") or the pixel dimensions of an image displayed on a screen (e.g. 600 pixels x 800 pixels).
It's important to note that the resolution of an image is not the same as its sharpness. Sharpness refers to how clearly defined the details within an image appear and is subjective, whereas resolution relates to the number of pixels in an image, which can be easily quantified. It is possible to have a high-resolution image that doesn't look sharp, just as it's possible to have a low-resolution image that appears crisp.
When working with digital images, it's generally recommended to capture or create images at the largest resolution possible. This is because it's much easier for image editing applications to discard any unwanted image information (reducing the size of an image) than it is to create new pixel information (enlarging an image).
The ideal resolution for an image will depend on its purpose, how large it needs to be, and where it will be used. For example, images for online use typically only need to be around 200 PPI, while photographic prints are recommended to be at least 300 PPI.
Ford Paint Code: VIN Number Lookup Guide
You may want to see also

Pixels per inch (PPI) vs dots per inch (DPI)
Pixels per inch (PPI) and dots per inch (DPI) are two important terms describing image resolution. PPI is the measure of resolution in a digital image or video display. It refers to the number of pixels contained within each inch of a digital image. It also refers to the set number of pixels a screen can display. A pixel is an area of illumination or colour on a screen or computer image. Generally speaking, the higher the PPI, the better the image quality.
DPI, on the other hand, is used in print media. It measures physical dots of cyan, yellow, magenta, and key (CYMK) ink on a printed image. Printers reproduce an image by spitting out tiny dots, and the number of dots per inch affects the amount of detail and overall quality of the print. DPI is similar to PPI, but instead of measuring pixels, it measures these tiny dots of ink on a printed image. Like pixels, these dots are visible if you zoom in far enough.
PPI is used interchangeably with DPI to discuss image resolution, but the two terms have important differences. PPI tends to refer to an input resolution, which is the measure by which a camera or scanner captures an image (or by which an image is created or manipulated on a monitor). DPI, meanwhile, has nothing to do with anything digital and primarily concerns print.
You can find the PPI details of an image using native computer programs or software such as Adobe Photoshop. First, locate your image on File Explorer, or on your desktop. Next, right-click on the image and select Properties. Head to the Details tab to find the resolution. Alternatively, you can open the file using Windows Photos. Click the three dots at the top of the screen, scroll down to File Info, and you'll find DPI/PPI details under the Size Info heading.
To change the DPI of an image, you can open the file inside Microsoft Paint, Adobe Photoshop, or Illustrator. However, it is much simpler to use an online tool that supports JPG, PNG, TIF, BMP, and ICO.
The Perfect Line Ending in Paint Tool Sai
You may want to see also

How to change DPI in MS Paint
To change the DPI of an image in MS Paint, you need to first open the image in Paint. Then, select 'Resize' and check the 'Pixels' radio button. Next, over-type the dimensions with the desired size. Be sure to uncheck the 'Maintain aspect ratio' box, which is usually checked by default. Finally, save the image with its new dimensions.
It is important to note that increasing the DPI of an image will reduce its size. For example, if you increase the DPI from 72 to 300, the size of your photo will significantly reduce. If you then resize the image back to its original dimensions, the quality will be compromised, and the image may appear blurry.
Additionally, the DPI value of a digital image is sometimes referred to as PPI (pixels per inch). This is because a printer produces dots and a monitor produces pixels.
While it is possible to change the DPI of an image in MS Paint, there are other free software options available, such as PAINT.NET, which has a specific function for changing DPI and resizing images.
Estimating Kitchen Painting Costs: A Guide
You may want to see also

Alternative tools to change DPI
While DPI values can be changed by opening a JPEG file inside MS Paint, Adobe Photoshop, or Illustrator, there are alternative tools that can be used to change the DPI of an image.
Irfanview
If you are using Windows, you can try Irfanview (www.irfanview.com). Go to "Image > Resize/Resample" and only change the box where you define the PPI (DPI). Then go to "Image > Scale Image" and change the X and Y resolution.
Clideo
Clideo is an online tool that supports JPEG, TIFF, BMP, PNG, PPM, and more. You can first preview your file and then save it back to your device. You can add the file, enter the desired DPI, and download the new image. Clideo is free to use and has a user-friendly interface.
Convert Town
Convert Town is another online tool that supports JPG, PNG, TIF, BMP, and ICO. You can change the DPI to any value. You can change the DPI by right-clicking on any image on Windows.
Pi7 DPI Converter
Pi7 DPI Converter is a tool designed to change image DPI while maintaining the highest quality. It supports various formats, including JPG. You can increase the DPI to any value you like, such as 100, 300, or 600. The higher the DPI, the more ink will be used by the printer.
Repairing Faded Paint on a 2009 Honda Fit: DIY Guide
You may want to see also

Preparing images for web vs print
Preparing images for web and print involves several key considerations, including resolution, file format, and colour mode.
When preparing images for print, the standard DPI (dots per inch) is 300. However, in certain cases, such as billboard advertising or other large formats, a lower DPI may be acceptable, so it is advisable to consult with your print producer for their specific requirements. It is important to note that increasing the DPI of a JPEG file will not improve the quality of the image; instead, it instructs the printer to print the image at a smaller size. To truly improve image quality for print, the original image should be of a suitably high resolution.
For web images, the standard DPI is 72. Online images can be displayed at a lower resolution without compromising quality, as they are viewed on digital screens that use pixels rather than dots. While the recommended minimum resolution for web images is 72 PPI (pixels per inch), increasing the PPI can enhance image quality. However, it is important to consider that higher PPI values will result in larger file sizes, which can impact the image's loading time for users.
In terms of file formats, JPEG or JPG is a common format for web images, particularly for still photography or images with rich colour and shading. This format is lossy, meaning that compression may result in a loss of quality. PNG is another option for web graphics, with PNG-8 suitable for small icons and simple digital art, and PNG-24 offering lossless compression for graphics with transparency or fading. GIF is ideal for animations, transparent images, and simple graphics with a limited colour palette, and it typically results in small file sizes.
For print, vector files are commonly used, and they include formats such as EPS (Encapsulated PostScript), PNG, and WMF (Windows Meta File). Raster images, such as TIFF, JPG, or GIF, can also be used for print but have resolution limitations.
Colour mode is another critical aspect of preparing images for web and print. For print, the standard colour mode is CMYK (Cyan, Magenta, Yellow, and Black), which is a subtractive colour mode. This mode has a more limited range of brightness compared to RGB. RGB (Red, Green, Blue), on the other hand, is the standard colour mode for web images, as it is suited to digital screens and monitors.
When preparing images for the web, it is essential to compress the image to meet website requirements, such as file size limitations for web banners. This can be done using tools like "Save for Web & Devices", which allows for adjustments to settings like colour amount, dither, and lossy to optimise the image for the web while maintaining visual quality.
Finding Corel Painter's Serial Number: A Guide
You may want to see also
Frequently asked questions
Open your JPEG file in MS Paint. Select 'File' from the top menu and click on ''Properties'. The DPI is listed in the centre next to 'Resolution'. You can then change the DPI to your desired number.
Changing the DPI in MS Paint is only relevant if you plan to print the image. If you are preparing an image for the web, you cannot change the DPI in Paint.
DPI stands for Dots Per Inch and PPI stands for Pixels Per Inch. PPI refers to how many pixels appear on a screen, while DPI refers to how many pixels appear when an image is printed.
When preparing images for the web, you must balance detail with file size. While you want a high-quality image, you don't want the file to be so large that it slows down page loading. The industry standard is 72ppi, but this is outdated as PPI does not affect loading time.
Yes, there are many online tools that can be used to change the DPI of an image. Some examples include Faststone Photo Resizer, Faststone Image Viewer, IrfanView, and online-convert.com.