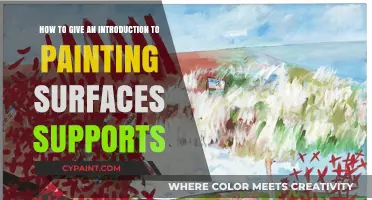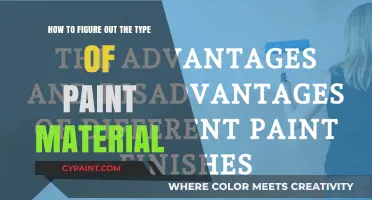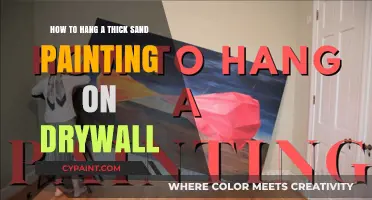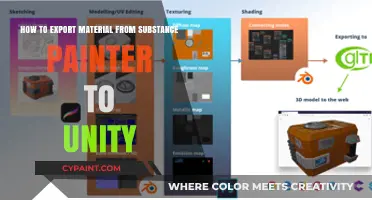Microsoft Paint is a simple graphics painting program that comes pre-installed on Windows computers. It offers basic functionalities such as image resizing, cropping, and editing. While resizing an image in Paint, it is important to maintain the correct aspect ratio to avoid distortion. This can be done by selecting the Maintain Aspect Ratio option and entering the desired percentage or pixel values for resizing. This guide will focus on the steps to increase the aspect ratio of an image in Paint, ensuring that the image dimensions remain proportional and the quality is retained.
| Characteristics | Values |
|---|---|
| Software | Microsoft Paint |
| Step 1 | Make a copy of the image to be resized |
| Step 2 | Open the image in Microsoft Paint |
| Step 3 | Click "Resize" under the "'Image' section" in the toolbar |
| Step 4 | Select "Percentage" and "'Maintain Aspect Ratio' |
| Step 5 | Type a number between 1 and 500 in the "Horizontal" text box |
| Step 6 | Save the image |
What You'll Learn

Click 'Resize'
To resize an image in Microsoft Paint, start by making a copy of the image you want to resize. This will ensure that you still have the original image in its original size.
Next, open the copy of the image in Microsoft Paint. You can do this by right-clicking on the image, selecting "Open with", and then clicking on "Paint" in the pop-out menu.
Once your image is open in Paint, click on the "Resize" button. This button is located in the "Image" section of the Paint toolbar, in the middle-right section of the window.
When the Resize window opens, make sure that "Percentage" is selected at the top. This will ensure that your image's changes will be measured in percentages. For example, changing the image's values to 75 will result in it becoming 3/4 of its original size.
To maintain the aspect ratio of your image and prevent distortion, make sure to check the "Maintain aspect ratio" box.
Finally, type a percentage between 1 and 500 into the "Horizontal" text box to shrink or expand your image. If you are resizing using pixels, you can enter the number of vertical pixels you want in the "Vertical" text box.
Once you are happy with your changes, click "OK" to apply them to the image. Don't forget to save your work!
The Right Auto Paint: Finding Your Car's Code Number
You may want to see also

Select 'Percentage'
To increase the aspect ratio of an image in Paint, you must first open the image in Microsoft Paint. Then, click on "Resize" under the "Image" section in the toolbar at the top of the window.
When the "Resize" window opens, make sure to select "Percentage" at the top. This ensures that the image's changes will be measured in percentages. Your image will initially show 100% for both vertical and horizontal values. You can change these values to a number between 1 and 500 to increase or decrease the size of your image proportionally. For example, changing the values to 75 will reduce the image to three-quarters of its original size.
It is important to check the "Maintain aspect ratio" box to ensure that your image does not get distorted. This ensures that any changes made to one aspect of the image, such as the vertical size, will also scale with the other aspects.
Once you have selected the desired percentage and ensured the "Maintain aspect ratio" box is checked, click "OK" to apply the changes to your image.
Importing PSD Files into Paint Tool SAI: A Step-by-Step Guide
You may want to see also

Check 'Maintain aspect ratio'
To increase the aspect ratio of an image in Paint, you must first open the image in the application. Then, click on the “Resize” button in the middle-right section of the toolbar at the top of the window.
When the Resize window opens, make sure that “Percentage” is selected at the top so that your image's changes will be measured in percentages. For example, changing the values to 75 will make the image three-quarters of its original size.
Now, check the "Maintain aspect ratio" box. This ensures that your image doesn't become distorted as you increase its size. If you don't check this box, any changes you make to one aspect of the image (e.g. height) won't scale with the other aspects, which can warp the image.
Finally, to increase the aspect ratio, type a number between 1 and 500 into the "Horizontal" text box to expand your image. Any number over 100 will enlarge the image while maintaining its dimensions.
Remember, if you only want to scale the image without maintaining the aspect ratio, you can uncheck the "Maintain aspect ratio" box. However, this may distort the image.
Repairing Bathtub Paint Chips: Quick and Easy DIY Guide
You may want to see also

Adjust the horizontal value
To adjust the horizontal value of an image in Paint and increase its aspect ratio, follow these steps:
- Open Microsoft Paint.
- Load the image file you want to edit by clicking "File" and then "Open," or use the keyboard shortcut "Ctrl + O." Browse for your image and open it.
- Once your image is open, click on the "Resize" button. It is located on the Home tab and appears as a rectangle with diagonal arrows extending from its corners.
- The "Resize and Skew" window will appear. This window allows you to manipulate the image's dimensions. Focus on the "Horizontal" field.
- To increase the aspect ratio, you need to stretch the image horizontally. Enter a higher value in the "Horizontal" box than the current pixel amount. For example, if your image is 1000 x 800 pixels, and you want to increase the aspect ratio, you might enter a value of 1200 pixels for the horizontal dimension.
- Ensure that the "Maintain aspect ratio" box is unchecked. This will allow you to adjust the horizontal and vertical dimensions independently.
- After entering your desired horizontal value, click the "OK" button. Your image will now be stretched horizontally, increasing its aspect ratio.
- If you need to make further adjustments, you can repeat these steps. Remember to focus on the "Horizontal" field to stretch or compress your image side-to-side, thus adjusting its aspect ratio.
By following these steps, you can adjust the horizontal value of your image in Paint, allowing you to manipulate its aspect ratio to suit your needs.
Fixing Paint Peel-off: Painter's Tape Troubles
You may want to see also

Save the image
To save the image, press Ctrl+S after making the desired changes to the aspect ratio. This will ensure your changes are saved and not lost.
It is important to make a copy of the image you wish to edit before making any changes. This will ensure you always have the original image to go back to if needed. To do this, right-click on the image and select 'Copy' from the drop-down menu. Then, right-click on an empty space in the folder or on the desktop and select 'Paste'. Now, you can right-click on the copied image and select 'Open with' and choose Microsoft Paint.
Once you have made your changes, use the Ctrl+S shortcut to save the image. You can also go to the top menu bar and click 'File' and then 'Save' to save your work.
It is good practice to save your work often, especially after making significant changes. This will prevent any accidental loss of work and ensure you can always return to a saved version if needed.
Easy Deck Repairs: Painting on a Budget
You may want to see also
Frequently asked questions
To increase the aspect ratio of an image in Paint, first, make a copy of the image. Then, open the image in Microsoft Paint and click "Resize" in the toolbar. Select “Percentage” and “Maintain Aspect Ratio”, then enter a number greater than 100 in the “Horizontal” text box.
To maintain the aspect ratio while resizing an image in Paint, make sure to check the "Maintain aspect ratio" box before entering your desired dimensions. This will ensure that your image doesn't become distorted.
Yes, you can use the Ctrl + W keyboard shortcut to open the "Resize" window. Once the window is open, you can adjust the dimensions of your image using the “Horizontal” and “Vertical” text boxes.
No, it seems that you cannot resize an image in Paint without changing its aspect ratio. However, you can hold the Shift key while dragging the image to resize it proportionally. Alternatively, you can use the “Maintain aspect ratio” option to ensure that the aspect ratio remains constant during resizing.