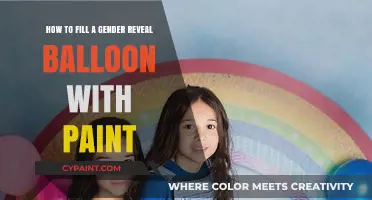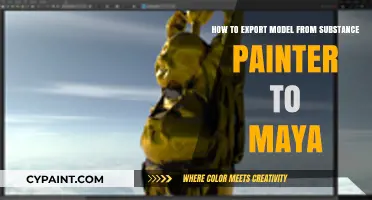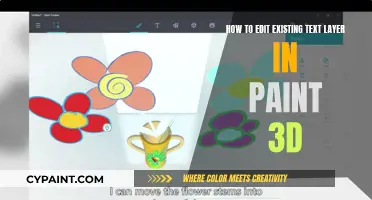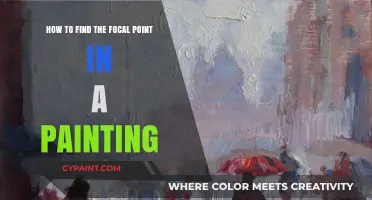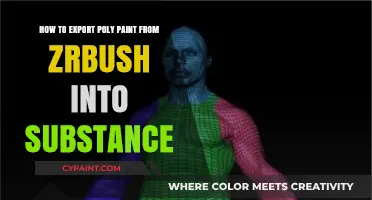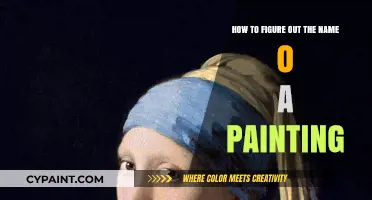Printing a full page from Paint is a convenient way to print large images or posters without having to use specialised shops. It can be done on earlier versions of Windows by clicking the Paint button on the left end of the Menu Bar and selecting 'Properties'. You can then type in the full measurements of the page you wish to print on. To print a full page, you must clear each margin box and replace the figures with 0. You can then mark 'Fit to' and put a 1 in each space. If you click 'OK' and print straight away, the page will print as intended. However, if you close Paint and reopen the image, the settings will have reverted, and you will have to adjust the settings again.
| Characteristics | Values |
|---|---|
| Software | Microsoft Paint, Adobe Acrobat Reader, Adobe Photoshop, IrfanView |
| Image type | Large image, poster, map |
| Paper size | A4, US Letter, A3 |
| Printing options | Paper size, orientation, margins, scaling |
| Scaling | Fit to, number of pages |
| Image size | 21.01 x 29.69cm or 8.27 x 11.69 inches or 720 x 1018 pixels (A4), 21.59 x 27.94 cm or 8.5 x 11.00 inches or 740 x 958 pixels (US Letter) |
| Orientation | Portrait |
| Centering | Horizontal and Vertical |
| Margins | Zero margins, borderless printing |
| Printing process | Click Print, assemble pages with tape or other methods |
What You'll Learn

Printing a full page from Paint
Now that you have your image loaded in Paint, it's time to set up the page for printing. Click the down arrow on the Paint button at the left end of the Menu Bar. On the menu that appears, click "Properties". Here, you will input the measurements of your desired paper size. For an A4 page, type in 21.01 x 29.69cm or 8.27 x 11.69 inches or 720 x 1018 pixels. For American Letter, use 21.59 x 27.94 cm or 8.5 x 11.00 inches or 740 x 958 pixels.
After setting the image size, click the down arrow beside the Paint button again. This time, hover over "Print" and select "Page Setup". In the "Page Setup" window, you can adjust various printing options such as paper size, orientation, and margins. Make sure to select "Portrait" under "Orientation" and tick both "Horizontal" and "Vertical" under "Centering".
Now, to ensure that your image prints on a single page, you need to adjust the scaling settings. Clear each margin box and replace the figures with zeros. Then, in the "'Fit to'" section, enter "1" in each space to indicate that you want the image to fit a single page. Click "OK" to save these settings.
Finally, you can proceed with printing your image. Click "Print" and your image should print as intended. Remember that in earlier versions of Windows, your Page Setup settings will not be retained if you close and reopen the Paint application. Therefore, always check your settings before printing to avoid any unwanted surprises!
Editing Text in GIFs: Paint's Hidden Superpower
You may want to see also

Scaling the image
To fill the entire page when printing an image in Paint, you will need to scale the image to fit the page. Here is a step-by-step guide on how to do this:
Step 1: Open Paint and Load Your Image
Locate and open the Paint program on your computer. You can usually find it in the Start menu under "All Programs > Accessories." Once Paint is open, simply click on "File" and then select "Open" to load the image you want to print.
Step 2: Access the Resize and Skew Functions
With your image open in Paint, go to the "Home" tab. From there, locate and select the "Resize and Skew" icon. This will allow you to adjust the size of your image.
Step 3: Enable "Maintain Aspect Ratio"
Before resizing, ensure that the "Maintain aspect ratio" option is checked. This option ensures that your image is scaled proportionally, preventing distortion. Maintaining the aspect ratio is crucial when resizing images to ensure the height and width are adjusted relative to each other, preserving the original shape.
Step 4: Resize the Image
After enabling "Maintain aspect ratio," you can proceed to adjust the width or height of your image. Since you want to fill the entire page for printing, you will likely need to increase the width or height to match the dimensions of your paper. Adjust the values accordingly until you reach the desired size.
Step 5: Preview and Print
Once you have scaled the image to your desired size, you can preview it to ensure it fills the page as intended. If you are satisfied, proceed to connect your printer and send the scaled image to print. Ensure your printer settings are configured correctly for the paper size and orientation.
By following these steps, you should now have a properly scaled image that fills the entire page when printed. Remember that you can always make additional adjustments if needed before finalizing the print.
Charging for Interior Painting: Estimating Your Rates
You may want to see also

Adjusting page setup settings
To fill the page for printing in Paint, you need to adjust the page setup settings to ensure the content fits the page correctly and prints as desired. Here are the detailed steps and considerations for adjusting these settings effectively:
Understanding Page Setup Options:
Before adjusting any settings, it's important to understand the various options available in the Page Setup dialog box. This dialog box typically appears when you select the "Page Setup" option from the "File" menu in Paint or similar image editing software. The specific steps may vary slightly depending on the software version and your operating system.
The Page Setup dialog box usually includes settings such as paper size, orientation, margins, scaling, and print quality. Each of these settings plays a crucial role in ensuring your content fits within the printable area of the page.
Selecting the Correct Paper Size and Orientation:
Start by choosing the appropriate paper size from the provided options, such as A4, Letter, Legal, or any other available sizes. The chosen paper size should match the paper loaded in your printer. Additionally, decide on the orientation—portrait (vertical) or landscape (horizontal)—based on the layout of your content.
Adjusting Margins:
Margins determine the blank space around the edges of the page. Adjust the top, bottom, left, and right margins as needed to ensure your content doesn't get cut off during printing. Keep in mind that some printers have non-printable areas, so setting appropriate margins is crucial to avoid having content clipped or falling outside the printable area.
Scaling and Print Quality:
You may want to see also To zero out the margins in Paint, you need to access the Page Setup window. In earlier versions of Windows, click the down arrow on the Paint button at the left end of the Menu Bar and select Properties from the menu that appears. Here, you can type in the full measurements of your desired paper size. For instance, an A4 page would be 21.01 x 29.69cm or 8.27 x 11.69 inches. Next, click the down arrow beside the Paint button again, hover over "Print," and select Page setup. Here, you can change the Orientation to Portrait and tick both Horizontal and Vertical under Centering. To zero out the margins, clear each margin box and replace the figures with a 0. Then, click "OK." If you print your document now without closing Paint, the page will print as intended. However, if you close and reopen the Paint page, you will need to adjust the settings again. For newer versions of Windows, turn on your PC and wait for the operating system to load. Click the "Start" orb, type "Paint" into the search box, and hit "Enter." Click the "File" menu next to "Home," hover over "Print," and select Print Preview to see how your printed picture would look on paper. Then, access the Page Setup window from the "File" menu's "Print" sub-menu. In the "Page Setup" window, you can adjust the margins by clicking on Scaling. Here, you can have Paint scale your image to "Fit to" as many pages as you want. For example, if you want your image printed on four pages, enter the values 2 by 2 pages. By zeroing out the margins, you can maximise the printing area and make any borders less conspicuous. You may want to see also Printing across an entire page can be done using Microsoft Paint, Adobe Acrobat Reader, or Adobe Photoshop. Here is a step-by-step instruction guide for printing across the entire page using these different software: Microsoft Paint Adobe Acrobat Reader Adobe Photoshop Note: If you are using earlier versions of Windows with Microsoft Paint, your Page setup settings will not be kept from session to session. Thus, it is important to adjust the settings each time. You may want to see also To fill the page for printing in Paint, first, load the image file you want to print by clicking "File" in the top-left corner and selecting "Open". Then, follow these steps: - Click the down arrow on the Paint button and select Page Setup. - Type in the measurements of the paper you are printing on. For A4 paper, the measurements are 21.01 x 29.69cm or 8.27 x 11.69 inches or 720 x 1018 pixels. For American Letter paper, the measurements are 21.59 x 27.94 cm or 8.5 x 11.00 inches or 740 x 958 pixels. - Change the Orientation to "Portrait" and tick both "Horizontal" and "Vertical" under "Centering". - Clear each margin box and replace the figures with a 0. - Mark "Fit to" and put a 1 in each space. - Click "OK" and print without closing Paint. To print a large image across multiple pages in Paint, follow these steps: - Load the image file you want to print. - Tell Paint that you want the image to be printed on multiple pages by opening the Page Setup dialog window and selecting the Scaling section. - To print your large image on multiple pages, have Paint scale your image to "Fit to" as many pages as you want. For example, if you want your image printed on four pages, enter the values 2 by 2 pages. - Click "OK" to save your settings and start the printing process. To print borderless in Paint, first, clear each margin box and replace the figures with 0. Then, mark "Fit to" and put a 1 in each space. Finally, click "OK" and print straight away without closing Paint. To print a full page in Paint on earlier versions of Windows, first, click the down arrow on the Paint button and select Properties. Then, type in the measurements of the paper you are printing on. After that, click the down arrow again and select Page Setup. Change the Orientation to "Portrait" and tick both "Horizontal" and "Vertical" under "Centering". Finally, click the down arrow again, select "Print", and your page should print as intended.Freshen Up Your Bathroom Vanity with a Coat of Paint

Zeroing out the margins
Exporting Meshes: Substance Painter Baking Guide

Printing across the entire page
Editing Images with Corel Photo-Paint X3: A Beginner's Guide
Frequently asked questions