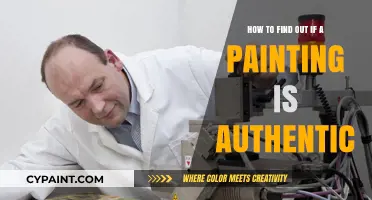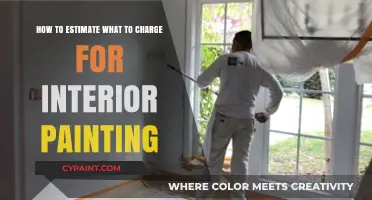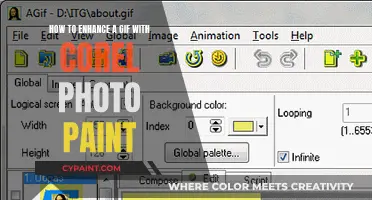Exporting a model from Substance Painter to Maya involves several steps and considerations. One common issue is the discrepancy in edge smoothness between the two software, with models featuring smoothed edges in Maya becoming sharp and rigid when imported into Substance Painter. This can be addressed by subdividing the mesh or using the Smooth Preview to mesh converter. Additionally, when exporting from Maya, it is recommended to export both low poly and high poly FBX files. In Substance Painter, the project template files need to be correctly set up and saved, and the export process involves selecting the desired system configuration, such as Arnold for Maya, to ensure compatibility.
| Characteristics | Values |
|---|---|
| File format | FBX |
| File path | User Temp folder |
| Template file names | DD_PBR_Template.spt and DD_PBR_Template_UDIM.spt |
| Template file location | Documents\Adobe\Adobe Substance 3D Painter\assets\templates |
| Plugin folder location | Documents\Adobe\Adobe Substance 3D Painter\plugins |
| Shader | Arnold |
| Surface | aiStandardSurface |
| Non-color textures | Set to RAW |
| Alpha is Luminance | Enabled |
| Subdivision | Mesh > Subdivide |
| Smooth Preview | Mesh converter |
| Plugin | MtoSubstance |
What You'll Learn

Exporting low and high poly FBX files from Maya
When exporting low and high poly FBX files from Maya, there are a few key considerations and steps to keep in mind. Firstly, ensure that your model is properly set up and optimised for the export. This includes preparing the UVs and ensuring that the mesh is subdivided before exporting. If you are using smoothed edges in Maya, consider duplicating the mesh and smoothing it before export to avoid any issues with sharp edges in Substance Painter.
To export your FBX files, follow these steps:
- In Maya, go to File > Export All/Export Selected.
- Choose FBX Export or FBX_DAE Export from the File Type drop-down menu.
- Select your desired preset from the FBX plug-in Presets section. The default preset is the Autodesk Media and Entertainment preset, which is suitable for most animation workflows.
- Configure the FBX Export options according to your needs. These options include embedding textures, tessellating polygon geometry, and setting the frame rate of the scene.
- Before exporting, it is recommended to delete the history, freeze transformations, and centre the pivot of your object. This can help prevent issues with scaling and ensure a smooth export process.
It is important to note that there may be challenges when working with high and low poly models across different software. For example, one user reported that their high poly model appeared "squished" or scaled down when exported as an FBX file. In such cases, it is recommended to seek further troubleshooting advice from online forums or official documentation.
Exporting an Opacity Mask from Substance Painter: A Step-by-Step Guide
You may want to see also

Subdivision of the mesh before export
When exporting a model from Maya to Substance Painter, it is important to consider the mesh subdivision. This is because Substance Painter does not have a smooth mesh preview, so if you want your model to appear smooth in Substance Painter, you must subdivide your mesh before importing it.
In Maya, you can smooth your mesh by using the 3 key, but this will not be translated when imported into Substance Painter. This is because the smoothing only happens in the viewport or render. To permanently subdivide the mesh, you can use the "mesh > subdivide" command in Maya. This will subdivide the actual mesh, which will then be imported into Substance Painter with the desired level of smoothness.
It is important to note that subdividing the mesh may require you to redo your UVs. However, some users have mentioned that this is not always necessary, and there are alternative methods to achieve the desired smoothness. One method is to duplicate the mesh in Maya, smooth it, and then export it. This ensures that the smoothness is applied to the mesh before importing it into Substance Painter.
Additionally, when exporting from Maya, it is recommended to export both a low poly and a high poly FBX file. This gives you the option to switch between low and high poly versions of your model in Substance Painter. If you are working with a low-poly model, you can bake it to a high-poly version in Substance Painter, which is a common practice when creating textures on a polygon budget.
By understanding the mesh subdivision and smoothing process in Maya and Substance Painter, you can ensure that your model maintains the desired level of smoothness and detail throughout the export and import process.
Understanding Paintings: Formal Qualities Explained
You may want to see also

Using the Smooth Preview to mesh converter
When moving from Maya to Substance Painter, you may encounter issues with smoothed edges becoming sharp and rigid upon import into Substance. This is because the smoothing in Maya only happens in the viewport or render. To permanently retain the level of subdivision, you need to subdivide the actual mesh (mesh > subdivide) before exporting.
One way to do this is by using the Smooth Preview to mesh converter. This tool will convert your smooth preview into a higher poly model. To use it, follow these steps:
- In Maya, create your model and use the 3 key to preview how it will look smoothed.
- With the Smooth Mesh Preview set to your desired level (1, 2, or 3), go to Modify > Convert > Smooth Mesh Preview to Polygons.
- Maya will copy the Smooth Mesh Preview attributes to a new polySmooth node, creating a higher poly version of your model.
- You can now apply the smoothed version directly to the mesh.
Note that caching smooth meshes can cause performance issues and consume large amounts of memory. It is also important to understand that using Mesh > Smooth will bake that geometry into the model, and if you delete the history, you cannot revert to the unsmoothed version. Therefore, it is recommended to use Mesh > Smooth on a copy of your unsmoothed model.
Additionally, if you do not want to subdivide your model, you can simply press 3 to smooth when exporting to an FBX file, ensuring that all boxes under the Geometry tab are unchecked.
Expanding Pixel Art: Paint Tool Sai Tips and Tricks
You may want to see also

Converting textures for the Arnold shader
When it comes to converting textures for the Arnold shader, there are a few considerations and techniques to keep in mind. Firstly, it's important to understand that Arnold GPU rendering does not support Maya's texture nodes directly. This can pose a challenge when trying to use Maya procedural textures with Arnold. One solution is to utilise the "'Convert to File Texture' option, which allows you to convert Maya textures into a format that Arnold can work with. This process may require adjustments, such as fixing the render output gamma in Photoshop, as one user experienced.
Additionally, when working with textures, it's crucial to manage your texture maps effectively. Arnold has a default behaviour of auto-tiling and auto-mapping textures for each rendered frame if you don't convert your texture maps with maketx. While convenient, this approach is inefficient as it performs the mapping process repeatedly for each frame. To optimise performance, it's recommended to use maketx to convert your texture maps, ensuring that the mapping process is done only once for improved efficiency.
When dealing with models that have smoothed edges in Maya, you may encounter issues when importing them into Substance Painter. To address this, consider duplicating your mesh in Maya and smoothing it before exporting. Alternatively, you can apply subdivision to your models, remake the UVs, and then export to Substance Painter. This should prevent the issue of sharp and rigid edges in Substance Painter.
Furthermore, when working with high-poly and low-poly versions of your model, it's important to understand the impact of smoothing. If you're using the 3 key to smooth your model in Maya, this smoothing may not carry over to Substance Painter, as it only affects the viewport or render. To ensure consistent smoothing, consider subdividing your mesh or using the Smooth Preview to Mesh converter to create a higher poly model that retains the desired level of smoothness.
By following these guidelines and optimising your workflow between Maya and Substance Painter, you can effectively convert textures for use with the Arnold shader and overcome common issues related to edge smoothing and texture mapping.
Exporting Meshes: Substance Painter Baking Guide
You may want to see also

Using the Substance Painter plugin
The Substance 3D plugin for Maya allows users to create realistic 3D materials and visuals using Substance 3D Painter and Designer. The plugin is available for free and can be downloaded from the Adobe website.
To use the Substance Painter plugin, you first need to export your object or objects from Maya as an FBX file. You can do this by using a simple MEL script, with the target folder being your User Temp folder.
The next step is to create a Substance project for the FBX file, using a predefined project template. You can either use the Simple or UDIM method for this step. Make sure that you have the correct Substance project template file, as these are not compatible with previous versions of Painter.
After that, copy the two plugins—maya2painter and maya2painterUDIM folders—into the plugins folder. Open the two import.qml files in a text editor and change the template file names to your version. The default template names are DD_PBR_Template.spt and DD_PBR_Template_UDIM.spt, but you can replace them with your own templates if needed.
Finally, make sure that your export settings in Substance Painter match how Maya wants to take textures. You can also create your own preset in Substance Painter if needed.
Enlarging Images for Printing: Alternative Ways to Resize Photos
You may want to see also
Frequently asked questions
First, export the object/objects from Maya as FBX. Then, create a Substance project for that FBX with a predefined project template.
You are probably using the 3 key to make your model look smoother, but that doesn't apply to the final model, only to the viewport. Try applying the subdivision to your models, remake the UVs, and then export to Substance Painter. Alternatively, duplicate the mesh in Maya and smooth it before export.
Make a duplicate of the model and apply materials to all the different sections, then export both models.
Go to File/Export Textures. Then, go to the export tab and select Arnold as the system configuration.