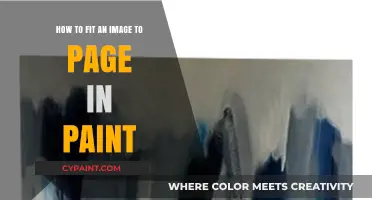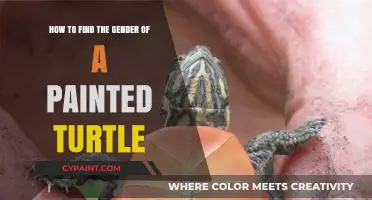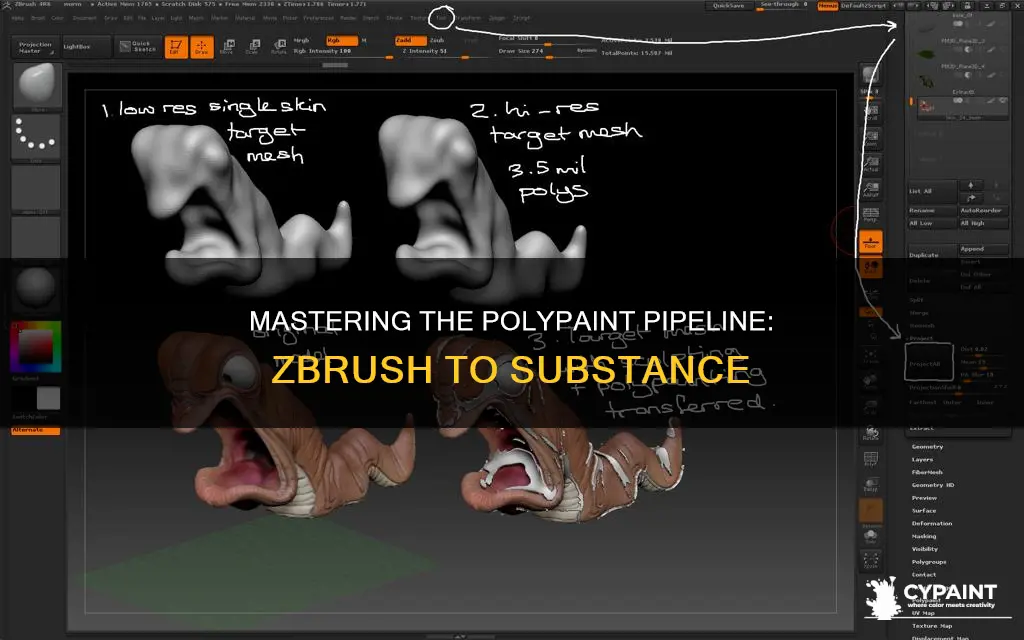
ZBrush to Substance Painter is a popular workflow for digital artists, but it can be a tricky process to get right. Many artists use Maya to assign materials to different pieces, but this isn't necessary. To export PolyPaint from ZBrush into Substance, you must first bake all the available map types in Painter (normals, world space normals, AO, curvature, position, and thickness). Then, select the entire mesh and export it. In Substance Painter, import the mesh into a new project. Each different material assigned to the mesh will create a new texture set in Substance Painter. It's also important to note that the ZBrush OBJ export supports Polypaint/vertex color, but not all programs will be able to import this data.
| Characteristics | Values |
|---|---|
| Exporting PolyPaint from ZBrush | Ensure Polypaint is turned on before exporting. Exporting as OBJ or FBX supports polypaint/vertex colour, but not all programs can import OBJ files. |
| Baking PolyPaint | Bake PolyPaint externally, rather than in ZBrush. Use XNormal to bake the base texture, which is faster and allows for baking all maps at once. |
| Exporting to Substance Painter | Import the mesh into a new project in Substance Painter. Bake all available map types (normals, world space normals, AO, curvature, position, and thickness). |
| Workflow | Complete the high poly sculpt, retopologize, and UV map. Export the entire mesh, then import into Substance Painter. Each material assigned to the mesh will create a new texture set. |
What You'll Learn

Ensure Polypaint is turned on when exporting
When exporting polypaint from ZBrush into Substance, it is important to ensure that Polypaint is turned on. This is because, when exporting, Polypaint will automatically be exported along with the high-poly sculpt, which is a more convenient option than UV mapping, as the latter would increase file size.
To export your polypaint, you need to export your colour map, as you have UV. Once you are in Substance Painter, create a new material and input your texture into the Base Colour, changing the UV tiling from 3 to 1.
It is also worth noting that, when exporting, you should use the Export button under ZBrush's 'Tool' menu, rather than the 'Plugin' menu, as the latter may result in your polypaint data being clobbered.
Additionally, it is important to remember to enable the subtool's colourisation. Without the little paintbrush icon turned on, the software will ignore the subtool's colourisation data and set all vertices to black.
Exporting Meshes: Substance Painter Baking Guide
You may want to see also

Exporting the colour map
When it comes to exporting the colour map from ZBrush to Substance Painter, there are a few steps to follow. Firstly, it is important to understand that you will be exporting the high-poly sculpt along with the Polypaint, so you don't need to worry about UV mapping, which can be a tedious and time-consuming process.
To begin, make sure Polypaint is turned on when you export. This will ensure that the Polypaint is automatically exported with your sculpt. Then, you can bake the vertex colour to your low-resolution mesh in ZBrush. This can be done by going to the ZBrush plugin, enabling "keep borders" and "keep UVs", preprocessing the current/all, decimating, and finally exporting the mesh.
Once you have your baked vertex colour mesh, you can import it into Substance Painter. Here, you will create a new material and put your texture in the Base Colour slot. You may need to adjust the tiling of the UVs to ensure your texture is applied correctly.
Additionally, if you want to use colour IDs, you can fill each subtool with a different colour in ZBrush, merge all the subtools together, and then export this combined mesh as your high-poly version. For the low-poly version, export it as a single material, avoiding the export polygroup as the material. This will give you a single texture set in Substance Painter.
It is worth noting that some users have mentioned using Maya or Max to assign material IDs to the needed polygons, but this can be cumbersome with a high polygon count.
Editing Tricks: Pasting from Paint to Word
You may want to see also

Baking the vertex colour
When exporting polypaint from ZBrush to Substance Painter, baking the vertex colour is a crucial step. This process ensures that the colour information from your high-resolution sculpt is transferred to the low-resolution mesh, allowing for further texturing and shading in Substance Painter. Here's a detailed guide on baking the vertex colour:
Understanding Vertex Colours
Before diving into the baking process, it's essential to understand vertex colours. In 3D modelling, vertex colours are RGB values assigned to each vertex of a mesh. By painting with vertex colours, you can add basic colours or textures to your 3D model. Vertex colours are often used as a base for more advanced texturing techniques.
Baking Vertex Colours in ZBrush
To bake the vertex colour in ZBrush, follow these steps:
- Ensure Polypaint is Enabled: Before exporting, make sure that Polypaint is turned on. This ensures that the vertex colour information is included in the export.
- Export as OBJ or FBX: Export your high-resolution sculpt from ZBrush. You can export it as an OBJ file, which supports vertex colours. Alternatively, you can export it as an FBX file, but be aware of potential bugs that may affect the vertex colour data.
- Bake Vertex Colour to Low-Res Mesh: In ZBrush, bake the vertex colour to your low-resolution mesh. This transfers the vertex colour information from your high-resolution sculpt to the low-resolution version.
- Import into Substance Painter: Once the vertex colour is baked, import the low-resolution mesh into Substance Painter. This will serve as the base for further texturing and shading.
Considerations and Tips:
- External Bakers: Consider using external baking software, as they often produce better results than ZBrush's internal baker.
- Map Types: Remember to bake all relevant map types in Substance Painter, such as normals, world space normals, AO, curvature, position, and thickness. This ensures that materials and masks work correctly.
- UVs: When working with UVs, keep in mind that automatic UVs can be a bottleneck for large meshes with millions of polygons.
- Alternative Software: If you encounter issues with ZBrush, consider using alternative software like Meshlab or Blender, which offer different tools and methods for baking vertex colours.
By following these steps and considerations, you can successfully bake the vertex colour from ZBrush and import it into Substance Painter for further texturing and shading work.
Unlock Paint's Scanner and Camera Features
You may want to see also

Importing into Substance Painter
To import your Polypaint from ZBrush into Substance Painter, you must first export your colour map from ZBrush. Ensure that Polypaint is turned on when you export, as this will ensure it exports automatically. You can then import your colour map into Substance Painter by creating a new material and putting your texture in the Base Colour.
If you want to export your high-poly sculpt along with the Polypaint, you can do so by baking the vertex colour to your low-res mesh in ZBrush and then importing that into Substance Painter. You can also bake your Polypaint to a map externally while baking the rest of your maps. External bakers tend to work better than ZBrush.
If you want to use the colour ID route, you can do so by filling each tool with a different colour in ZBrush, then merging all the subtools together. You can then export this combined mesh as the high-poly version. Export the low-poly version as a single material, not as a polygroup, to get a single texture set in Substance Painter.
It is also possible to import your high-res mesh from ZBrush directly into Substance Painter, but you won't be able to paint vertex colours there. You should bake all map types that are available for baking in Substance Painter, such as normals, world space normals, AO, curvature, position, and thickness. If you don't, materials and masks may not work correctly.
Enlarging Sprites: Maintain Proportion and Clarity in MS Paint
You may want to see also

Using the multi-map exporter plugin
The Multi-Map Exporter plugin is a feature in ZBrush that allows users to export their work in various formats, such as OBJ files. It is a useful tool for exporting poly paint from ZBrush into other software, such as Substance. Here is a step-by-step guide on using the Multi-Map Exporter plugin:
Before using the plugin, it is important to back up your work. This is because, if the plugin is forced to quit, you may lose your UVs and have to restart ZBrush to restore your preferences.
Firstly, decide on the SubDiv level. This is the subdivision level from which OBJ files will be exported. If the slider value is higher than the highest subdivision level, the highest level will be used. Next, choose the polygon type. Polygons can be exported as quads (four-sided) or tris (three-sided). Then, decide whether to flip the polygon faces on export. After this, you can choose whether to merge the UV coordinates on export. Finally, decide whether to export polygroups.
Beneath the ''Create All Maps' button are the main options. Here, you can choose whether to export maps for visible subtools only or for all subtools. If you choose to export maps for all subtools, ensure that they are all visible.
Once you have set these options, press the 'Create All Maps' button. A Save file dialog will appear, allowing you to choose a location for your files. After choosing a location, the export process will begin.
It is worth noting that the Multi-Map Exporter plugin also has a 16-bit scale option. When this is switched on, ZBrush will use the value set in the Scale slider when creating 16-bit displacement maps. This is useful when you need all maps to be at the same intensity, such as when the 'Merge Maps' option is selected.
The Multi-Map Exporter plugin is a powerful tool for exporting poly paint from ZBrush. By following these steps, users can successfully transfer their work into other software, such as Substance, for further rendering or editing.
Enlarging Your Selection in Paint Tool Sai: A Simple Guide
You may want to see also
Frequently asked questions
To export polypaint from ZBrush, you must first create UVs, then bump up the resolution to the maximum level. Next, under the Texture tab, select 'Texture from Polypaint', clone the texture, and then click 'Flip Vertically' under the texture menu. Finally, export the texture.
After exporting the texture, go to the ZBrush plugin, drop down Decimation Master, enable 'Keep Borders' and 'Keep UVs', click 'Pre-process current/Pre-process all', measure the percentage based on your expectations, and then decimate the current/all. Now, export the mesh.
You should bake all map types that are available for baking in Painter (normals, world space normals, AO, curvature, position, and thickness). If you don't, materials/masks will not work correctly. You can also use the ".FBX exporter", as vertex color is part of that standard, so more programs will be compatible.
First, complete your high poly sculpt, then retopologize it and UV map it. Select the entire mesh and export it. In Substance Painter, import the mesh into a new project, and then bake all the maps from your high poly mesh.