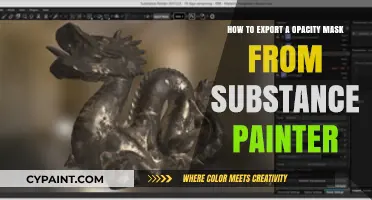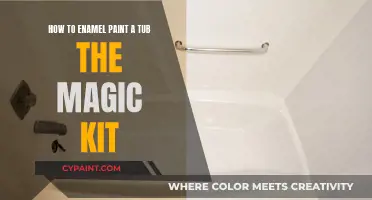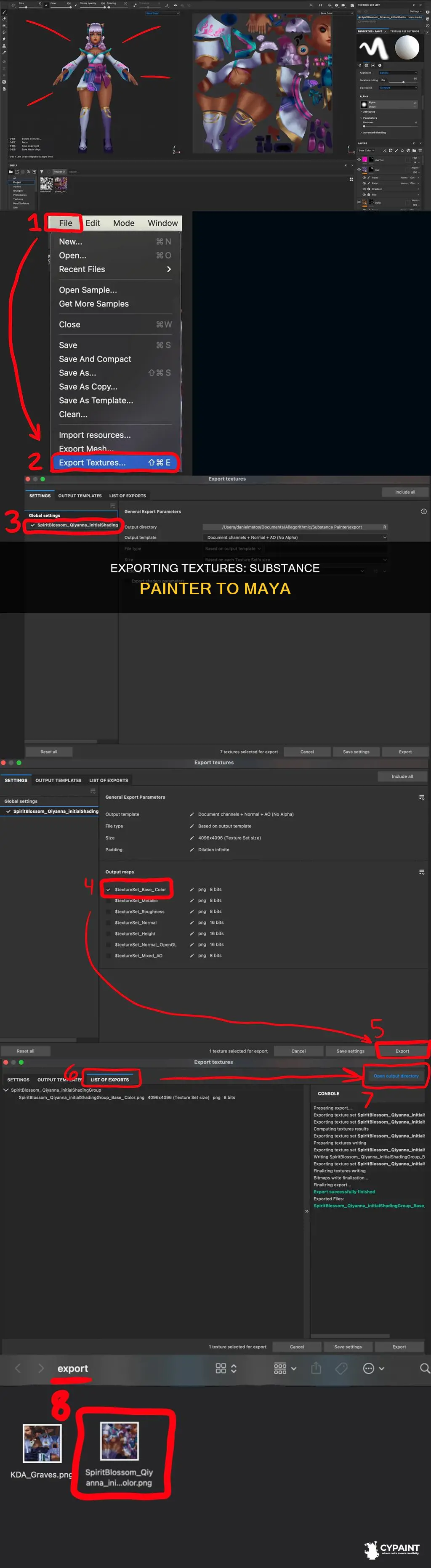
Exporting textures from Substance Painter to Maya requires a few steps. First, you need to export the object or objects from Maya as FBX files. Next, create a Substance project for the FBX files with a predefined project template, ensuring that all settings are configured correctly. After that, you can start the process of exporting textures. Go to the export tab and select the appropriate system configuration, such as Arnold or V-Ray, depending on your software. It's important to note that textures made in Substance Painter using the BaseColor, Metallic workflow need to be converted for the Arnold shader. Additionally, make sure to set non-color textures to RAW and enable Alpha is Luminance. Finally, you can plug the exported textures into Maya, following any necessary steps for your specific software and version.
| Characteristics | Values |
|---|---|
| File format | FBX |
| File path | User Temp folder |
| Template file location | ...\Documents\Adobe\Adobe Substance 3D Painter\assets\templates |
| Template file names | DD_PBR_Template.spt and DD_PBR_Template_UDIM.spt |
| Export preset | V-Ray export preset |
| System configuration | Arnold |
| Shader | aiStandardSurface |
| Non-colour textures | RAW |
| Alpha setting | Enabled |
| Bump node setting | Tangent space normals |
| Gamma correction | 1.0 |
What You'll Learn

Exporting textures from Substance Painter
Preparing Textures for Export
Before exporting, it is essential to review and arrange your textures. You can drag and drop maps from Input Maps, Mesh Maps, and Converted Maps into the desired channels of the available files. The background colors of each file's channels correspond to the colored squares in the Input Maps list, making it easy to identify associations.
Export Options and Settings
Substance Painter offers a versatile export dialog, allowing you to customize the format and settings of your exported files. You can access the Export Textures dialog by going to "File > Export Textures" or using the keyboard shortcut "Ctrl/Cmd + Shift + E."
The Export Textures dialog consists of three tabs: Settings, Output Templates, and List of Exports. In the Settings tab, you can enable or disable the export of texture sets, adjust settings for specific texture sets, or disable the output of particular maps. Global settings allow you to simultaneously modify settings for all texture sets.
File Formats and Considerations
Substance Painter supports exporting to various file formats, including bitmap files, which can be used in most 3D software. You can adjust the bit depth depending on the file format, with higher bit depths resulting in higher-quality textures but larger file sizes.
For PSD (Photoshop) files, each texture set from a project is exported as a single PSD file, containing all the exported textures associated with that texture set.
Exporting for Specific Software
When exporting textures for specific software or renderers, additional considerations may apply. For example, when exporting for Arnold, you need to select Arnold as the system configuration in the export tab. As Arnold uses a Diffuse, Specular, Roughness workflow, textures created in Substance Painter with the BaseColor, Metallic workflow must be converted for the Arnold shader.
Gamma Correction
Gamma correction is an important aspect to consider when exporting textures. You can assume that all textures should be interpreted as Linear and add a gamma correction node for specific textures that need to be interpreted as sRGB. Setting the gamma correction for textures to 1.0 ensures that the textures correspond accurately with light interactions in the scene, resulting in proper light computations.
Editing Tricks: Pasting from Paint to Word
You may want to see also

Selecting the right system configuration
When exporting textures from Substance Painter to Maya, selecting the right system configuration is crucial to ensure a seamless workflow and accurate results. Here are some detailed instructions and considerations for selecting the appropriate system configuration:
Understanding the Workflows and Shaders
Before selecting the system configuration, it's important to understand the workflows and shaders used in Substance Painter and Maya. Substance Painter offers two common workflows: Metallic/Roughness and Specular/Glossiness. On the other hand, Maya's default shaders like Lambert and Phong are older and not designed for physically based rendering (PBR). Newer versions of Maya include a stingray PBS shader that supports PBR. Understanding these differences is essential for selecting the right configuration.
Selecting Arnold as System Configuration
If you are using Arnold, Maya's built-in renderer, as your system configuration, there are specific considerations. Arnold uses a Diffuse, Specular, Roughness workflow. Therefore, when exporting textures from Substance Painter, you need to select Arnold as the system configuration in the Export tab. This ensures that textures created with the BaseColor, Metallic workflow in Substance Painter are correctly converted for the Arnold shader. Keep in mind that there might be slight differences in results due to the different rendering methods of Arnold and Substance Painter.
Gamma Correction Considerations
When working with Arnold, it's important to consider gamma correction. By assuming that all textures should be interpreted as Linear, you can add a gamma correction node for specific textures that need to be interpreted as sRGB. In this case, set the gamma correction for textures to 1.0. Gamma correction ensures that your scene elements, such as light colours, textures, and shader colours, interact accurately with the lighting in your scene.
Using V-Ray for Maya
If you are using V-Ray for Maya, the export process is slightly different. Substance Painter offers a V-Ray export preset that you can select in the Export Tab. Substance Painter also includes V-Ray Mtl representation and templates for both the Specular/Glossiness and Metallic workflows. After exporting, create a V-Ray Mtl material in Maya to utilise the exported shaders.
Troubleshooting Common Issues
When exporting textures from Substance Painter to Maya, you might encounter issues like distortion or missing details. Ensure that your mesh is properly configured in Maya before exporting. Verify that your mesh is combined into a single object and has only one texture assigned to it. Additionally, consider performing a mesh smooth/subdivision before exporting to ensure sufficient topology for your texture maps.
Editing Text Boxes in Paint 3D: A Step-by-Step Guide
You may want to see also

Using gamma correction
When exporting textures from Substance Painter to Maya, it is important to consider gamma correction to ensure accurate colour and lighting in the final render. Here are some detailed steps and insights on using gamma correction in this process:
Understanding Gamma Correction
Gamma correction is a crucial aspect of achieving accurate and consistent lighting and colour values in computer graphics. It involves applying a gamma curve to adjust the brightness or intensity of colours, ensuring they are interpreted and displayed correctly on various devices and software.
Linear Workflow and Gamma Correction
When working with textures in Substance Painter and Maya, it is essential to understand the concept of a linear workflow. This workflow ensures that all elements in a scene, such as light colours, textures, and shader colours, interact and correspond linearly with the actual amounts of light. Gamma correction plays a vital role in this process by helping users work in a radiometrically linear space.
Setting up Gamma Correction in Substance Painter and Maya
When setting up your textures in Substance Painter, assume that all textures should be interpreted as Linear. This means that any adjustments made to colours or lighting values will be consistent and accurate across different elements. For specific textures that need to be interpreted as sRGB, you can add a gamma correction node. In this case, you would typically set the gamma correction for textures to 1.0.
When exporting textures from Substance Painter to Maya, you may encounter differences in how textures, especially normal maps, appear in the two software applications. Gamma correction can help address these discrepancies. For example, in Maya, you can use a gamma correction node to manage the roughness map and ensure accurate results. Additionally, in Substance Painter, you can experiment with hooking up the inverse of the roughness through the same gamma correction and connecting it to the specular tint to achieve desirable visual results.
Shader Considerations
It is important to note that Substance Painter and Maya have different shaders. When exporting textures, ensure that your Substance Painter export settings match how Maya wants to take textures. For example, if you are using Maya's default shaders like Lambert or Phong, they may not be designed for PBR. However, newer versions of Maya include a stingray PBS shader that you can explore. Additionally, for non-colour textures in Maya, set them to RAW and enable "Alpha is Luminance" for proper interpretation.
Charging for Interior Painting: Estimating Your Rates
You may want to see also

Setting up non-colour textures
When setting up non-colour textures, such as roughness or normal maps, in Maya, there are a few things to keep in mind. Firstly, the Substance in Maya plugin is typically set to "Ignore Colour Space File Rules" on the File Node. This plugin automatically handles the Colour space setting, regardless of Colour Management. For non-colour data images, the Colour Space is usually set to RAW.
In the Maya interface, you can make colour corrections on textures using various methods. One way to limit the contrast of a texture is to lower the Colour Gain and raise the Colour Offset. Conversely, raising the gain above 1.0 and lowering the offset under 0.0 will increase the contrast. However, this may result in values over 1.0 in certain areas of the image, which is not physically accurate.
Additionally, when using Maya 2015 ext 1 or higher with Colour Management active and the "Show Colour Managed Pots" option enabled, it's important to note that the management of attribute intensity is non-linear. As a result, you should rely on your perception of colour rather than its numerical value.
Another consideration is the workflow difference between Arnold and Substance Painter. Arnold uses a Diffuse, Specular, Roughness workflow, while Substance Painter uses a BaseColor, Metallic workflow. Therefore, textures created in Substance Painter need to be converted for the Arnold shader. To do this, go to "File/Export Textures," select the export tab, and choose Arnold as the system configuration.
Furthermore, gamma correction controls are essential to ensure linear workflow, where all elements in a scene correspond accurately with light amounts. In this case, you would set the gamma correction for textures to 1.0.
Erase Paint Lines Without Affecting Images: A Simple Guide
You may want to see also

Importing textures into Maya
To do this, first, output all the UV meshes. Then, import them into an external image editor and create your textures. After you have created your texture files, you can apply them to your model. For example, if you are texturing a torso, you would click on the torso in the perspective view and select 'Assign New Material' from the pop-up menu. The Assign New Material window will appear, and you can select the material you want to use.
If your texture is not aligned or sized correctly, you can adjust the UVs in the UV Texture Editor using the Toolbox. You can also use the Smooth UV Tool to slowly unfold the UVs until they match the details of your texture.
If you are reusing a texture for a mirrored appendage, such as a right arm or right foot, you must flip the UVs in the UV Texture Editor to fit the texture. You can do this by selecting all the UVs and clicking the 'Flip selected UVs in U Direction' button in the UV Texture Editor.
Another way to import textures into Maya is to download them and add them to your model. For example, if you have downloaded a sword model, you can import it and then manually assign the texture to the object's surface material. However, this method may not always work, and you may need to do additional research or troubleshooting.
Additionally, when importing textures, it is important to consider the workflow of the software you are using. For example, if you are using Arnold, it uses a Diffuse, Specular, Roughness workflow, so textures made in Substance Painter using the BaseColor, Metallic workflow need to be converted for the Arnold shader. You can do this by going to 'File/Export Textures' and selecting Arnold as the system configuration. It is also helpful to use gamma correction controls to ensure you are working in a linear workflow.
Editing Tricks: 3D Paint's Side Edits
You may want to see also
Frequently asked questions
First, export the object(s) from Maya as FBX. Then, create a Substance project for the FBX with a predefined project template. You can use either the Simple or UDIM method.
Ensure that your bump node is set to "tangent space normals" and not to "bump". If you are using Maya 2017 SP3, you do not need to use gamma correction nodes.
Go to File/Export Textures. Then, go to the Export tab and select Arnold as the system configuration.
Substance Painter usually uses a BaseColor, Metallic workflow. Arnold, on the other hand, uses a Diffuse, Specular, Roughness workflow.
In Substance Painter, you can work with either the Metallic/Roughness or Specular/Glossiness workflows to create shaders. Then, export the shaders for use with V-Ray by using the V-Ray export preset.