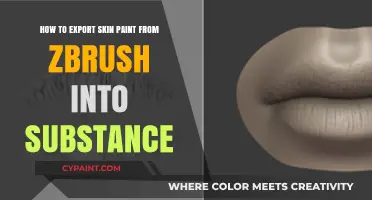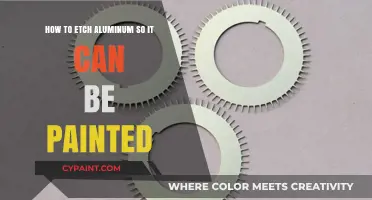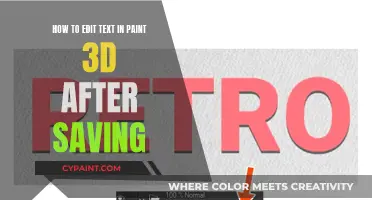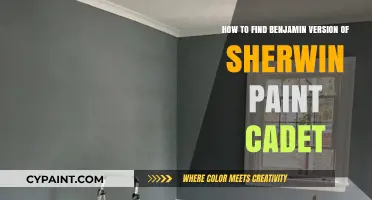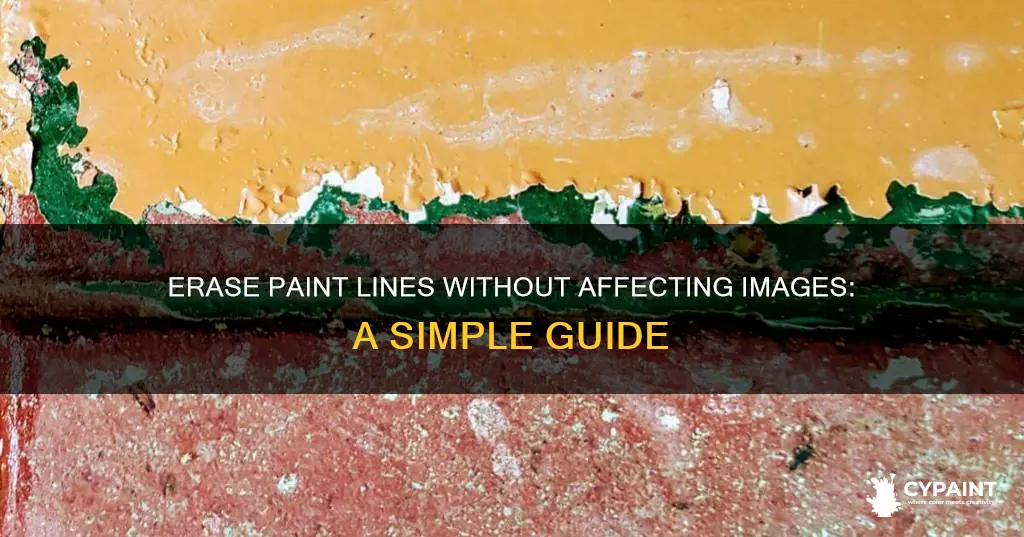
There are several ways to erase lines on a digital painting without erasing the image. One way is to use the Eraser Tool, which can be rendered with an aliased (jagged) or antialiased (smoothed) edge. The hardness of the Eraser Tool can also be adjusted, with a higher setting giving a sharper edge and a lower setting giving a softer edge. Additionally, creating a Clipping Mask can help define the borders and force the brush to work only in the desired areas. Another method is to use the Magic Wand Tool to select the area outside the outline and then invert the selection before filling it with colour. Finally, in some programs, selecting a transparent colour and drawing over the desired area with a straight line tool will erase that line.
| Characteristics | Values |
|---|---|
| Tool Bar settings | Determines the hardness of the edges of the erased area. A high setting gives a sharper edge, while a low setting gives a softer edge. |
| Eraser tool | Can be rendered with an aliased (jagged) or antialiased (smoothed) edge. |
| Alpha setting | Lowering the Alpha value of the associated color slot makes the eraser softer and less aggressive. |
| Blend Mode | Changing the Blend Mode to Soft Light may require erasing some parts. |
| Clipping Mask | Requires at least two layers: the mask and the layer to be painted. |
| Transparent color | Erasing can be done by drawing a line with a transparent color. |
| Straight line | To erase a straight line, hold down the Shift key and click the endpoint. |
What You'll Learn

Use the Eraser Tool
The Eraser Tool in Microsoft Paint works by painting with white. The Eraser Tool can be rendered with an aliased (jagged) or antialiased (smoothed) edge. This toggle selects which mode will be used. If aliasing is selected, the Hardness setting will be ignored. The Tool Bar determines how hard or soft the edges of the erased area will be. A high setting gives a sharper edge, while a low setting gives a more diffuse or softer edge. The Eraser Tool has three hardness settings: 10%, 50%, and 100%. Hardness can be considered the strength of the antialiasing used to soften edges.
The Eraser Tool also has three brush widths: 5 pixels wide, 20 pixels wide, and 65 pixels wide. Pressure Sensitivity is a split-button toggle that is used to enable/disable pressure sensitivity. If Pressure Sensitivity is enabled, pressure on the hardware will be reflected in the size of the eraser tip. The Eraser Tool works by marking areas of the layer as being transparent (i.e., having an Alpha value of zero) or partially transparent (Alpha < 255). Areas completely erased will have the original RGB color information replaced with black (#000000). Areas undergoing partial erasure will retain the original color information and have a lower opacity value applied.
Editing Text in GIFs: Paint's Hidden Superpower
You may want to see also

Adjust the Eraser Tool's hardness
The Eraser Tool in Paint.NET and Corel Discovery Center's PaintShop Pro allows users to adjust the hardness of the eraser to fine-tune their edits. This feature determines the sharpness of the eraser's edges, with a higher hardness resulting in sharper edges and a lower hardness creating softer, more diffuse edges.
To adjust the hardness in Paint.NET, users can access the Tool Bar, which controls the hardness setting. A higher setting, such as 100%, will produce sharper edges, while a lower setting, like 10%, will result in softer edges. Additionally, the Tool Bar also allows users to adjust the rate at which the tool path is sampled. A low spacing value will create a continuous path, while a high spacing value will allow more cursor travel between inputs, potentially resulting in a series of individual inputs or dots.
In Corel Discovery Center's PaintShop Pro, the Eraser Tool offers various brush options, including the ability to adjust hardness and opacity levels. Users can choose between a round or square brush shape and further customise their brush by selecting from a Brush Tip drop-list. Adjusting the hardness level in this software determines the sharpness of the brush edges, with higher hardness values creating sharper edges. For instance, setting the hardness and opacity levels to 100 will result in a clean, straight line. Conversely, lowering the hardness and opacity can be useful for blending or texturing effects.
It is worth noting that in both applications, the hardness setting is ignored when the eraser is set to the aliased (jagged) mode. In this mode, the selection boundaries will be snapped to the nearest pixel, resulting in a pixelated appearance.
Additionally, the Eraser Tool in Paint.NET and PaintShop Pro offers other customisation options, such as brush size and pressure sensitivity. Users can adjust the brush size by dragging on a slider, entering a value, or holding specific key combinations and dragging up or down to resize. Enabling pressure sensitivity allows the pressure on the hardware to be reflected in the size of the eraser tip, providing a more dynamic erasing experience.
Applying a Flawless Second Coat of Paint
You may want to see also

Change the Eraser Tool's aliasing
When using the Eraser Tool in Paint.NET, you can adjust the tool's aliasing by changing the hardness setting. The Eraser Tool can be rendered with an aliased (jagged) or antialiased (smoothed) edge. The hardness setting determines the strength of the antialiasing used to soften edges. A high hardness setting will result in sharper edges, while a low hardness setting will give you softer, more diffuse edges.
If you choose aliasing, the hardness setting will be ignored, and the selection boundary will be snapped to the nearest pixel, resulting in a jagged or stepped appearance. On the other hand, if you choose antialiasing, the selection boundaries will be smoothed, creating a smoother transition between the tool and the boundary.
Additionally, you can adjust the brush size and pressure sensitivity of the Eraser Tool. The brush size can be set to a specific pixel width, and the pressure sensitivity can be enabled or disabled to reflect the pressure on the hardware in the size of the eraser tip.
For MediBang Paint, the process is slightly different. You can enable anti-aliasing to smooth the edges of your eraser tool lines. This feature is accessible from the "Main Menu" -> "Settings" on the lower left of the screen. Anti-aliasing corrects any untidy or shaky lines by smoothing out the edges. You can also adjust the correction level in the toolbar, with a higher number resulting in a stronger degree of correction but potentially slower drawing speed.
Enhancing GIFs: Corel Photo-Paint's Ultimate Guide
You may want to see also

Create a Clipping Mask
Clipping masks are a useful tool to help you edit images without affecting the original content. They are often used in digital drawing, painting, and image editing software.
To create a clipping mask, you will need to select an object or a group of objects that will serve as the "clipping path." Only vector objects can be used as clipping paths. Once you have selected the desired object(s), move the clipping path above the objects you want to mask in the stacking order. Ensure that the clipping path is at the top of the group or layer.
Next, select the clipping path and the objects you want to mask. Go to the "Object" menu and choose "Clipping Mask" > "Make." This will create the clipping mask. You can also access the clipping mask function by clicking the "Make/Release Clipping Masks" button at the bottom of the Layers panel or by selecting "Make Clipping Mask" from the Layers panel menu.
Clipping masks differ from layer masks in that they are independent of the layer they affect. You can move a clipping mask to any part of your artwork, and it will clip to the layer below it. If you move the clipping mask to the bottom of the Layers panel, the function will deactivate. However, if you move another layer below the deactivated clipping mask, it will reactivate.
Clipping masks offer a lot of flexibility in editing images. You can use them to create unique shapes, add colour and detail, or experiment with different effects and adjustments. Additionally, you can edit the contents of a clipping mask by double-clicking on the object(s) within it. This will allow you to modify the size, angle, colour, and other attributes of the objects.
The Magic of Enamel Paint: Transform Your Tub
You may want to see also

Use Photoshop
To erase lines in Photoshop without erasing the image, there are several methods you can use. Here are some detailed steps to help you achieve this:
Use Layers
One recommended approach is to utilise layers. By creating a new layer over your image, you can paint on this separate layer. This way, if you need to erase the lines, you can simply delete the entire layer without affecting the image below. This method provides an easy way to remove lines while keeping your original image intact.
Eraser Tool Customisation
The Eraser Tool in Photoshop offers customisation options that can help you erase lines without impacting the entire image. First, access the Eraser Tool by pressing the "E" key or selecting it from the toolbar. Then, in the tool options bar, adjust the settings. You can modify the brush size and hardness to suit your needs. For precise erasing, a smaller brush size and higher hardness may be ideal. Additionally, consider the opacity setting. A lower opacity will only partially erase pixels, allowing you to fade out lines without completely removing them.
Layer Mask
Another method is to use a layer mask. With your desired layer selected, click "Add Layer Mask" at the bottom of the layers panel. This creates a mask that you can paint on using black and white. Painting with black on the mask will hide or "erase" parts of the layer, while painting with white will reveal or bring back those areas. This technique provides a non-destructive way to remove lines, as you can always adjust the mask without permanently deleting any image data.
History Brush and History Panel
The History Brush and History Panel can be used to erase lines as well. By selecting a specific history state, you can paint back to that state, essentially erasing any lines or changes made after that point. This method allows you to remove lines while restoring your image to a previous condition.
Straight Line Erasing
If you specifically want to erase straight lines, there is a technique for that too. Using the Eraser Tool, place your brush at one end of the line, hold down the Shift key, and then drag your cursor to the other end of the line. This will create a straight line erase, and releasing the Shift key will stop the straight line.
These methods in Photoshop provide various ways to erase lines without completely erasing your image, giving you more control and flexibility in your editing process.
Editing PNGs in Paint: Keep Transparency Intact
You may want to see also
Frequently asked questions
You can use the Eraser Tool in Paint, but this works by painting with white. To avoid erasing the image, you can use the Magic Wand Tool (W) to select the area outside the outline (including out-of-outline areas inside the main outline). Then invert the selection (Control-Shift-I). Create a New Layer and Fill the selection with the Paint Bucket Tool (G).
You can create refined line art by defining the borders to force the brush to work only in the areas you want. Create a New Layer (Control-Alt-Shift-N). Use a hard brush and a bright colour to draw the outline. Be precise and don't leave any gaps.
Select the Eraser Tool, then click the starting point. Hold down the Shift key and click the endpoint. You can draw a straight line with most brush tools using this method.
You need at least two layers: the mask itself and the layer you want to paint on. All clipped layers should be placed right above the mask. Hold Alt and click the line between the layers to clip the upper one.