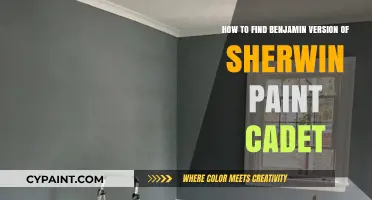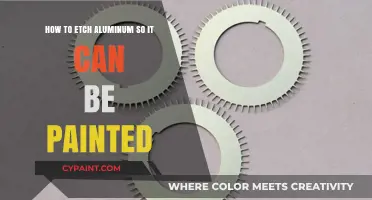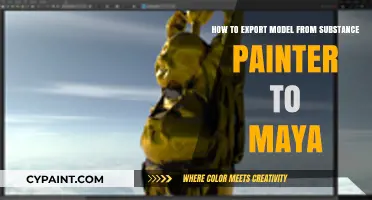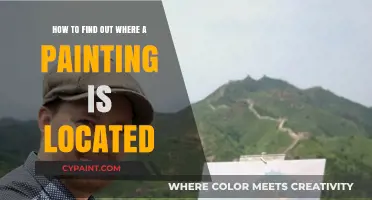TVPaint is a versatile digital animation software that empowers artists to create captivating animations with transparent backgrounds. When exporting animations from TVPaint, achieving transparency involves careful configuration of export settings. Artists can utilise various techniques, such as selecting specific file formats, codecs, and rendering options, to ensure their animations seamlessly blend with other visual elements during post-production. This introduction sets the stage for exploring the process of exporting animations with transparent backgrounds in TVPaint, a crucial skill for animators seeking to integrate their creations seamlessly into complex compositions.
What You'll Learn

Ensure the 'Background' option is unchecked
When exporting an animation from TVPaint, it is important to ensure that the "Background" option is unchecked if you want the background to be transparent. This is a crucial step, as leaving the "Background" option checked will render all the pixels of your images opaque, covering any transparency you may have wanted to include.
The specific steps to uncheck the "Background" option may vary depending on the version of TVPaint you are using. In TVPaint 10, for example, you would need to change the export format by clicking on the orange gear button on the right side of the format options. This will allow you to choose "lossless" or "high bitrate" options, which use the PNG or ProRes codecs respectively, and enable transparency.
In TVPaint 11, the process is slightly different. When exporting to PNG, you can apply lossless compression to reduce file size without affecting quality. However, keep in mind that increasing compression will increase export time. In the export panel, there is a "Background" button that needs to be left unchecked to preserve transparency. Additionally, under the "Format" option, you can choose to export your animation as a Quicktime movie or a Targa sequence. For transparency, make sure to choose the RGBA mode, which includes the alpha channel, allowing for transparency.
By following these steps and ensuring that the "Background" option is unchecked, you can successfully export your animation with a transparent background from TVPaint. This will allow you to composite your animation over existing footage in programs like Adobe After Effects, creating the desired visual effects.
Enlarging Your Selection in Paint Tool Sai: A Simple Guide
You may want to see also

Choose the correct codec for transparency
When it comes to choosing the right codec for transparency, there are several factors and options to consider. Firstly, it's important to understand that not all video formats support transparency. While there are various codecs available, the specific codec you choose will depend on your requirements and software compatibility.
If you're using TVPaint, there are a few methods to achieve transparency in your exports. One way is to export your animation as a Quicktime movie, but you must select the correct codec. Choose the PNG codec with millions of colours to ensure transparency. This option is available in TVPaint 10.0.18, 11.0, and 11.7. Alternatively, you can use the Animation codec or Apple ProRes codecs to export a MOV file with transparency. The Apple ProRes 4444 codec offers high quality without the heavy file size of the Animation (lossless) codec.
In some versions of TVPaint, such as TVPaint 10, you can choose between "lossless" and "high bitrate" options. "Lossless" uses the PNG codec and preserves transparency, while "high bitrate" uses the ProRes codec. Additionally, you can export as a PNG image sequence and then compile the images in software like After Effects or Premiere.
Another factor to consider is colour depth. When working with alpha channels, ensure that your colour depth is set to 32-bit. This allows for RGBA images with variable transparency. The alpha channel information may appear in black and white, with black representing full transparency and white indicating opacity. The grey scale values between them determine the level of transparency.
If you're using MOV with transparency, one option is to use the Apple QuickTime Animation codec (qtrle in FFmpeg) and set the pixel format to ARGB. This ensures that your video maintains transparency when exported.
It's important to note that some video codecs that support transparency are intended for post-production use and may have high bit rates. For example, the Prores 4444 codec runs at 330Mbits per second. Therefore, it's crucial to select the codec that best suits your specific needs and software compatibility.
Editing Text on Banners in Paint: A Step-by-Step Guide
You may want to see also

Export as a PNG image sequence
When exporting an animation with a transparent background in TVPaint, there are a few things to keep in mind. Firstly, ensure that you have chosen the correct codec to achieve transparency. If you are exporting a QuickTime movie, select PNG with millions of colours as the codec. Alternatively, you can use the Animation codec or Apple ProRes codecs to export a MOV file with transparency. Apple ProRes 4444 is a good option for maintaining quality while minimising file size.
However, if you are using TVPaint 10, you might not see PNG as an option in the QuickTime MOV codecs. In this case, you can export your animation as a PNG image sequence and then compile the images in a program like Adobe After Effects or Adobe Premiere. This method allows you to maintain transparency and provides flexibility in the compilation process.
To export as a PNG image sequence in TVPaint, follow these steps:
- Go to the export panel in TVPaint.
- Under "Format", choose to export your animation as a "targa sequence".
- Ensure that the "Mode" is set to RGBA (RGB + Alpha) to include the alpha channel for transparency.
- Uncheck the "Background" option to ensure that the background remains transparent.
- Specify the desired compression level. A lower compression level (e.g., setting the parameter to 1) will result in a faster export but a larger file size. A higher compression level (e.g., setting the parameter to 10) will result in a smaller file size but a longer export time.
- Fine-tune any additional parameters, such as width, height, frame rate, and DPI, to meet your specific requirements.
- Proceed with the export, and your animation will be saved as a sequence of PNG images with transparency.
Remember that you can also utilise the import and export features in TVPaint to manage layers, opacity, and other attributes of your animations effectively.
Understanding Paintings: Formal Qualities Explained
You may want to see also

Use the RGBA mode
To export an animation with a transparent background in TVPaint, you need to use the RGBA mode. This mode includes the alpha channel, which allows for transparency. Here's a step-by-step guide on how to use the RGBA mode to export your animation with a transparent background:
- In the export panel of TVPaint, go to the "Format" section. Here, you can choose the format in which you want to export your animation. Select either Quicktime or Targa sequence.
- In the "Mode" section, choose "RGBA (RGB + Alpha)". This will ensure that the alpha channel is included in your export, allowing for transparency.
- Make sure to uncheck the "Background" option. By unchecking this option, you ensure that the background is not exported, leaving your animation with a transparent background.
- If you are using TVPaint 10, you may need to choose a specific codec to achieve transparency. Select "lossless" or "high bitrate", which use the PNG or ProRes codec, respectively.
- When exporting to PNG, you can apply lossless compression to reduce the file size without compromising quality. However, keep in mind that the higher the compression, the longer the export process will take.
- Finally, review the other export settings such as width, height, frame rate, and pixel aspect ratio to ensure they meet your requirements.
By following these steps and using the RGBA mode, you will be able to export your animation with a transparent background from TVPaint. This will allow you to easily composite your animation over other backgrounds in applications like Adobe After Effects.
Expanding Images in Paint Tool Sai: A Simple Guide
You may want to see also

Set the alpha channel
To set the alpha channel when exporting an animation with a transparent background in TVPaint, follow these steps:
Firstly, ensure that you have selected the correct export format. Click on the orange gear button on the right of the format option to access these settings. For TVPaint 10, choose either "lossless" (which uses the PNG codec) or "high bitrate" (which uses the ProRes codec).
Next, under the "Format" section in the export panel, choose to export your animation as either a Quicktime movie or a Targa sequence. If you select Quicktime, make sure to choose the correct codec to achieve transparency. Select PNG with millions+ colours, or use the Animation codec or Apple ProRes codecs to export a MOV file with transparency.
Now, for the "Mode" option, choose RGBA (RGB + alpha) to include the alpha channel. This is essential to ensure transparency.
Finally, remember to uncheck the "Background" option. By unchecking this, you will ensure that the alpha transparency is retained, and your animation will have a transparent background when exported.
By following these steps, you should be able to successfully set the alpha channel and export your animation with a transparent background in TVPaint.
Enhancing Lace Patterns with Paint Shop Pro: A Step-by-Step Guide
You may want to see also
Frequently asked questions
To export an animation with a transparent background in TVPaint, you need to ensure that the ''Background' option is unchecked. You can also choose ''RGBA' mode to include the alpha channel.
For TVPaint 10, you can choose "lossless" or "high bitrate" to export a video with transparency. For TVPaint 11, you can export to PNG and apply lossless compression to reduce file size without altering quality.
Select PNG with millions+ colours as the codec. You can also use the Animation codec or Apple ProRes codecs, such as Apple ProRes 4444, to export a MOV with transparency.
To load an image or animation, go to File > Recent multimedia files. You can then select a recently imported or exported file.