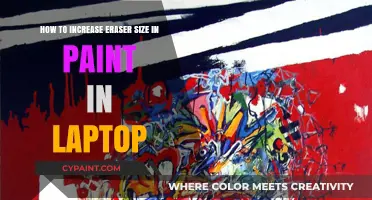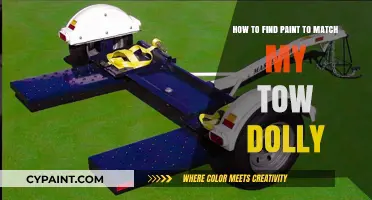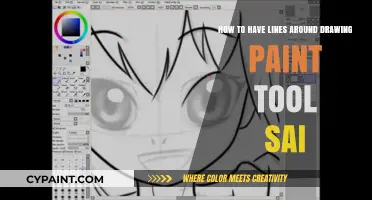It is possible to increase the size of an image in KB without changing its pixels, but not in Paint. The file size of an image is determined by the number of pixels it contains and the level of compression applied to it. In Paint, you can only increase the file size by changing the dimensions in pixels, which will also affect the file size. If you want to increase the size of your image in KB without changing the pixels, you can use image editing software like Photoshop or GIMP. These programs allow you to control the file size more precisely by providing various compression settings and formats. Alternatively, you can use an online image converter to convert your image into a JPEG with a higher-quality setting.
| Characteristics | Values |
|---|---|
| Software | Microsoft Paint |
| Platforms | Windows 10, Windows 11 |
| File Types | JPEG, PNG |
| Image Editing Tools | Crop, Resize, Stretch/Skew |
| Aspect Ratio | Equal horizontal and vertical percentages |
What You'll Learn

Open Paint and your image
To increase the KB of a photo in Paint, you'll first need to open the program and your chosen image file.
First, locate Paint on your computer. On a Windows platform, you can find it in All Programs > Accessories. Once you've opened the program, click 'File' > 'Open' and select the image you want to edit. You can do this by browsing your files and double-clicking on the image.
Make a copy of the image
Before you make any changes, it's a good idea to make a copy of the original image. To do this, right-click on the image and select 'Copy' from the drop-down menu. Then, right-click in an empty space in the folder or on the desktop and select 'Paste'.
Resize the image
Now that you have a copy of the image, you can start editing. In the 'Image' section of the 'Home' tab, you'll see the 'Select' option. Click the arrow beneath this and select 'Rectangular selection' from the drop-down menu. You can then drag the dotted rectangle over the image to select the area you want to keep. If you want to remove a border from your photo, click in the top left corner and drag diagonally to the bottom right. Once you're happy with your selection, click 'Crop'.
Change the image size
To increase the KB of your photo, you'll need to increase its size. In the ''Image' section of the 'Home' tab, select 'Resize'. Then, uncheck the 'Maintain aspect ratio' box and enter your desired dimensions. You can choose to do this by percentage or by pixels.
Save your image
Once you've resized your image, click 'File' > 'Save As' and choose a file format for your image. You can save it as a PNG or JPEG file. Enter a descriptive name for your file, making sure not to include any spaces, and click 'Save'.
Your image should now have a larger file size, or KB, than it did originally.
Discovering Paint Types: A Guide to Identifying Paint Materials
You may want to see also

Click 'Resize'
To increase the KB size of a photo in Paint, you will need to first open the image in the Paint program. To do this, make a copy of the image you want to resize and open it in Microsoft Paint. You can do this by right-clicking the image, clicking "Copy", and then right-clicking an empty space and clicking "Paste". Then, right-click on the copy and select "Open with", followed by "Paint".
Once you have the image open in Paint, you can click "Resize" in the toolbar at the top of the window. This will open the "Resize and Skew" dialog box. Ensure that "Percentage" is selected at the top, so your image's changes will be measured in percentages. You can then set a new size for the image by typing a number percentage in either the "Vertical" or "Horizontal" field.
If you want to maintain the aspect ratio of the image, make sure the "Maintain aspect ratio" box is checked. This will ensure that your photo doesn't get stretched or flattened when resizing it.
After you have entered the desired size, click "OK" to apply the changes. Finally, go to "File" > "Save As" to save the resized image.
Hand-Painted Wool: Creating Unique Patterns on Garments
You may want to see also

Uncheck 'Maintain aspect ratio'
To increase the KB of a photo in Paint, you will need to resize the image. It is recommended that you first make a copy of the image you want to resize, so you still have the original.
Once you have opened the image in Paint, you can click 'Resize' under the 'Image' section in the toolbar. You will then need to select 'Percentage' and 'Maintain Aspect Ratio'. If you want to change the dimensions of your image, you can uncheck the 'Maintain aspect ratio' box. This will allow you to enter different values for the width and height of your image.
If you are working with pixels, you can type the number of vertical pixels you want to use into the 'Vertical' text box. You can also uncheck the 'Maintain aspect ratio' box and enter a different number than was initially used in the 'Horizontal' text box.
If you are using an older version of Paint, you can find the 'Resize' option under the ''Home' tab in the Ribbon. You can then right-click on your selection and choose the 'Resize' option from the context menu. Change the percentage to pixels and enter your desired dimensions.
It is important to note that unchecking the 'Maintain aspect ratio' box may distort your image if you do not enter the correct values for the width and height.
Host a Fun Wine and Paint Party: A Step-by-Step Guide
You may want to see also

Choose 'Percentage' or 'Pixels'
When resizing an image in Microsoft Paint, you can choose to adjust it by percentage or pixels. This will increase or decrease the KB of your photo.
To begin, open Paint and click "File" > "Open" to select your chosen image. You can then drag your mouse over the area you wish to resize, or press Ctrl-A to select the entire image. Right-click on your selection and choose "Resize" from the context menu.
Here, you can choose between changing the percentage or the pixels. If you want to maintain the image's aspect ratio, ensure the box next to "Maintain aspect ratio" is checked. If you want to set a specific width or height, uncheck this box and input your desired dimensions.
If you want to increase the KB of your photo, changing the percentage to a higher number will increase the file size. For example, if your image is currently at 50%, increasing it to 100% will double the file size. Similarly, increasing the pixel dimensions will also increase the file size.
It is important to note that increasing the size of your image may result in a loss of quality, especially if you start with a small image and increase it to a much larger size. In this case, the image may become blurry or pixelated.
Selecting the Smallest Brush Size in Paint
You may want to see also

Enter new dimensions
To enter new dimensions for your photo in Paint, you can resize the image. This can be done by following these steps:
First, open Paint. You can do this by going to All Programs > Accessories on a Windows platform. Then, click File > Open and choose the image you want to resize. It is important to make a copy of the image you want to resize, as failing to do so will result in the original image being modified.
Next, drag the area with your mouse that you want to resize, or press Ctrl-A to select it all. You can also click and drag over the image to drag a rectangular dotted line over the image; anything inside the dotted line will remain when you crop the image. If you want to remove a border from a photo, click in the top-left corner and drag diagonally into the bottom-right corner.
Then, right-click on your selection, and you will see an option to resize your image. You can change the Horizontal and Vertical percentages to a percentage less than 100, ensuring that the percentages are equal to preserve the aspect ratio. If you want to enter specific dimensions, you can uncheck the "Maintain aspect ratio" box and enter your desired dimensions.
Finally, go to File > Save As to save the resized image. You can save it as a PNG or JPEG file. Your image is now ready to upload.
Unveiling the Secrets of Valuable Paintings
You may want to see also
Frequently asked questions
It is not possible to increase the KB size of a photo in Paint without changing its pixels. However, you can increase the file size without changing the pixel count by saving the image with a lower level of compression or in a different file format.
To increase the KB size of a photo in Paint by changing its pixels, open the image in Paint, click on the "Resize" button, uncheck the "Maintain aspect ratio" option, and change the Horizontal and Vertical pixels.
To increase the size of a photo in Paint without changing its pixels, you can use image editing software like Photoshop or GIMP. In Photoshop, go to "Image > Image Size", uncheck "Resample Image", and enter a new value for "Width" or "Height". In GIMP, go to "Image > Scale Image" and enter a new value for "Width" or "Height".