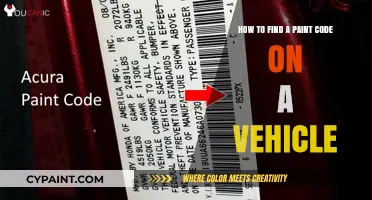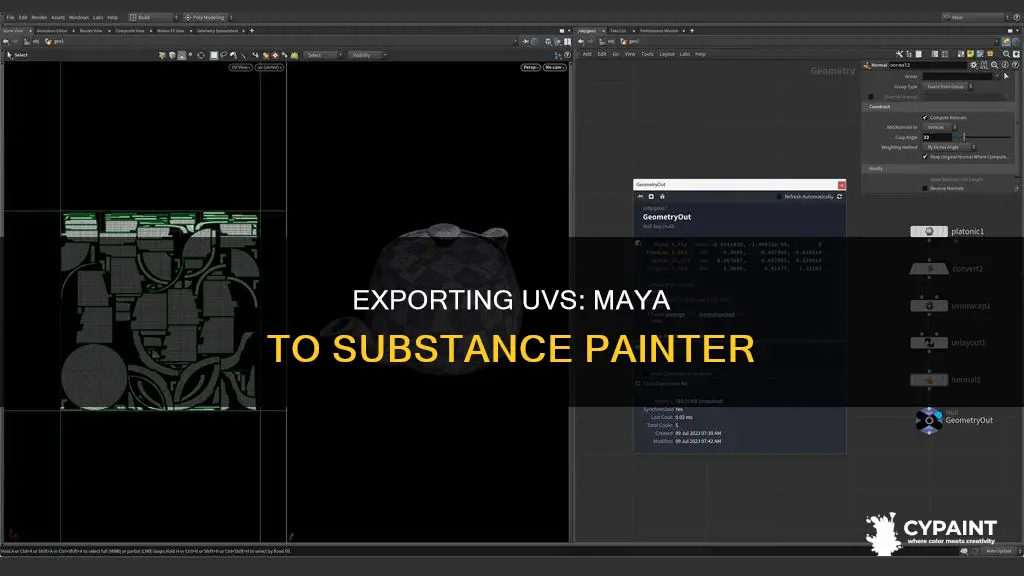
Exporting UVs from Maya to Substance Painter can be a tricky process, with users reporting issues such as UVs getting messed up or combined upon import into Substance Painter. To avoid these issues, it is important to correctly set up and save your Substance project template file, with one template for the Simple method and another for the UDIM method. Additionally, you will need to export your object or objects from Maya as FBX files and ensure that your target folder is set to your User Temp folder. With the right combination of settings and file formats, you can successfully export UVs from Maya to Substance Painter.
| Characteristics | Values |
|---|---|
| File type | FBX |
| Script | MEL |
| Template file names | DD_PBR_Template.spt and DD_PBR_Template_UDIM.spt |
| Plugins | maya2painter and maya2painterUDIM |
| Target folder | C:\Users*****\AppData\Local\Temp |
| File name | exported.fbx |
| Issue | Multiple UV maps are being combined |
What You'll Learn

Export Maya objects as FBX files
To export Maya objects as FBX files, follow these steps:
Firstly, export the object or objects from Maya as FBX files. You can use a simple MEL script to do this, and the target folder will be your User Temp folder. You can check the path to this folder in the warning message that pops up.
Next, create a Substance project for the FBX file with a predefined project template. You can use either the Simple or UDIM method for this step. If you are using two different export presets, you will need two Substance project templates. You can set up a dummy project and save it as a template, or you can use example files from online sources.
Now, copy the two plugins: maya2painter and maya2painterUDIM folders into the plugins folder. Then, open the two import.qml files in a text editor and change the template file names to your own, or leave them as they are if you are using example files. The default template names are: DD_PBR_Template.spt and DD_PBR_Template_UDIM.spt. Remember that you can replace these at any time, but make sure to type in the new names.
Finally, you can write your own script to export the FBX file. The target folder path should look something like this: C:\Users\*\AppData\Local\Temp, and the file name should be exported.fbx.
Enlarging Images for Printing: Alternative Ways to Resize Photos
You may want to see also

Create a Substance project for FBX
To create a Substance project for FBX, you need to first export the object/objects from Maya as FBX. This can be done by using a simple MEL script with the target folder being the User Temp folder.
Next, create a Substance project for the FBX file with a predefined project template. This can be done in two clicks, and you can choose between the Simple or UDIM method. You can also write your own script to export the FBX file, with the target folder being something like: C:\Users\*Your Name*\AppData\Local\Temp.
Once you have your FBX file, open it in Substance Painter. Make sure Auto-Unwrap is deactivated and your Template is set to Metallic Roughness before clicking OK. You should now see your model and UV map appear. You can test that everything is working correctly by drawing on the model and checking if the markings are reflected on the UV map.
Before you start working on your project, you need to bake the model. Go to Texture Set Settings and scroll down until you see Bake Mesh Maps. Click on it and a small window will open. Go to ID and change the color to Vertex Color, then increase the resolution to 2K before hitting Bake Selected Textures. Baking creates extra maps that tell the software how to treat edges, ambient occlusion, and normals.
Editing Text in Paint: Keep the Background Intact
You may want to see also

Use MEL script to export selected objects
To export selected objects from Maya as FBX, you can use a simple MEL script. The target folder for the exported file is usually the User Temp folder, and you can check the path in the warning message.
String $fileDialogResult[] = `fileDialog2 -dir "" -fileFilter "FBX files (*.fbx)|*.fbx" -fm 3 -okCaption "Export"`;
If (size($fileDialogResult) == 0) {
Warning("Export canceled.\n");
} else {
String $exportDir = $fileDialogResult[0];
String $selectedMeshes[] = `ls -type "transform" -sl`;
If (size($selectedMeshes) == 0) {
Warning("No meshes selected for export.\n");
} else {
Move -rpr 0 0 0;
Print("Centered all meshes" + "\n");
For ($mesh in $selectedMeshes) {
Select -r $mesh;
String $exportPath = ($exportDir + "/" + $mesh + ".fbx");
Print("Exported " + $mesh + "\n");
FBXExport -s -file $exportPath -pr -ea $mesh;
}
Print("Exported to: " + $exportDir + "\n");
}
}
This script will first prompt you to select the FBX files you want to export. If no files are selected, it will cancel the export. Otherwise, it will centre all the selected meshes and then loop through each mesh, exporting it to the specified directory with the .fbx extension.
You can also customise the script to suit your specific needs. For example, you can add "FBXExportTriangulate" to the script to prevent mesh triangulation during export. Additionally, you can modify the script to select a skeletal hierarchy from a selected curve, which is useful for exporting animations for video games.
Exporting Meshes: Substance Painter Baking Guide
You may want to see also

Save Substance project template file
When exporting UVs from Maya to Substance Painter, you will need to save a Substance project template file. This will allow you to set up your project with the correct settings and presets to ensure a smooth workflow. Here is a step-by-step guide on how to save a Substance project template file:
Firstly, you need to create a dummy project in Substance Painter. Set up everything in this project as you need it for your actual project, including export presets, project templates, and any other required settings. Once you have configured the dummy project to your liking, go to the File menu and select "Save As Template".
The correct place to save your template file is: "\Documents\Adobe\Adobe Substance 3D Painter\assets\templates". You will need to create two different template files, one for the Simple method and one for the UDIM method, as they require different export presets and project templates. The default template names are: "DD_PBR_Template.spt" and "DD_PBR_Template_UDIM.spt". You can replace these names at any time, but remember to use the new names consistently.
Additionally, you can manage and create new export presets to configure names, formats, and the content of the exported textures. This can be done in the Output Template section of Substance Painter. Here, you can also specify the file format and bit depth of the output map, which will be taken into account during exporting if the file type in the general settings is set to "Based on output template".
By following these steps, you can efficiently save a Substance project template file, allowing you to streamline your workflow when exporting UVs from Maya to Substance Painter.
Equip Paint Finishes: Rocket League Guide
You may want to see also

Copy plugins to Substance Painter plugins folder
To copy plugins to the Substance Painter plugins folder, you must first export the object or objects from Maya as FBX. Then, create a Substance project for the FBX with a predefined project template. You can use a simple or UDIM method for this step.
Next, copy the two plugins: maya2painter and maya2painterUDIM folders into the plugins folder. The correct place for that is:
\Documents\Adobe\Adobe Substance 3D Painter\plugins
After that, open the two import.qml files in a text editor and change the template file names to your version. By default, the template names are: DD_PBR_Template.spt and DD_PBR_Template_UDIM.spt. You can replace these at any time, but remember to type in the new names.
Enlarging Photos for Printing: A Paint Guide
You may want to see also
Frequently asked questions
The first step is to export the object/objects from Maya as FBX.
The second step is to create a Substance project for that FBX with a predefined project template (where all is set as you need).
The target folder is your always existing User Temp folder. You can check the path in the warning message.
The file name should be exported.fbx.