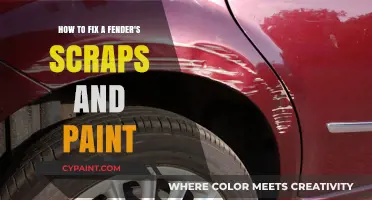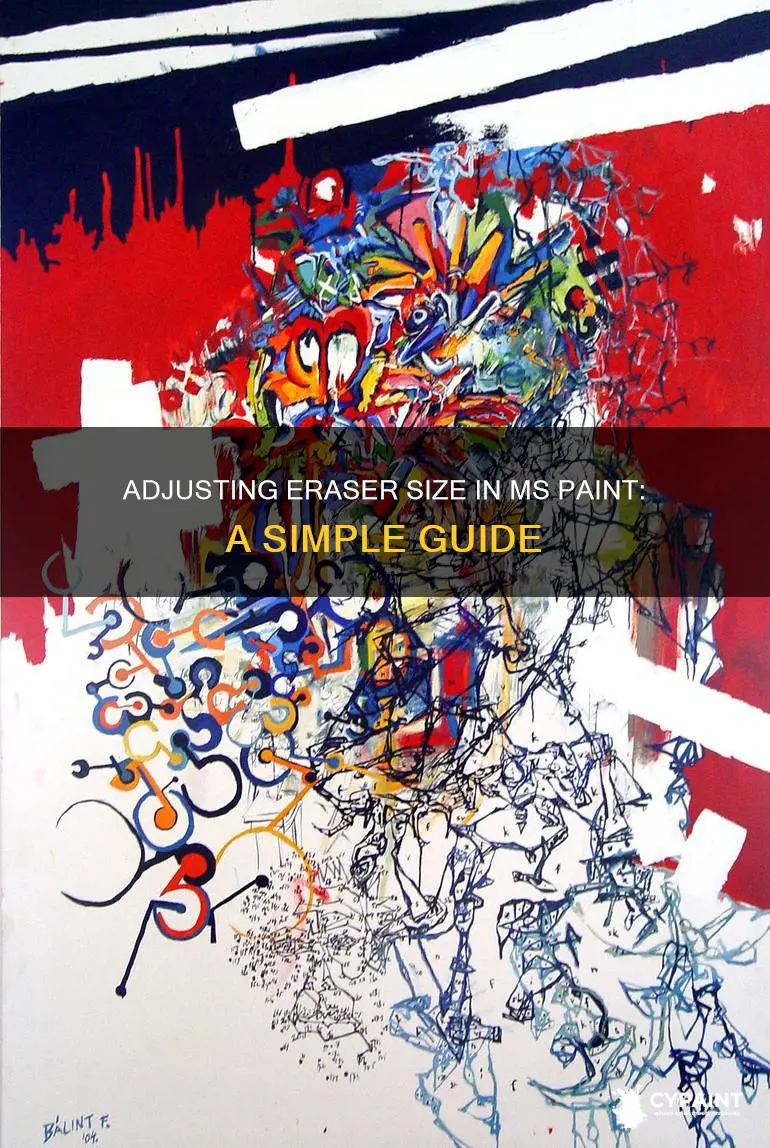
If you're using Microsoft Paint on a laptop and want to increase the eraser size, you have a few options. First, you can use the program's size presets by selecting the eraser icon, then choosing your desired size from the available options. If those sizes don't suit your needs, you can manually set a custom size. To do this, press and hold the Ctrl key on your keyboard and simultaneously press the + key on the number pad to increase the eraser size or the - key to decrease it. You can also use the On-Screen Keyboard app if your laptop doesn't have a number pad.
| Characteristics | Values |
|---|---|
| Software | Microsoft Paint |
| Operating System | Windows |
| Keyboard Shortcut | CTRL + (+/-) |
| On-Screen Keyboard | Windows On-Screen Keyboard |
| Eraser Size Options | 4 |
| Reset to Default | Close and reopen Paint |
What You'll Learn

Using the keyboard
To increase the eraser size in Paint on a laptop, you can use a keyboard shortcut. This shortcut will vary depending on your laptop's keyboard and operating system.
If you have a full-sized keyboard with a number pad, you can increase the eraser size by pressing and holding the "Ctrl" key and the "+" key on the number pad simultaneously. You can decrease the size by pressing "Ctrl" and "-" on the number pad.
If you don't have a full-sized keyboard, you can use the On-Screen Keyboard app. First, open the Start menu and search for "On-Screen Keyboard" or "Screen Keyboard". Click on the app, and then click Options to enable the numeric keypad if it isn't already enabled. With the On-Screen Keyboard open, press "Ctrl" on your physical keyboard and "+" or "-" on the on-screen numeric keypad to adjust the eraser size.
You can also use the keyboard in conjunction with the mouse to adjust the eraser size. Open the Paint application and select the eraser tool from the toolbar or menu. Then, locate the option to adjust the size, either by dragging a slider, entering a numerical value, or selecting from a dropdown menu. Once you've set your desired size, you can start erasing.
Fixing Fish Eyes in Single-Stage Paint Jobs
You may want to see also

Using the on-screen keyboard
To increase the eraser size in Paint on your laptop using the on-screen keyboard, follow these steps:
First, make sure you have Microsoft Paint open on your laptop. You can use Microsoft Paint to draw, colour, and edit images. It should be included as an app on your Windows device, but if not, you can download it from the Microsoft Store.
Next, open the Windows On-Screen Keyboard by clicking the Start menu, typing "On-Screen Keyboard," and selecting the app. Make sure that Paint is open behind your On-screen Keyboard. The On-Screen Keyboard will stay visible even when Paint is the active window.
Once you have both Paint and the On-Screen Keyboard open, click the "Options" button on the On-Screen Keyboard. By default, the numeric keypad is not enabled, so you will need to enable it.
Now, you can set your desired eraser size. To increase the size, hold down the CTRL key on your physical keyboard and click the + key on the On-Screen Keyboard simultaneously. The + key is located on the numeric keypad to the right of the Del key. Repeat this process as many times as needed to reach your desired eraser size.
To decrease the size of the eraser, follow the same process but use the key on the numeric keypad instead of the + key.
It's important to note that you must use both your physical keyboard and the On-Screen Keyboard simultaneously to change the eraser size. Additionally, the On-Screen Keyboard will save its settings, so you won't need to enable the numeric keypad again if you close it.
Customizing Paint 3D: Importing New Text Fonts
You may want to see also

Selecting the eraser tool
To select the eraser tool in MS Paint, you can follow these steps:
- Open the MS Paint application on your laptop or PC.
- Start painting using the tools available in the toolbar, such as pens, pencils, or colours.
- Select the eraser tool from the top toolbar. The eraser tool icon looks like a small pink eraser, usually found underneath the pencil icon.
- Now, with the eraser tool selected, you can adjust its size.
There are a few ways to adjust the eraser size in MS Paint:
- Using the Size Presets: Click on the Size icon in the Home tab, located to the left of the colour palette. Select the desired size from the four choices provided, ranging from thin to thick lines. The thickness of the line represents the size of the eraser.
- Manual Adjustment with Keyboard: If the preset sizes do not suit your needs, you can manually set a custom size using your keyboard. Press and hold the Ctrl key and then press the "+" key on the numeric keypad to increase the eraser size. Similarly, use the "-" key to decrease the size. This method requires simultaneous use of the keyboard and mouse.
- On-Screen Keyboard: If your laptop does not have a numeric keypad, you can use the On-Screen Keyboard app. Open the on-screen keyboard and ensure the numeric keypad is enabled by clicking the "Options" button. With MS Paint open in the background, use the Ctrl and "+" keys on the on-screen keyboard to increase the eraser size.
By following these steps, you can select the eraser tool and adjust its size according to your preferences in MS Paint on your laptop or PC.
Illustrator's Paint Bucket Tool: Where to Find It
You may want to see also

Choosing a preset size
To choose a preset size for the eraser tool in MS Paint, follow these steps:
- Open the MS Paint application on your Windows laptop or PC.
- Start drawing or editing an image using the various tools available, such as pens, pencils, sketches, and colours.
- Select the eraser tool from the top toolbar or the paint toolbar. The eraser icon looks like a small pink eraser, usually found underneath the pencil icon.
- With the eraser tool selected, click on the "Size" option in the "Home" tab. The size icon is located to the left of the colour palette and appears as three bold horizontal lines of varying thickness.
- A list of preset size options will appear. These options range from a very thin line for detailed work to a very thick line for erasing large areas. By default, the eraser is preset to the second thickest setting.
- Choose your desired size from the available options. The thickness of the line highlights the relative size of the eraser.
If the preset sizes do not meet your requirements, you can manually set a custom size using your keyboard or a combination of the keyboard and mouse.
Host a Painting Party: Twists and Tips
You may want to see also

Manually setting a size
To manually set the size of the eraser in MS Paint, you can use the keyboard shortcut "CTRL"+"+" (or "CTRL" and "=".) This increases the size of the eraser. To decrease the size, use the keyboard shortcut "CTRL"+"-". The number pad refers to the right-most section of a full-sized keyboard.
If your laptop does not have a number pad, you can use the On-Screen Keyboard app. First, make sure you have Paint open behind your On-Screen Keyboard. Then, click the "Start" menu and type "on-screen keyboard". Click the "On-Screen Keyboard" app. You'll notice that the On-Screen Keyboard stays visible even when Paint is the active window. Click the "Options" button on the On-Screen Keyboard. By default, the On-Screen Keyboard does not have the numeric keypad enabled.
The On-Screen Keyboard will save its settings, so you don't have to enable the keypad again if you close it.
Airbrushing 101: Mastering the Art of Fading with an Airbrush Gun
You may want to see also
Frequently asked questions
To increase the eraser size in MS Paint, you need to use the keyboard and mouse simultaneously. Hold down the 'CTRL' key and click the '+' button on the number pad to the right of 'Del' on your keyboard.
Similar to increasing the size, hold down the 'CTRL' key and click the '-' button on the number pad to the right of 'PgDn' on your keyboard.
If your laptop does not have a numeric pad, you can use the On-screen Keyboard app.
Click the 'Start' menu, search for and open the "On-screen Keyboard" app, and then click the "Options" button to enable the numeric keypad.