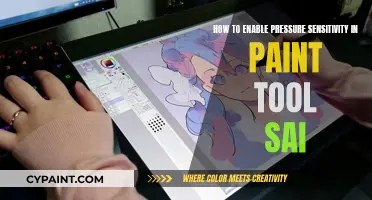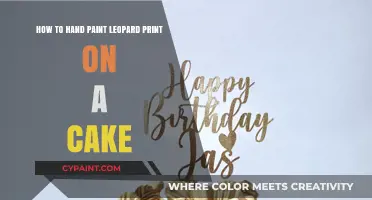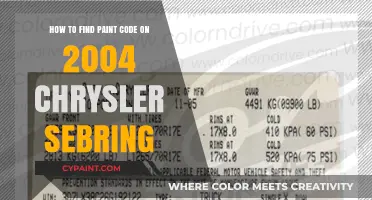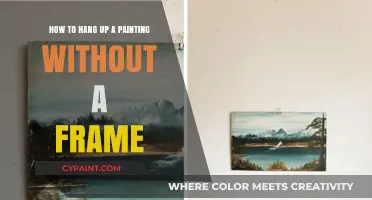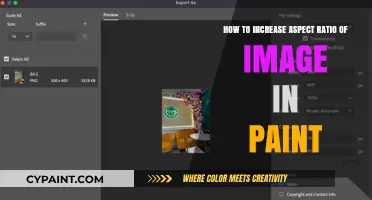Corel Photo-Paint is a powerful tool for improving image quality and correcting issues with photographs. It offers a range of features, including the ability to adjust image resolution, enhance colours, correct exposure, and remove noise. Users can also utilise the Photorealistic and Illustration upsampling methods, which use machine learning and neural network algorithms to enhance images while preserving clean edges, sharpness, and fine details. Additionally, the Photo-Paint system provides tools for creating high-quality scans, working with service bureaus, and optimising images for web or print output. With its range of capabilities, Corel Photo-Paint empowers users to transform their photos into imaginative pieces, making it an excellent choice for digital artists and graphic designers.
What You'll Learn
- Utilise the Photorealistic and Illustration upsampling methods for resizing images and photos
- Use the PhotoZoom plugin to upsample images for sharper and clearer magnifications
- Adjust image brightness, contrast, vibrancy, and saturation using the Adjust menu
- Correct exposure problems caused by over or underexposure with the help of PHOTO-PAINT
- Change image resolution by selecting the Resample command from the Image menu

Utilise the Photorealistic and Illustration upsampling methods for resizing images and photos
Corel PHOTO-PAINT offers a range of tools to enhance and improve image quality. One such feature is the ability to utilise Photorealistic and Illustration upsampling methods for resizing images and photos. This is a powerful way to increase the size of your images while maintaining their quality and detail.
The Photorealistic and Illustration upsampling methods are supported in the 64-bit version of CorelDRAW Graphics Suite. These methods are particularly useful when you want to enlarge images without compromising on quality and detail. The Illustration method is ideal for images such as logos, drawings, illustrations, and paintings created using graphic design software. It employs low-level blurring and sharpening techniques to create cartoon-like effects. On the other hand, the Photorealistic method is well-suited for resizing photos and maintaining their realistic appearance.
To utilise these upsampling methods effectively, follow these steps:
- Open your image in Corel PHOTO-PAINT.
- Go to the Image menu and select the Resample command.
- Choose Bitmaps and then select Resample again.
- Under Mode, you will find two primary options: Bicubic and Nearest Neighbor. These are useful when reducing the size of your image.
- When increasing the size of your image, the "Illustration" and "Photorealistic" modes become available. Select the appropriate mode based on your image type.
- Adjust the Noise Reduction slider to control the amount of noise reduction applied. Moving the slider to the left maintains finer pixel details, while moving it to the right smooths out edges.
- Depending on your computer system, you can experiment with the "GPU Acceleration" option to improve the speed of AI analysis.
- Keep in mind that upsampling increases the file size of your image, while downsampling decreases it.
- Monitor the progress of the upsampling process with the help of the progress bar that appears for longer processing times.
- You can cancel the upsampling process at any time.
By following these steps and utilising the Photorealistic and Illustration upsampling methods, you can effectively resize your images and photos while preserving their quality and detail in Corel PHOTO-PAINT.
Finding the Right Painter in NYC: A Guide
You may want to see also

Use the PhotoZoom plugin to upsample images for sharper and clearer magnifications
PhotoZoom is a program designed for cropping, resizing, and enlarging digital photos and graphics. It can be used as a standalone program or as a plugin for Corel PaintShop Pro or PHOTO-PAINT. PhotoZoom can be used to improve image quality by upsampling images, resulting in sharper and clearer magnifications.
To use PhotoZoom as a plugin, open your image in the Edit tab of PaintShop Pro or PHOTO-PAINT, then go to File > Export > Plugins > PhotoZoom. This will launch the PhotoZoom application, displaying the image's file size, dimensions, and resolution. You can then specify the new size and resolution for your image. PhotoZoom offers various enlargement methods and presets, allowing you to choose the best option for your image.
PhotoZoom's S-Spline Max resize method is a popular choice, known for producing high-quality results. It uses advanced machine-learning technology to create AI-powered image enlargements, ensuring ultimate sharpness, clarity, and detail. This method also automatically eliminates noise and compression artifacts, resulting in clean and crisp images.
Additionally, PhotoZoom supports batch processing, allowing you to resize multiple images simultaneously. When using PhotoZoom as a standalone program, you can access the New Batch command to easily process multiple images. This feature is particularly useful when you need to apply consistent resizing settings to a large number of images.
By utilizing PhotoZoom's features, such as its advanced enlargement methods, batch processing capabilities, and noise reduction techniques, you can effectively upsample your images, achieving sharper and clearer magnifications while maintaining high image quality.
Flipping Your Canvas in Paint Tool Sai: Quick Key Bind Tips
You may want to see also

Adjust image brightness, contrast, vibrancy, and saturation using the Adjust menu
Adjusting the brightness, contrast, vibrancy, and saturation of an image in Corel Photo-Paint can help enhance its visual appeal and reveal more image detail. Here is a step-by-step guide on how to do this using the Adjust menu:
Adjusting Brightness and Contrast:
- In the Adjust menu, navigate to Brightness and Contrast, and select Brightness/Contrast.
- You can lighten or darken the entire photo by using positive or negative numbers, respectively.
- Adjust the contrast by using positive numbers to increase and negative numbers to decrease. A value of zero will preserve the original setting.
- Use the zoom control in the dialog box to switch between the "Before" and "After" panes and compare the changes.
- Additionally, you can adjust the gamma, which is a measure of change in an image's contrast. Increasing the gamma will lighten the image, while decreasing it will darken it.
Adjusting Vibrancy and Saturation:
- In the Adjust menu, navigate to Hue and Saturation.
- Increasing the saturation will bring out more color in the image, but be careful not to overdo it, as it can produce an exaggerated effect in certain areas.
- If you want to increase color in areas that need it while leaving neutral parts untouched, try the Vibrancy option instead. Adjusting the strength will enhance the color where necessary without affecting the more neutral tones.
- The Vibrance filter is particularly useful for RGB images, as it increases saturation without causing clipping or "blowing out" the image.
By following these steps in the Adjust menu, you can effectively enhance the brightness, contrast, vibrancy, and saturation of your images in Corel Photo-Paint.
Master the Paint Bucket Tool: Fill Selections Like a Pro
You may want to see also

Correct exposure problems caused by over or underexposure with the help of PHOTO-PAINT
Correcting exposure problems in Corel PHOTO-PAINT is a straightforward process that can greatly improve the image quality. Exposure problems occur when there is too much or too little light present when a photo is taken, resulting in overexposed or underexposed images. Overexposed images lose detail in brighter areas, appearing washed out, while underexposed images appear too dark and lack clarity.
To correct these issues in Corel PHOTO-PAINT, you can utilise the Image Adjustment Lab, which provides a range of automatic and manual controls to enhance your images. Access the Image Adjustment Lab by navigating to Adjust > Image Adjustment Lab. The automatic controls within the Image Adjustment Lab are a great starting point for quick and easy corrections. Simply click on Auto-Adjust in the upper-right corner, and then select OK. This simple step is often sufficient to rectify exposure issues.
For more nuanced corrections, the Image Adjustment Lab also offers manual controls. These controls are organised logically, allowing you to address specific problems with your image. Working from the upper-right corner down, you can select the necessary controls to fine-tune your image's exposure. It is recommended to crop or retouch any areas of the image before commencing with colour and tone adjustments.
The Image Adjustment Lab also enables you to address colour casts, which are commonly caused by lighting conditions during photography. Additionally, the Highlights and Shadows sliders within the Image Adjustment Lab can be used to lighten or darken specific areas of your image, allowing for precise adjustments to exposure.
Another technique to correct exposure problems is through the Object Manager docker. To access this, click Object > Object Manager. Within the docker, create a copy of the background by dragging the background object onto the New Object button. Subsequently, select either Add or Multiply from the Merge Mode list box. This method provides an alternative approach to adjusting exposure and fine-tuning your image.
Repairing Dried Paint: Reviving Your Art
You may want to see also

Change image resolution by selecting the Resample command from the Image menu
To change the image resolution in Corel Photo-Paint, you can select the Resample command from the Image menu. This will allow you to change the amount of image detail as you adjust the resolution and pixel dimensions of the image. You can change the resolution and size of the image simultaneously.
Resampling with variable resolution will keep the image size in inches, millimetres, or centimetres the same, while changing the pixel size, resulting in a higher or lower resolution than the original image. This is useful if you want to maintain the physical dimensions of your image.
Resampling with fixed resolution, on the other hand, lets you maintain the resolution of the image while varying the file size. This means that you can add or subtract pixels to increase or decrease the file size without changing the resolution.
When resampling, you can also activate the check-box Anti-alias to smooth the colour transition. If you want to keep the resolution the same vertically and horizontally, you can activate the check-box Identical values. To ensure that the total amount of pixels in the image stays the same, you can activate the check-box Maintain original size. Finally, enter new values into the fields Resolution Horizontal or/and Resolution Vertical.
Stucco Crack Repair: Prepping for a Fresh Paint Job
You may want to see also
Frequently asked questions
To change the image resolution in Corel Photo-Paint, follow these steps:
- Select the command Resample from the menu Image.
- Activate the check-box Anti-alias to smooth the colour transition.
- Activate the check-box Identical values if you want the resolution to be the same vertically and horizontally.
- Activate the check-box Maintain original size so that when changing resolution, the file size (in bytes) stays the same.
- Enter new values into the fields Resolution Horizontal or/and Resolution Vertical.
You can use the PhotoZoom plugin to upsample digital images, which can help to reduce noise and pixelation. You can also try the One Step Noise Removal tool, which can be found under Adjust in the menu.
You can correct exposure problems caused by too much or too little light at the time the photo was taken by clicking Effects > Noise > Remove Moiré. You can then adjust the moiré-removal settings in the Remove Moiré dialog box.