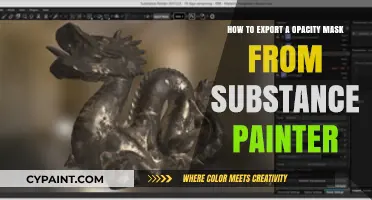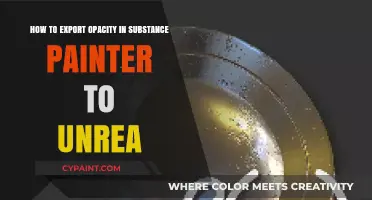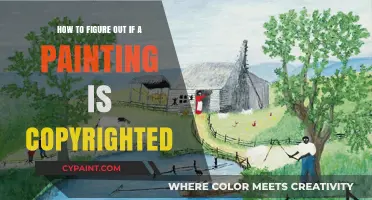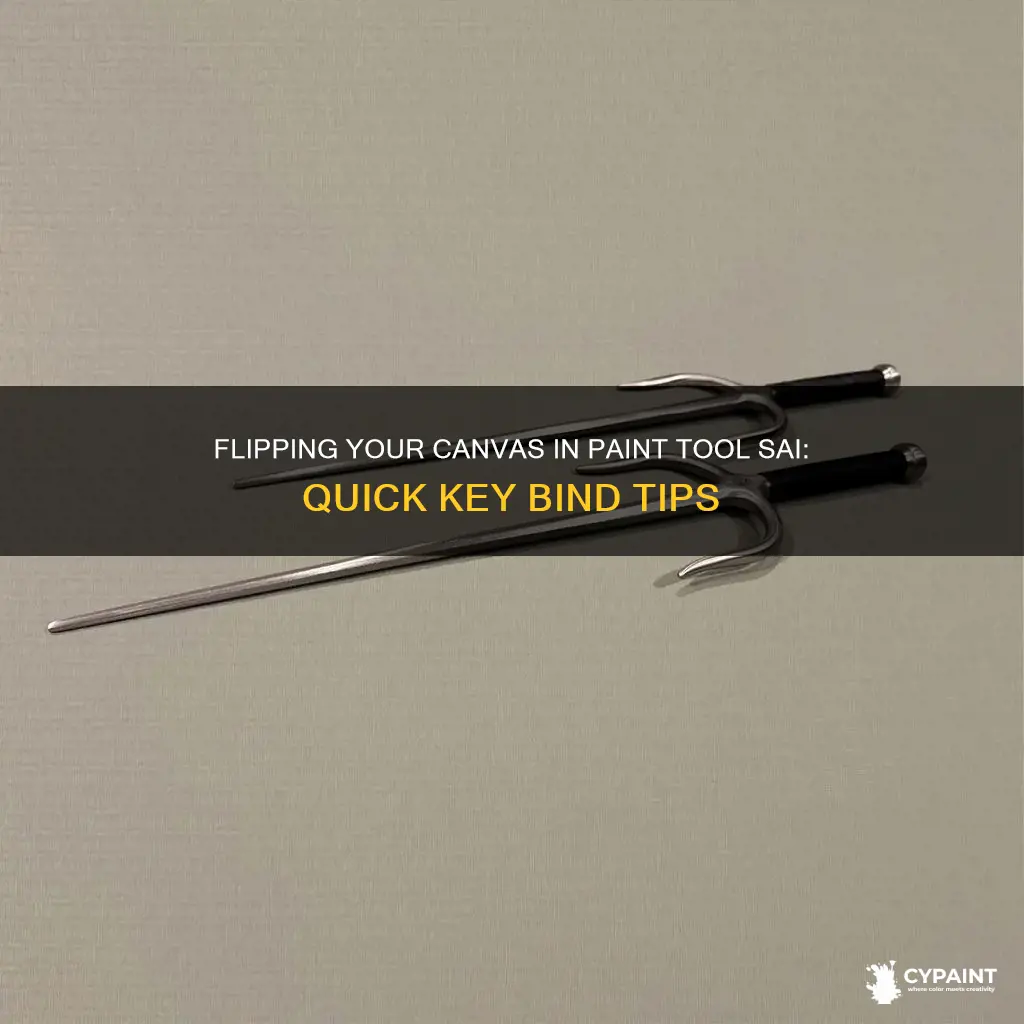
Paint Tool SAI is a Japanese digital painting program that is popular among artists due to its extensive range of tools and ease of use. Shortcut keys are essential for advanced artists as they streamline the workflow, allowing artists to keep one hand on the drawing pad and the other on the keyboard. While Paint Tool SAI offers a variety of default keyboard shortcuts, artists can also customize their own shortcuts to suit their preferences. This level of customization enhances the user experience and makes Paint Tool SAI a versatile and efficient tool for digital artists. In this discussion, we will explore the process of creating custom key bindings, specifically focusing on the flip function, to demonstrate how artists can tailor the software to their unique needs.
| Characteristics | Values |
|---|---|
| How to flip the canvas horizontally | Press "H" |
| How to rotate the canvas | Delete and End keys |
| How to change the default keyboard shortcuts | Right-click on the tool, select "Options", and enter a new shortcut in the Custom Tool settings |
| How to change the shortcut keys | Double-click on the tool in the toolbox and change the Shortcut Key in the Custom Tool Property window |
| How to reassign keys on Windows | Use a utility like AutoHotKey |
What You'll Learn

How to flip the canvas horizontally
Flipping the canvas horizontally can help you spot mistakes in your artwork. To do this in Paint Tool SAI, the default key binding is "H".
You can also reassign the keys for flipping the canvas horizontally. First, find the configuration files in the directory: C:\Users\[YourUserName]\AppData\Roaming\SYSTEMAX\Software Development\SAI\. The file you want is called "keyconfig.txt".
Open the file and find the line for flipping the canvas horizontally. It will look something like this: "flip_horizontal="H"". To change the key binding, simply replace "H" with the new key you want to use. For example, if you wanted to use the "F" key, you would change the line to: "flip_horizontal="F"".
After making this change, your canvas will now flip horizontally when you press the "F" key. You can use this method to customize any of the keyboard shortcuts in Paint Tool SAI. Just be careful not to overwrite existing shortcuts or use keys that don't have any effect in the program.
Additionally, you can also rotate the view of the canvas using the keyboard shortcut "ALT + SPACE + MOVE CURSOR". This will allow you to view your artwork from different angles without actually rotating the image itself.
Finding the Paint Code for Your 1998 Toyota Tacoma
You may want to see also

How to change key bindings
PaintTool SAI is a Japanese digital painting program that is popular among artists due to its extensive range of tools and ease of use. Artists who want to streamline their workflow can customize their keyboard shortcuts in the program.
To change the key bindings for a specific tool, right-click on the tool in the toolbox and select "Options" from the menu. This will open the Custom Tool settings dialog box, where you can locate the "Shortcut Key" option and enter your desired keyboard shortcut. Alternatively, you can access the custom keyboard shortcuts panel by clicking on "Keyboard Shortcuts" in the "Others" menu at the top of the PaintTool SAI window.
It's worth noting that some commonly used tools in older versions of PaintTool SAI Ver.1 did not have default keyboard shortcuts, which could be frustrating for users. However, it is quite simple to set up custom shortcuts for these tools using TourBox.
In addition to tool-specific shortcuts, PaintTool SAI also offers general keyboard shortcuts for various functions. For example, pressing "H" will flip the canvas horizontally, and pressing "X" will switch the foreground and background colors. You can also use key combinations to perform certain actions, such as CTRL + SPACE + MOVE CURSOR to select a rectangular area, or ALT + SPACE + MOVE CURSOR to rotate the view of the canvas.
If you want to reassign the actual keys on your keyboard, you can do so under Windows by using a utility like AutoHotKey. However, this will affect all programs on your system, not just PaintTool SAI.
Patching Aluminum Siding Holes: Prep for Painting
You may want to see also

How to use keyboard shortcuts
Keyboard shortcuts are essential for most advanced artists using Paint Tool SAI, as they allow you to keep one hand on the drawing pad and the other on the keyboard, improving your workflow.
To use keyboard shortcuts, you can either change the existing shortcuts or create new ones. To change an existing shortcut, simply double-click on the tool in the toolbox, and the Custom Tool Property window will appear. Here, you can change the shortcut key to anything you want and even rename the tool. Alternatively, you can go to Help > Shortcut Keys to customise your shortcuts.
If you want to create a new shortcut, first, right-click on your preferred tool and select "Options" from the menu. This will open the Custom Tool settings dialog box. Here, you can locate the "Shortcut Key" option and enter your desired keyboard shortcut.
You can also set keyboard shortcuts for the standard set of tools like zoom, wand, and eye dropper. To do this, hold down the shortcut key for the tool you want to use and draw with your tablet. For example, CTRL + SPACE + MOVE CURSOR will select a rectangular area, while ALT + SPACE + MOVE CURSOR will rotate the view of the canvas.
Additionally, you can find certain configuration files in the C:Users [Your Username]AppDataRoamingSYSTEMAX Software DevelopmentSAI directory. The keyconfig.txt file stores bindings for keyboard shortcuts, so you can copy this file to another device to redefine all the shortcuts for that installation of SAI.
Remember, you can always use the mouse or the menu commands to perform the same actions as the keyboard shortcuts. However, shortcuts can significantly speed up your workflow and make your digital drawing experience more efficient.
Repair Scratches on Sealed Paintings: Quick and Easy Guide
You may want to see also

How to rotate the canvas
To rotate the canvas in Paint Tool SAI, you can use the keyboard shortcut ALT + SPACE + MOVE CURSOR. This will allow you to rotate the view of your canvas.
Alternatively, you can use the rotate button on the toolbox, although some users have noted that this is not the most convenient option.
If you are looking to rotate your canvas in a way that is similar to other programs, you may want to try pressing SHIFT + SPACE and then dragging your mouse or pen to rotate. This method is not a default setting in Paint Tool SAI, but users have requested it as it is similar to other programs and may be more intuitive.
It is worth noting that the zoom and rotate functions in Paint Tool SAI differ from those in other programs, which can make it challenging to adjust. However, there are keyboard shortcuts and workarounds that can help you achieve the desired results.
Quickly Fix Deep Scratches in Your Car's Paint Job
You may want to see also

How to use the scratchpad
The scratchpad in Paint Tool SAI is a useful feature that allows you to test colours and settings before applying them to your canvas. It is a space where you can experiment with different tools and techniques without affecting your main artwork.
To locate the scratchpad, open Paint Tool SAI and go to Window > Scratchpad. Here, you can create a doodle or test colours. You can also use the scratchpad to mix colours. To select a colour from the scratchpad, right-click on the colour, which is the same as using the eyedropper tool.
The scratchpad is a great way to familiarise yourself with the various settings and experiment with different strokes. You can adjust the edge shape, size, minimum size, density, and texture of your drawing tools. Play around with the different brush sizes to see how they affect your artwork. For instance, a smaller brush is ideal for adding details, while a larger brush is perfect for colour blocks and solid colour areas.
Additionally, you can create your own hotkeys for each tool by double-clicking on the tool icon or via the Others (O) > Keyboard Shortcuts. Customise the tools according to your preferences and explore the endless painting possibilities that Paint Tool SAI offers!
Editing Text in JPEGs: Paint Tips & Tricks
You may want to see also
Frequently asked questions
Press 'H' to flip your canvas horizontally.
Press the 'Delete' and 'End' keys to rotate the view of your canvas without changing the picture.
You can change the key bindings by clicking on 'Help > Shortcut Keys'. Alternatively, you can right-click on your preferred tool, select 'Options', and enter a keyboard shortcut in the Custom Tool settings.