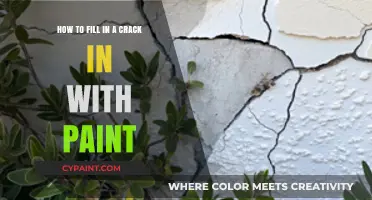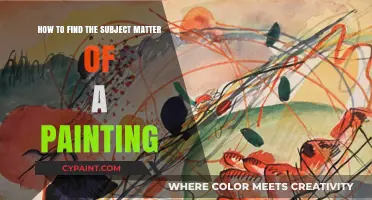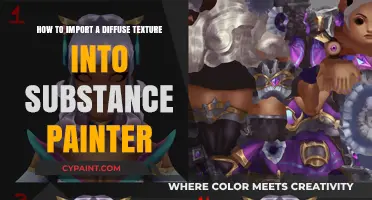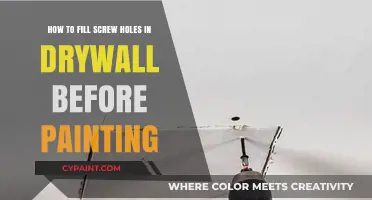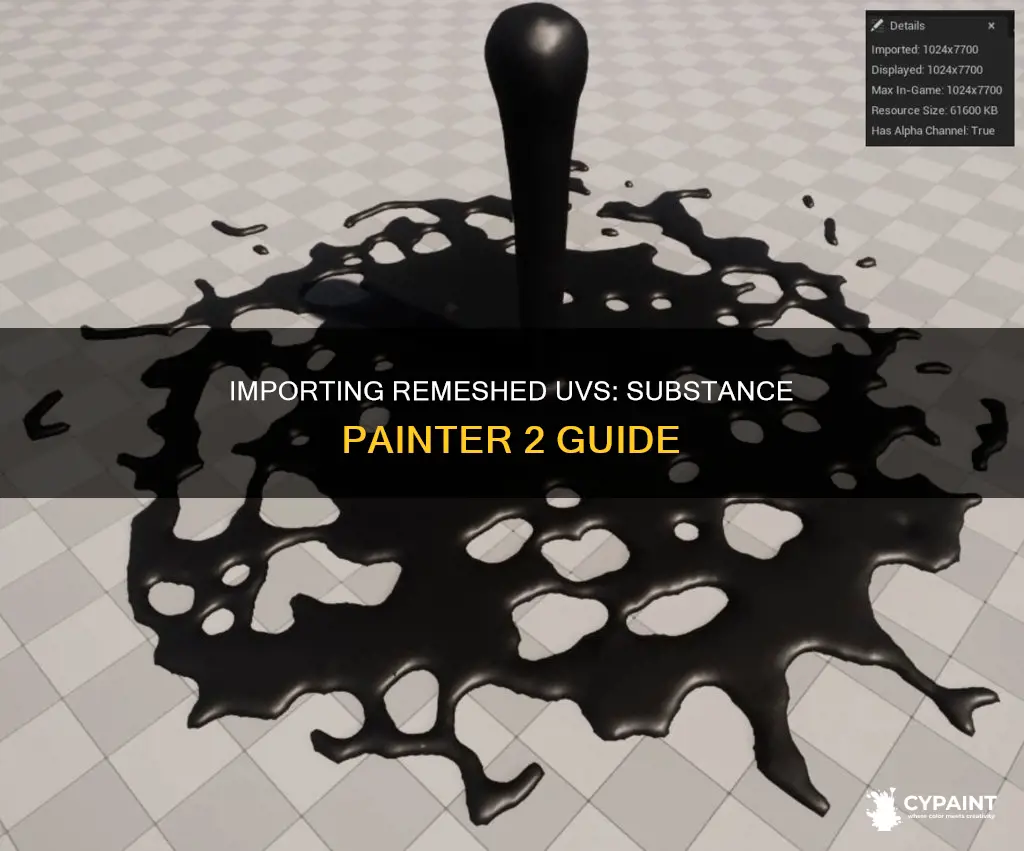
When importing a remeshed UV into Substance Painter 2, it's important to note that Substance Painter does not support multiple UV sets. To avoid this issue, each object should have a separate material assigned, allowing them to be painted separately. Additionally, when using Blender, ensure that the UVs are not packed into the image bounds, as this is not necessary for the desired result. To address texture scaling issues, check that the mesh is unwrapped properly, as UV maps can extend outside UV bounds without requiring scaling. For quick texturing, Substance 3D's Auto UVs feature is a convenient option.
| Characteristics | Values |
|---|---|
| Importing remeshed UV into Substance Painter 2 | Use Substance Painter's Auto UVs feature |
| Issues with importing | UVs may appear warped, or textures may appear blurry |
| Solutions to issues | Switch Projection Mode from UV to Triplanar Projection, use the mapping node to scale up textures, or use the Texel addon to manage Texel Density |
What You'll Learn

Using Substance Painter's Auto UVs feature
Substance 3D's Auto UVs feature is a handy tool for quickly texturing 3D assets. It can save time and effort by automatically unwrapping assets with varying levels of complexity.
To use the Auto UVs feature, import your 3D asset into Substance Painter. Next to the asset, there is an Options button that allows you to choose how Painter will handle the auto-unwrap process. The "Recompute All" option will ignore any existing UVs on your mesh, while you can also choose to leave pre-existing UVs as they are.
After auto-unwrapping, you can drag and drop materials onto your asset to texture it. For example, you could drag a wood material onto an auto-unwrapped mesh. However, the material may appear warped due to the way Painter unwrapped the mesh. To fix this, change the Projection Mode from "UV Projection" to "Triplanar Projection". This will improve the appearance of the material, although there may still be some stretching when viewed up close.
For more complex assets with multiple materials, you may need to make additional adjustments. For instance, consider a bedside table with two materials: one for the body and another for the drawers. After auto-unwrapping and applying the materials, you may notice stretching issues with the drawers. To address this, go back to Blender, select the body, and delete its UV map. Then, export the mesh with "Include UVs" turned on. In Painter, select the exported meshes under Edit > Project Configuration. Change the Seams in the auto-unwrap Options to "Generate Only Missing Data". This will ensure that the UVs for the drawers are imported, while the body's UVs will be recomputed.
Editing Tricks: 3D Paint's Side Edits
You may want to see also

Scaling up textures in Substance Painter
When scaling up textures in Substance Painter, you may encounter issues such as blurriness and a decrease in resolution. This is due to the difference in tiling in a 3D application; the resolution of the map is locked to the set value in Substance Painter, so while the shapes scale down, the resolution remains the same.
To address this issue, you can increase the resolution of your texture set in Painter. This can be done in the 'Properties' panel, where you can adjust settings like the document resolution and the texture set resolution. While higher resolutions improve quality, they also result in longer rendering times. Therefore, it is advisable to start with the default settings and make adjustments as needed.
Additionally, UV mapping plays a crucial role in scaling up textures. If you're scaling up textures with the mapping node, it indicates that your mesh is not unwrapped properly. UV maps can extend outside UV bounds without the need for scaling via nodes. You can utilise the UV Editor to visualise the UV bounds and ensure proper resolution for your objects.
Substance Painter offers a layer-based system for texturing, similar to Photoshop. Each layer can possess distinct effects and properties, allowing you to blend them to create intricate textures. The brush tool is a fundamental feature that enables you to paint directly on your model, effortlessly adding colour and intricate details. You can select from a variety of brushes, each with its own unique effect, to achieve the desired outcome.
Exporting ZBrush Skin Paint to Substance: A Step-by-Step Guide
You may want to see also

Using a plugin to send remeshed UV to Substance Painter
When using a plugin to send remeshed UV to Substance Painter, there are a few key considerations and steps to keep in mind. Firstly, it is important to understand that Substance Painter does not support multiple UV sets. This means that if you want to paint different objects separately in Substance Painter, each object should have its own material.
To achieve this, you can separate the objects according to your UV sets and assign individual materials to them, naming them according to the UV sets. For example, if you have weapons and body parts as two distinct UV sets, you would create separate materials named "Weapons" and "Body".
Before exporting your model, ensure that your UVs are inside 0,1 for all parts. If you wish to import using UDIMs, keep the model as a single material. The UV island positions will then be used to recognize the model into separate parts. However, if you are not using UDIMs, you can separate the model into parts and import them as multiple materials.
Additionally, when using a plugin like Texel addon, you can manage the Texel Density across multiple objects. This can help streamline your workflow and save time. However, as noted by some users, there is no need to use remesh modifiers or "convert to mesh" when applying modifiers normally.
By following these steps and considerations, you can effectively use a plugin to send remeshed UV to Substance Painter, ensuring that your objects are properly separated, materials are assigned correctly, and UVs are within the appropriate range.
Concealing Joint Compound Patch Spots: Pro Painting Tips
You may want to see also

Using the Texel addon
The Texel addon is a useful tool when importing remeshed UV into Substance Painter 2. It helps manage the texel density across multiple objects. Texel density is important in the overall quality of the textures you can create in Substance Painter. Texel, or texture pixel, is a texture element and can be thought of as a container for pixels. The larger the texel, the more pixels it can contain.
The Texel addon can be used to increase the texel density of a model, which will make the painting sharper and higher resolution. However, it is important to note that simply unwrapping an object and creating a new image with a higher resolution will not increase the texel density in Substance Painter. Instead, the texel resolution needs to be changed in Substance Painter itself, either by changing the document size or selecting a different resolution when exporting.
The Texel addon can also be used to ensure a consistent texel density across a group of assets. This helps to prevent any one asset from standing out too much. Additionally, it can be used to calculate the texel density of a model, which can be useful for achieving consistent texel sizes.
When using the Texel addon, it is important to keep in mind that UVs do not have to be packed into the image bounds. In fact, the UVs of most game models are not constrained to the image bounds. The Texel addon can be used to set the UVs to the desired scale, but this may need to be undone with UV Pack Master.
Freshen Up Your Bathroom Vanity with a Coat of Paint
You may want to see also

Using multiple UV sets
When using Substance Painter 2, it is not possible to paint across multiple UV maps. Users have reported that the software only allows painting on one UV map at a time, making it challenging to create a seamless look across the entire model. This limitation can be a significant drawback for those working in VFX and film, where seamless painting across UDIM tiles is essential.
To overcome this restriction, it is recommended to combine all the different UV maps into a single UV channel. This can be done by mapping the UVs to a coordinate grid of your choice. For example, you can fit 16 1024x1024 images into a single 4096x4096 image, creating a grid of 4x4. This way, you can paint on the entire grid as a single material and texture set. After painting, you can use Photoshop to cut the exported 4096x4096 image back into the individual 1024x1024 textures. While this method may be roundabout, it provides a solution to the limitation of not being able to paint across multiple UV maps natively in Substance Painter 2.
Additionally, when working with multiple UV sets, it is important to note that Substance Painter does not support multiple UV sets. To work around this, each object should have a separate material assigned to it. This way, you can paint them separately within Substance Painter. For example, in Blender, you can separate the objects according to your UV sets, assign individual materials with corresponding names (e.g., Weapons, Body), and then combine them into a single object before exporting to Substance Painter.
When importing models with multiple UV sets, it is crucial to keep the UVs inside the 0 to 1 space, especially if using UDIMS. If you want to import your model as UDIMs, ensure that you import it as a single material. The UV island positions will help recognize and separate the model into its respective parts. However, it is important to note that UDIMs are primarily used in the Unreal Engine, and other game engines may not support them.
Matching Paint for Your Tow Dolly: A Guide
You may want to see also
Frequently asked questions
Use a plugin to send the remeshed BIM model to Substance Painter 2.
Substance Painter does not support multiple UV sets. However, as long as each object has a separate material, you can paint them separately.
If your textures are blurry, it means your mesh is not unwrapped properly. You can fix this by ensuring that your UV maps are within the UV bounds.