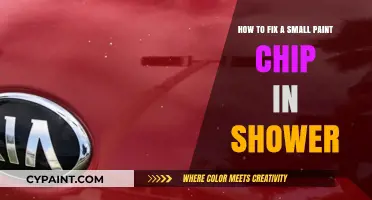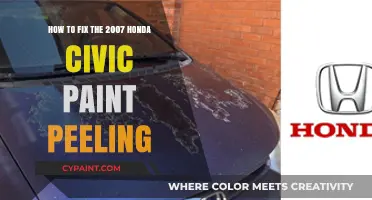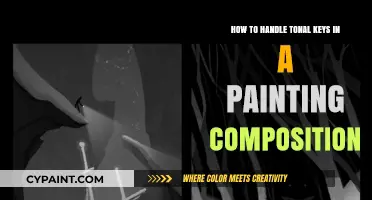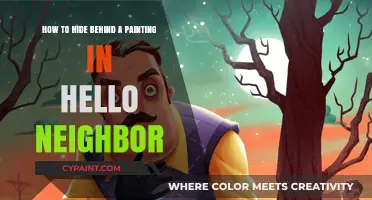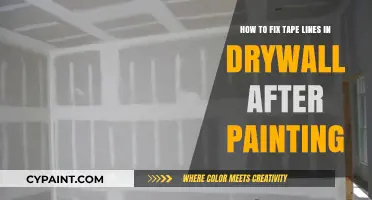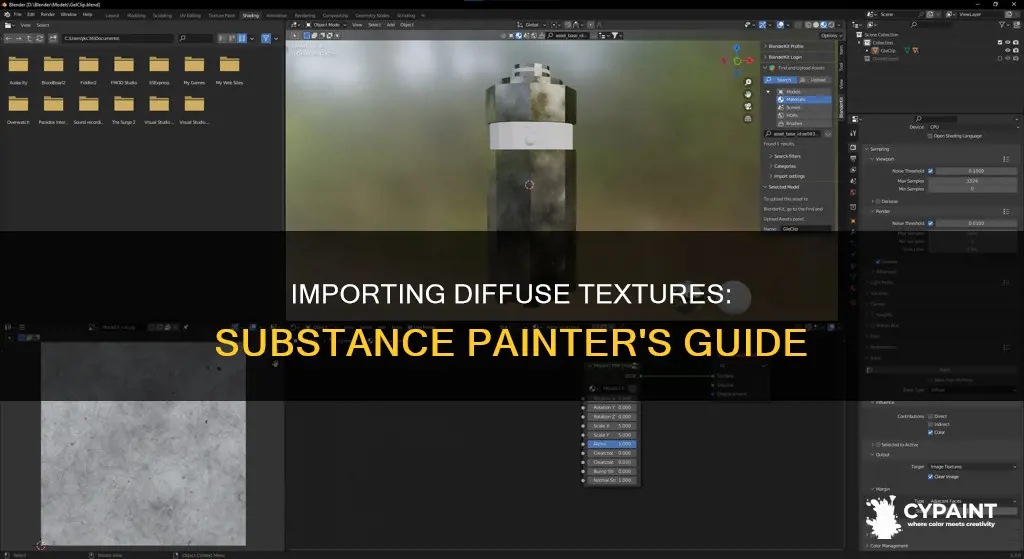
To import a diffuse texture into Substance Painter, you must first create a fill layer. Then, import your texture map and drag it into the Diffuse/Base Colour properties. Once you have connected the textures to Universal Material, run Live Viewer and set up the camera and lights for the scene. You can then export the texture by selecting Export Textures (CTRL+SHIFT+E) from the File menu.
| Characteristics | Values |
|---|---|
| Diffuse Texture Import Process | Create a fill layer, import your texture map, and drag it into the Diffuse/Base Colour properties |
| Texture Set Settings | Click "Bake Mesh Maps" next to "Mesh Maps" in the "Texture Set Settings" window |
| Exporting Textures | Select "Export Textures (CTRL+SHIFT+E)" from the File menu and press the "Export" button after adjusting the settings |
| Universal Material Setup | Set the BRDF model to GGX, open the material in the Node editor, and create a Node setup as per the image provided |
| Anisotropy Angle Map | Change the Anisotropy to "1" from the main material parameters and map the anisotropy channel to roughness |
| Live Viewer | Connect the textures to Universal material, set up the camera and lights for the scene in Live Viewer |
What You'll Learn

Create a fill layer
To import a diffuse texture into Substance Painter, you must first create a fill layer. This is a layer that cannot be painted on, but you can load a material into it to fill the channels.
To create a fill layer, open Substance Painter and click on the “Layer Stack" tab on the interface. Here, you will manage your layers. To add a new layer, click on the "+" button and select "Fill" from the list of layer types.
Once you have created the fill layer, you can import your diffuse texture. Go to the Properties panel and click on the "Diffuse" or "Base Colour" section. From here, you can browse for your desired texture file and drag it into the appropriate slot.
With the texture selected, you can now adjust its properties. This includes options such as colour, metal, roughness, normal map, and height, and opacity. You can also manipulate the transformation to repeat or tile the material to cover the entire object.
Additionally, you can add a mask to the fill layer, allowing you to apply the texture only to specific parts of the 3D object. You can paint on this mask manually or use filters and substances for more dynamic results. Remember, the order of your layers matters, with the bottom layer being the first to be drawn and the top layer being the last.
Exporting SVGs in Paint Shop Pro: A Step-by-Step Guide
You may want to see also

Import your texture map
To import your texture map into Substance Painter, you'll need to follow a few steps to ensure your texture is set up correctly. First, make sure your document resolution is 2048; if necessary, you can lower it to 1024 for more comfortable working. Then, go to the "Texture Set Settings" window and click "Bake Mesh Maps" next to "Mesh Maps". This will give you a texture set for every process on your mesh.
Now, you can start texture/paint production. For this tutorial, we will create a simple material consisting of four maps: Albedo, Metallic, Roughness, and Anisotropy Angle. Once you have finished creating your texture, you can export it by selecting "Export Textures (CTRL+SHIFT+E)" from the File menu. After making the appropriate settings in the export window, press the "Export" button.
Next, create a Universal Material and set the BRDF model to GGX. Open the material in the Node Editor and create a Node setup as shown in the image below. For the anisotropy angle map to work, change the Anisotropy to "1" in the main material parameters. Also, remember that anisotropy depends strictly on roughness, so in Substance, you should map the anisotropy channel to roughness.
Finally, connect the textures to Universal Material and run Live Viewer. Set up the camera and lights for your scene. The material visible in Substance's viewport is for reference only; the light setups in your actual scene will determine the primary appearance of your texture.
If you already have a pre-existing texture map, simply create a fill layer and import your texture map. Then, drag it into the Diffuse/Base Colour properties.
Finding Commercial Paint Work: Where to Bid?
You may want to see also

Drag it into diffuse/base colour properties
If you already have a pre-existing texture map, you will need to create a fill layer. Import your texture map and drag it into the Diffuse/Base Colour properties.
To do this, open Substance Painter and create a new fill layer. Then, import your texture map by dragging and dropping the file into the Substance Painter window, or by using the import function. With your texture map selected, simply drag it into the Diffuse/Base Colour properties. This will apply the texture to your model.
It is important to note that you should use a fill layer, not a regular paint layer. Additionally, ensure that your UV map is set up correctly and that your texture map is in the correct format (usually PNG or JPEG).
If you are having issues with the UV coordinates not applying correctly, check that your UV map is compatible with Substance Painter and that it is set up correctly. You may need to adjust the UV mapping in your 3D modelling software to ensure it fits your model properly.
By following these steps, you should be able to successfully import and apply a diffuse texture map to your model in Substance Painter by dragging it into the Diffuse/Base Colour properties.
Exporting Substance Painter Models to Maya: A Step-by-Step Guide
You may want to see also

Export textures
To export textures from Substance 3D Painter, you can follow these steps:
- Go to File > Export Textures or use the keyboard shortcut Ctrl/Cmd + Shift + E to access the Export Textures dialog.
- In the Export Textures dialog, you will find three tabs: Settings, Output Templates, and List of Exports.
- The Settings tab allows you to enable or disable the export of specific texture sets and adjust settings for each set. You can also use Global settings to adjust all texture sets at once.
- The Output Templates tab is where you manage your templates. Templates dictate how your textures are organized for export. You can use preset templates or create your own.
- The List of Exports tab shows which maps are set to export before you initiate the export.
- After exporting, you can quickly locate your exported files by using the Open output directory option in the Console, which displays the progress of your export.
Substance 3D Painter supports exporting to various file formats, including PSD (Photoshop) files. When exporting to PSD, each texture set from a project is saved as a single PSD file, containing the exported textures associated with that set. You can also adjust the bit depth depending on the file format, with higher bit depths resulting in higher-quality textures but larger file sizes.
Repairing Peeling Paint: Drywall Preparation and Painting Techniques
You may want to see also

Set up the camera and lights
Setting up the camera and lights in Substance Painter involves several considerations and techniques to ensure optimal results. Here are some detailed instructions and insights to guide you through the process:
First and foremost, it is crucial to understand the relationship between lighting and the camera in Substance Painter. The lighting direction should ideally be locked to the current camera, similar to how 3D programs have a point light source originating from the camera for their real-time viewports. This feature request has been expressed by users, who suggest the ability to "parent" the environment to the camera, eliminating the need for constant counter-rotation of the environment or light direction to clearly see the asset.
To achieve well-lit shots, consider utilizing studio light environments, which offer precise control over lighting conditions. This is particularly advantageous when working with Substance 3D Designer to create parametric Image-Based Lighting (IBL) setups. By capturing high-dynamic-range 360° panoramas with a Ricoh 360° camera, you can accurately calculate intensity variations and project lighting within your scene. This process involves capturing multiple expositions for each shot and stitching together images to create seamless 360° panoramas.
When setting up your shot, maintain a static environment around the camera. Any movement, such as wind blowing trees, can introduce blurriness and require additional processing to clean up unwanted elements. For optimal results, focus solely on capturing the desired scene without any unintended objects, people, or distractions that could interfere with the final image.
Additionally, pay attention to the lighting flexibility offered by Substance 3D. The lighting environment should be as neutral as possible to avoid interfering with the storytelling aspect of your artwork. This neutrality ensures that your hero object or subject remains the center of attention, while the lighting enhances its appeal without causing overexposure or harsh gradients.
Lastly, while setting up the camera and lights, consider the specific requirements of your project. For example, if you are working on a packshot—a staged image of an object or person—the lighting and camera setup may differ from a more dynamic scene. Explore the diverse studio light environments available within Substance 3D, including options tailored for product photography, fashion, interior design, cosmetics, food and drinks, and portraits.
Calculating Square Footage for Painting: A Simple Guide
You may want to see also
Frequently asked questions
To import a texture, you need to first create a fill layer. Then, import your texture map and drag it into the Diffuse/Base Colour properties.
Select "Export Textures (CTRL+SHIFT+E)" from the File menu. After making the appropriate settings in the export window, press the "Export" button.
Make sure you are using a fill layer and not a regular paint layer. Drag the texture into the Diffuse/Base Colour properties.
First, go to the "Texture Set Settings" window and click "Bake Mesh Maps" next to "Mesh Maps". This will allow you to have a texture set for every process on your Mesh.