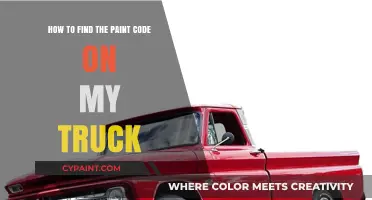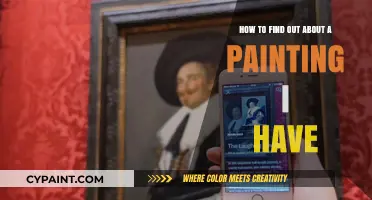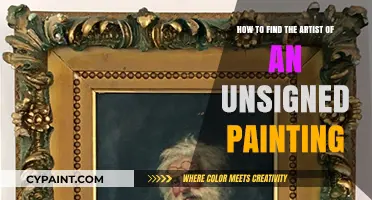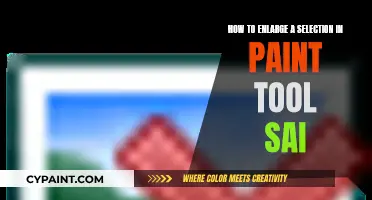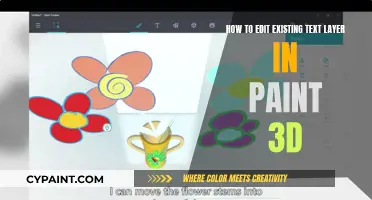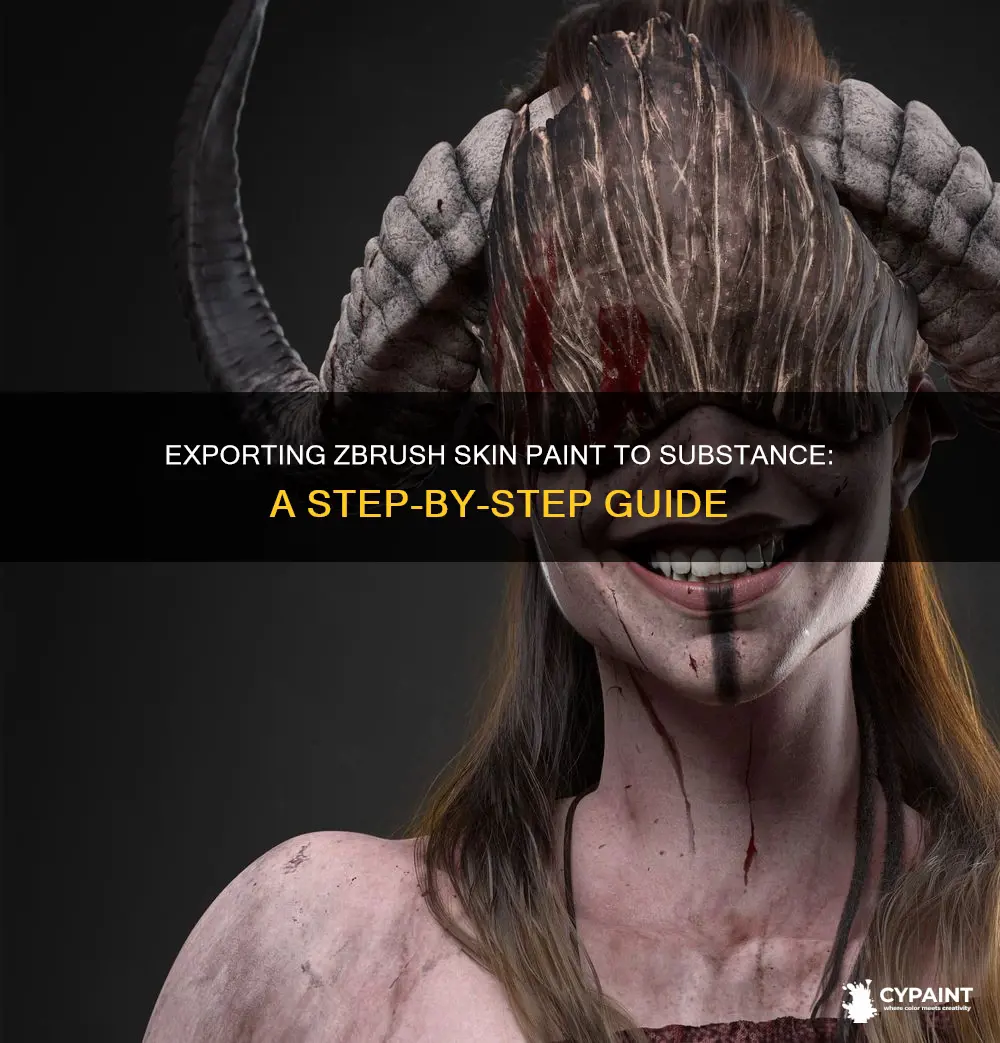
There are several ways to export skin paint from ZBrush to Substance Painter. One method involves baking the vertex colour to your low-res mesh in ZBrush and importing it into Substance Painter. You should bake all map types available in Substance Painter, such as normals, world space normals, AO, curvature, position, and thickness. Another approach is to export the colour map from ZBrush and create a new material in Substance Painter, placing the texture in the Base Colour channel. Additionally, you can use Maya or Max to select the required polygons and assign different material IDs before importing them into Substance Painter.
| Characteristics | Values |
|---|---|
| Workflow | Substance Painter uses Texture Sets. After completing your high poly sculpt, retopologize it and UV map it. Select the entire mesh and export it. In Substance Painter, import the mesh into a new project, then bake all the maps from your high poly mesh. |
| Exporting Polypaint | To export polypaint, export your color map from ZBrush and create a new material in Substance Painter, putting your texture in the BaseColor. Change the UV tiling from 3 to 1. |
| Baking | Bake all map types available in Substance Painter, including normals, world space normals, AO, curvature, position, and thickness. Bake the vertex color to your low-res mesh in ZBrush before importing into Substance Painter. |
| Materials | Each different material assigned to the mesh in Maya will create a new texture set in Substance Painter. |
| ID Map | Paint an ID Map in ZBrush and bring it into Substance Painter. An ID is only needed if you want to separate materials with masking using a colored ID map. |
What You'll Learn

Bake vertex colour to low-res mesh in ZBrush
When transferring skin paint from ZBrush to Substance Painter, you will need to work with two meshes: a low-poly mesh and a high-poly mesh. The low-poly mesh must have UV, but the topology can be of low quality.
To bake vertex colour to a low-res mesh in ZBrush, you should first ensure that your high-res mesh has both texture data and vertex colour data. Then, follow these steps:
- Decimate your high-res mesh to reduce its polycount.
- Export the resulting mesh as an OBJ.
- Import the OBJ into Meshlab.
- Export out of Meshlab as PLY.
- Import the PLY file into your desired software. For example, import into 3ds Max using the "Guruware PLY importer" plugin with the scale set to 1.
This process will ensure a perfect transfer of polypaint as vertex colours.
Alternatively, you can bake the vertex colour in Substance Designer. After adding a baker, select "Transfer Texture From Mesh" and then add the high poly's texture in the baker parameters. Another option is to use the ZBrush method, but this requires your mesh to be subdivided to at least 4 million for a 2k texture map and 16 million for a 4k texture map.
Applying a Flawless Second Coat of Paint
You may want to see also

Export colour map from ZBrush
To export a colour map from ZBrush, you will need to follow a few steps. Firstly, it is important to note that you need to bake the vertex colour to your low-resolution mesh in ZBrush before importing it into a painting software. This is because painting vertex colours is not possible in most painting software, including Substance Painter.
Next, ensure that you have baked all map types that are available for baking in your painting software, such as normals, world space normals, AO, curvature, position, and thickness. This is important because materials and masks will not work correctly without these baked maps. If you want to separate materials with masking, you will need to bake an ID map as well.
Now, to export your colour map from ZBrush, you can follow these steps:
- Go to the "Tool" menu in ZBrush and select the "Export" option.
- Make sure that Polypaint is turned on when you export. This will ensure that the colour map is exported automatically.
- Use the .FBX exporter as it is a more reliable option than the .OBJ exporter, as vertex colour is part of the .FBX standard and will be recognised by most programs.
- If you are using ZBrush 2021.1.2, be aware of a bug in the export process. Instead of using the "Plugin" menu, use the "Tool" menu to avoid overwriting your vert colour data.
- Ensure that the subtool's colourisation is enabled by turning on the little paintbrush icon. Without this, ZBrush will ignore the colourisation data and set all vertices to black.
By following these steps, you will be able to successfully export your colour map from ZBrush and use it in your chosen painting software, such as Substance Painter.
Enlarging Your Selection in Paint Tool Sai: A Simple Guide
You may want to see also

Import mesh into Substance Painter
Importing a mesh into Substance Painter requires a 3D mesh file to start a new project. These 3D mesh files are made of polygons, which are created by combining vertices and edges that define faces. Faces can have material definitions assigned, which become texture sets in the application. Before importing, it is important to prepare the mesh to ensure the best results and avoid potential issues. This includes checking for clean mesh geometry and correctly configured UVs.
To import a mesh into Substance Painter, go to File > Import Mesh or use the shortcut Ctrl + Shift + I. A dialog box will appear where you can select the file to import and adjust import settings. The import settings include defining the unit scale, selecting the Up-axis, and choosing whether to import each piece of a mesh with multiple pieces as an individual object. Once the import settings are configured, click Import.
If you are importing a mesh into an existing project in Substance Painter, there are a few additional considerations. You cannot add new meshes to an existing project. If you need to import a new mesh, you must export the original mesh and the new mesh together as a single OBJ or FBX file. Then, go to Edit > Project Configuration and reimport the combined file. Substance Painter will retain your previous paint work and apply it to the new mesh.
In some cases, you may need to separate different meshes for convenience during the painting process. For example, if you are painting a body with clothes, you can use mesh fill/UV island fill to set a mask that separates the body and clothes. You can then add an opacity fill to the part you need to hide temporarily. Alternatively, you can move the clothes in your 3D application to the side, re-export the FBX file, and update it in Substance Painter to access the body for painting.
Editing Text on Banners in Paint: A Step-by-Step Guide
You may want to see also

Bake all maps from high-poly mesh
Baking is the process of saving information from a 3D mesh to a texture file (bitmap). This typically involves two meshes: a high-poly mesh with a high resolution and a low-poly mesh with a lower resolution. The high-poly mesh details are transferred and saved onto the low-poly mesh.
To bake all maps from a high-poly mesh in Substance 3D Painter, follow these steps:
- Prepare your high-poly model: Ensure your high-poly model is ready and accessible. This model will provide the details that will be baked onto the low-poly mesh.
- Create a new project: In Substance Painter, create a new project and select your low-poly mesh as the base model.
- Switch to Baking mode: By default, Painter starts in Painting mode. To bake mesh maps, switch to Baking mode using the Baking mode button (Croissant icon) in the contextual Toolbar at the top right of the Viewport. Alternatively, use the Mode menu or the F8 keyboard shortcut.
- Select the maps to bake: Inside the Texture Set list, use the checkboxes to select the maps you want to bake. You can also adjust settings like baked map resolution, dilation width, and high poly parameters.
- Initiate the baking process: Click the "Bake selected textures" or "Bake 'Your Material Name'" button to start the baking process.
- Apply the baked textures: Once the baking process is complete, you can apply additional textures such as base colour, roughness/metallic maps, and smart materials and masks to enhance the visual quality.
- Export the texture maps: After completing the texturing process, export the texture maps for use in your game engine or 3D application.
It is important to note that you don't need to manually UV unwrap your meshes. Substance Painter offers techniques to avoid this step. However, ensuring clean and non-overlapping UVs on your low-poly mesh can help avoid issues during the baking process.
Additionally, if you encounter problems with Substance not baking your high-poly mesh, check your baking settings. Ensure that you have turned off the "Use Low Poly Mesh as High Poly Mesh" option and disabled GPU baking for high-poly count meshes.
Exporting Normal Maps: Substance Painter Guide
You may want to see also

Assign material IDs to polygons
When it comes to exporting skin paint from ZBrush into Substance, there are a few steps to follow. Here is a detailed guide specifically focused on assigning material IDs to polygons:
First, understand the basic workflow from ZBrush to Substance Painter. After completing your high-poly sculpt in ZBrush, you will need to retopologize it and create a UV map. This UV map is essential for texturing in Substance Painter. Select your entire mesh and export it from ZBrush.
Now, in Substance Painter, import the mesh into a new project. The next step is to bake all the maps from your high-poly mesh. This includes maps like normals, world space normals, AO, curvature, position, and thickness. Baking these maps is crucial for the proper functioning of materials and masks in Substance Painter.
To assign material IDs to polygons, follow these steps:
- In Substance Painter, ensure you have assigned unique materials to each object or mesh part that requires a distinct texture.
- When importing your mesh into Substance Painter, ensure you import your low-poly mesh. The low-poly mesh should have proper UVs, as texturing in Substance Painter relies on this.
- In the Baking Section of Substance Painter, plug in your high-poly mesh and bake all the necessary maps. This process transfers the details from your high-poly sculpt to the low-poly mesh, including the material IDs.
- If you want to export your polypaint data from ZBrush, you can do so by exporting your colour map. Once in Substance Painter, create a new material and assign your exported texture to the Base Colour slot.
- To manage multiple materials on the same piece (e.g., metal and skin on a character's face), consider using different subtools. Alternatively, you can work with different UV shells, but this approach is more cumbersome.
- If you are working with multiple materials and want to separate them with masking, you will need to use a coloured ID map. This is where the Material IDs come into play.
- In the Polygon menu in ZBrush, you can find the option for "Material IDs." Here, you can select the desired polygons and assign them specific Material IDs. You can also change the ID numbers whenever needed in the Multi/Sub-Object node.
- If you prefer to work with editable polygons, you can convert the object to an editable poly. Right-click on the object and select "Convert to Editable Poly." This will allow you to apply materials directly from the Material Editor to the selected polygons.
- Another approach is to first drag a base material for the entire mesh. Then, select specific polygons and add unique materials to them. This will automatically create a multi-sub-object material for that mesh.
- Always remember to check the option for either material colour or vertex colour when baking to ensure that your Material IDs are preserved.
By following these steps, you can successfully assign Material IDs to polygons when exporting skin paint from ZBrush into Substance Painter, allowing you to create detailed and accurate textures for your 3D models.
Enhancing Image Depth: Paint Shop Pro Techniques
You may want to see also
Frequently asked questions
You can apply skin details as a displacement (or normal map) in ZBrush layers and later export them to Substance Painter. To do this, bake the vertex colour to your low-res mesh in ZBrush and import that into Substance Painter.
You need to export your colour map as you have UV. Once you're in Substance Painter, create a new material and put your texture in the Base Colour, changing the UV tiling from 3 to 1.
The best option is to have different sub-tools, but you can also manage by having different UV shells.
Bake all the map types that are available, including normals, world space normals, AO, curvature, position, and thickness. If you don't, materials/masks will not work correctly.