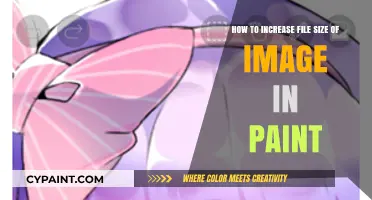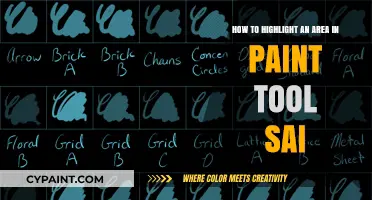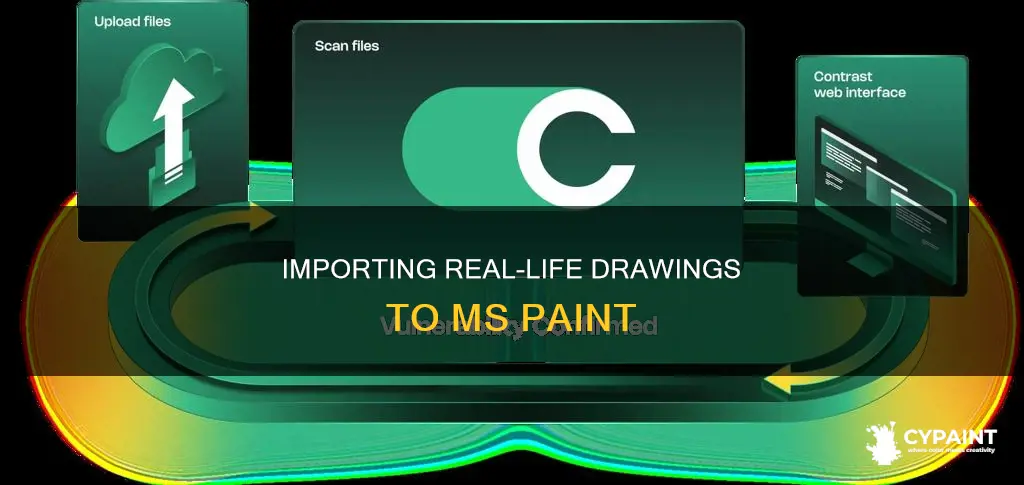
Microsoft Paint is a versatile and user-friendly graphics editing app that is suitable for creating simple drawings and performing basic image editing tasks. It provides tools for freehand drawing, inserting shapes, filling colours, cropping images, and adding text. Paint also allows you to import real-life drawings and images. You can copy images to and from Paint and insert them into your artwork. To import an image, you can simply copy and paste it into Paint, or use the Paste From option to overlay it on top of an existing image. Additionally, Paint 3D offers features that allow you to work with three-dimensional models and apply your drawings as textures to these models.
| Characteristics | Values |
|---|---|
| Importing images into MS Paint | Copy the image you want to import by right-clicking and selecting "Copy". Then, open the file you want to import the image into in MS Paint. In Windows 7, 8, and 8.1, click "Paste" in the top left corner. In earlier versions of Windows, select "Edit" and then "Paste" from the drop-down menu. |
| Supported file formats | PNG, JPEG, BMP, GIF, and other common formats. |
| Real-life drawings | Real-life drawings can be imported into MS Paint by scanning the drawing and saving it as an image file on your computer. This file can then be opened in MS Paint. |
| Editing imported images | MS Paint offers basic editing tools such as cropping, resizing, drawing, adding text, and making simple adjustments. It also supports layers, allowing for more advanced editing and manipulation of images. |
| 3D capabilities | Paint 3D allows you to create and edit 3D models, apply textures, and import photos to use as backdrops or apply to 3D models. |
What You'll Learn

Copy and paste images into MS Paint
Copying and pasting images into MS Paint is a straightforward process. First, decide on the image that you want to copy into MS Paint. Then, right-click on the image and select "Copy" or "Copy Picture". Alternatively, you can use the "Edit" menu to find the "Copy" option.
Next, open MS Paint. Right-click anywhere on the canvas and select "Paste". Your image will now be visible in the working area. You can then use the selection tool to choose a region of the image and replicate it by dragging and dropping it into the desired position. This can be done by depressing the CTRL or Alt key while dragging and dropping the selected region.
Another method for copying and pasting images into MS Paint is to use the "Pick" tool. Enter the drawing area using your cursor and press and hold the left mouse button to anchor a corner of a flexible box. Draw a box around the region you wish to copy by dragging your cursor, and then release the mouse button. From the "Edit" menu, choose "Copy", and then "Paste". The duplicated portion of the image will appear in the upper-left corner of the screen, and you can move it to any location you like.
It is worth noting that some users have reported issues with pasting images into MS Paint, particularly with newer versions of the software. For example, one user reported that Windows 11 does not allow pasting an image copied from the Snipping Tool in Windows Explorer. If you encounter similar issues, you may consider using an older version of MS Paint, such as Windows Paint 7, which can be found online.
Importing Diffuse Textures: Substance Painter's Guide
You may want to see also

Use the transparency option to remove white backgrounds
If you're using Windows 10, your computer comes with an updated version of MS Paint called Paint 3D, which allows you to remove backgrounds with just a few clicks. However, if you are using an earlier version of Windows, you won't be able to save an image with a transparent background in MS Paint. You can, however, cut out the image and paste it onto a different background.
To use the transparency option to remove white backgrounds in Paint 3D, follow these steps:
- Open Paint 3D by finding it in the Start menu or by typing "Paint 3D" into the Windows search bar.
- Click "Open" in the left sidebar and select your file to open it for editing.
- Click on the Select button at the top of the menu bar and choose Transparent selection from the drop-down menu.
- In the same menu, click on Free-form selection to select the image without restrictions.
- Click and drag your cursor over the object in the image that you want to keep. The rest of the image, including the white background, will become transparent.
- Right-click on the selected object and choose "Cut" to remove it from the image.
- Open a new image in Paint 3D and paste your selected object by pressing Ctrl+V or right-clicking and selecting "Paste".
- Your object now has a transparent background and can be pasted onto any new image.
If you are using the classic MS Paint, you can still achieve a similar effect by following these steps:
- Open MS Paint and click "File" > "Open" to select your image.
- Click on Color 2 in the toolbar at the top of the screen, then click the eyedropper icon.
- Click on a blank area of the white background to select it as "Color 2".
- Click on Select in the toolbar and choose Transparent selection from the drop-down menu.
- Use the Rectangular selection tool to draw a box around the object you want to keep. You can also use the Free-form selection tool for more complex shapes.
- Select the part of the image you want to keep by clicking and dragging the mouse around it. A dotted rectangular selection box will appear.
- Everything within your selection that doesn't match "Color 2" will be preserved. If the background isn't completely white, you may need to use the eyedropper tool multiple times to select all the shades of white.
- Right-click on the selected area and choose "Cut" to remove it from the image.
- Paste your selected object into a new image, and it will have a transparent background.
Using the transparency option in MS Paint and Paint 3D allows you to create professional-looking images and marketing materials by removing distracting elements and creating logos that can be quickly added to branded designs.
Editing Text Layers in Paint 3D: A Step-by-Step Guide
You may want to see also

Import images into Paint 3D
Microsoft Paint is a versatile and user-friendly graphics editing app that allows artists of any level to create, edit, and manipulate images and drawings. It is suitable for creating simple drawings and performing basic image editing tasks.
Paint 3D is an updated version of the classic Paint application, offering additional features and tools for creating and editing 3D models and images. To import images into Paint 3D, follow these steps:
- Open Paint 3D: Click on the Windows Start button, type "Paint 3D" in the search bar, and press Enter.
- Click "Open": This will allow you to import a recent project or start a new one.
- Import your image: You can import an image from your device by clicking on "Insert" or "Open" in the top left corner of the Paint 3D window. Navigate to the location of your image and select it.
- Resize and position your image: Once the image is imported, you can resize it by dragging the corners to fit the size of your canvas. You can also move the image around the canvas by clicking and dragging it to the desired position.
- Add a background: If needed, you can add a background to your image using Paint 3D's tools. You can draw your own background, import one from the Remix 3D community, or use an image from the internet as your background.
- Save your work: Paint 3D supports saving files in various formats, including PNG, JPEG, BMP, and GIF. Choose the format that suits your needs and save your project.
By following these steps, you can easily import and edit images in Paint 3D, taking advantage of the application's features to create unique and personalized projects.
Finding Paint Undertones: A Guide to Color Secrets
You may want to see also

Convert real images to MS Paint images
MS Paint is a versatile and user-friendly graphics editing application that allows users to create, edit, and manipulate images and drawings. It offers a straightforward interface with a range of AI-powered tools for performing basic graphic editing tasks.
To import real-life drawings into MS Paint, you can follow these steps:
- Open MS Paint: Click on the Windows Start button, type "Paint" in the search bar, and press Enter.
- Copy the Real-Life Drawing: Find the real-life drawing you want to import and copy it. If you're copying from a web browser, right-click on the image and select "Copy."
- Paste into MS Paint: Open a new or existing file in MS Paint. In Windows 7, 8, and 8.1, click on the "Paste" button in the top left corner. In earlier versions of Windows, go to the "Edit" drop-down menu in the top left corner and select "Paste."
- Resize the Image (Optional): If you need to resize the imported image, select the Resize option from the "Home" tab. Specify the new dimensions in pixels or as a percentage of the original size.
- Save in the Desired Format: MS Paint allows you to save your work in various file formats, including PNG, JPEG, BMP, and GIF. Choose the format that best suits your needs.
Additionally, if you're looking to convert a photo into a pixel art-style image using MS Paint, here's a simple process:
- Backup the Original Photo: Create a backup copy of the photo you want to convert, in case the conversion doesn't turn out as expected.
- Resize the Image: Reduce the size of the image.
- Save as 256 Color Bitmap: When prompted for the file format, choose "256 Color Bitmap." Click "Yes" when a dialogue box appears, confirming the loss of colour information.
- Enlarge the Image: Use MS Paint or another image editing program to enlarge the image. A 300% increase in size is a good starting point, but you can experiment with different percentages.
- Save as a PNG File: Finally, save the enlarged image as a ".PNG" file to preserve the pixelated effect.
By following these steps, you can successfully import real-life drawings and photos into MS Paint, as well as achieve a pixel art-style effect for your images.
Heating Paint to 650 Degrees: A Step-by-Step Guide
You may want to see also

Use MS Paint on Windows 11
MS Paint is a versatile and user-friendly graphics editing application that comes pre-installed on Windows 11. It is a great tool for artists of any level to create, edit, and manipulate images and drawings. Paint offers a simple interface with a range of AI-powered tools to help spark your creativity.
To open MS Paint on Windows 11, click on the Windows Start button, type "Paint" in the search bar, then press Enter.
Once you have the application open, you can use the various tools available to import and edit your real-life drawings. For instance, you can use the Select tool to select the portion of an image you want to keep and then click Crop to remove the unselected portion of the image. You can also resize images, add text, and make other simple adjustments. Paint now includes new features such as AI-powered Image Creator, Background Removal, and Layers, which give you more control over how you create and edit images.
To add text to an image in Paint, use the Text tool in the "Home" tab. Click on the canvas where you want to place the text, and a text box will appear. Type your text, customize the font, and select your desired size and colour from the toolbar.
You can also use the Pencil tool for freehand drawing, the Brush tool for painting with various brush styles and sizes, and the Fill with Colour tool to fill closed areas with a selected colour. Additionally, Paint allows you to work with multiple layers, giving you greater control over your compositions. Editing one layer will not affect the others, allowing you to experiment and make intricate designs without worry.
Quickly Fix a Fist-Sized Drywall Hole and Paint Over It
You may want to see also
Frequently asked questions
Click on the Windows Start button, type "Paint" in the search bar, then press Enter.
Copy the image you want to import by right-clicking on it and selecting "Copy". Then, open the file you want to paste the image into in MS Paint. In Windows 7, 8, and 8.1, click on the "Paste" button in the top left corner of your screen. In earlier versions of Windows, select the "Edit" drop-down menu near the top left, then click on the "Paste" option.
Use the Paint 3D app to insert a photo as a backdrop by copying the image in Explorer and clicking "Paste". You can also import photos and apply them to 3D models as textures.
You can save your work in various file formats, including PNG, JPEG, BMP, and GIF, among others.