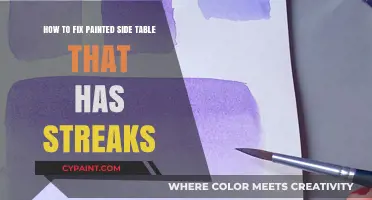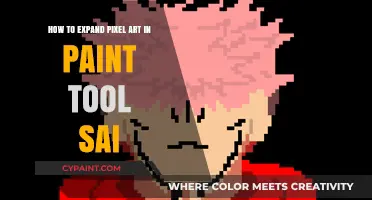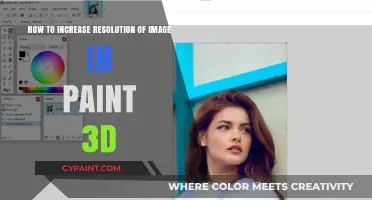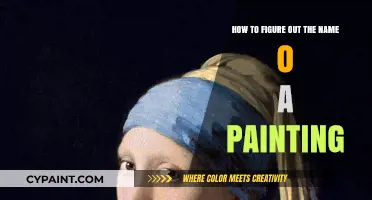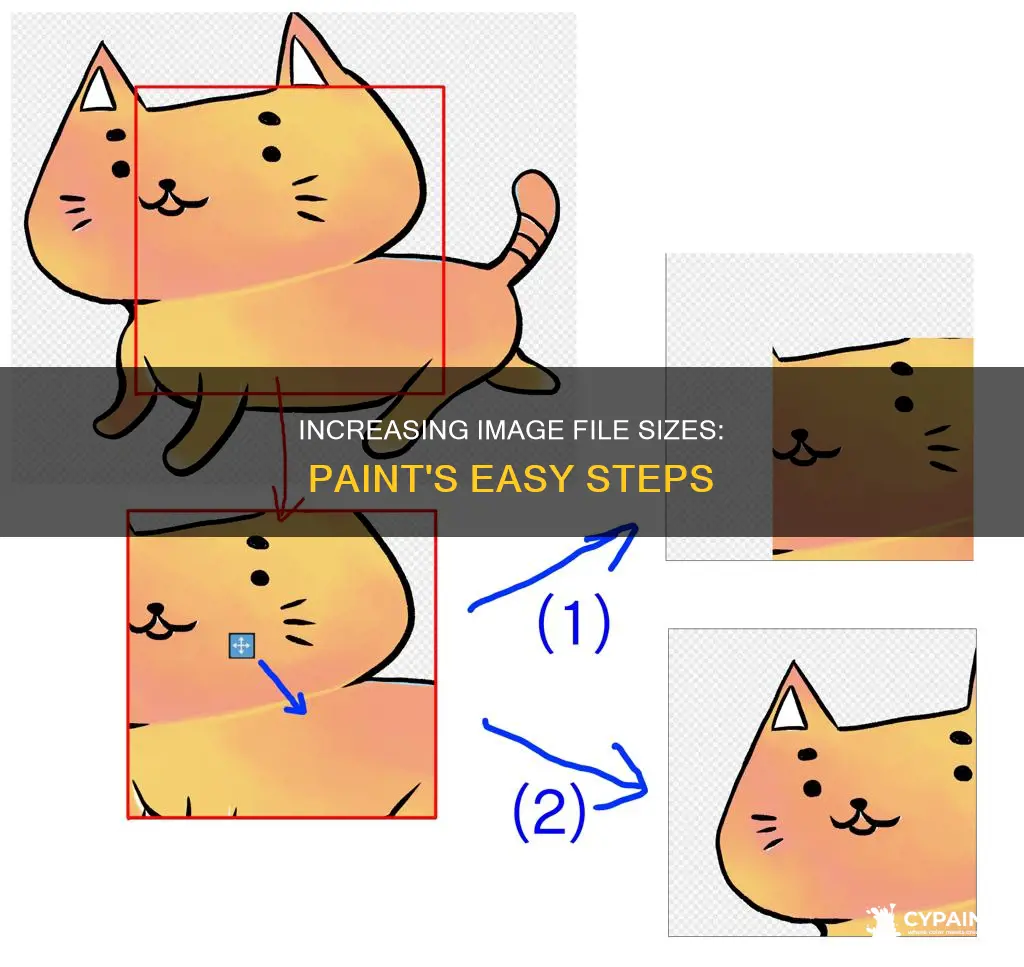
Microsoft Paint is a simple graphics painting program that comes pre-installed on Windows computers. It allows users to make basic image edits, including resizing images. To increase the file size of an image in Paint, you can follow these steps: First, make a copy of the image you want to resize, then open the image in Paint and click the Resize button. Ensure that “Percentage” is selected, and enter a number greater than 100 to increase the size. You can also adjust the image by dragging the blue square resizing handles. Finally, save your image by pressing Ctrl+S or going to File > Save As.
| Characteristics | Values |
|---|---|
| Software | Microsoft Paint |
| File Format | PNG |
| Image Selection | Rectangular selection |
| Image Resizing | Percentage or pixels |
| Image Dimensions | Horizontal: 1-500 |
| Aspect Ratio | Maintain aspect ratio |
| Cropping | Remove outer area |
| Saving | Ctrl+S |
What You'll Learn

Make a copy of the image
To increase the file size of an image in Paint, you must first make a copy of the image. This will ensure that you still have the original image in its original size.
To make a copy of the image, right-click on the image and select "Copy" or "Copy Image" from the drop-down menu. Then, right-click on an empty space in the folder or on your desktop and select "Paste." This will create a copy of your image, which you can now open in Paint.
Once you have made a copy of the image and opened it in Paint, you can proceed to increase the file size. It is important to make a copy of the image before resizing to avoid modifying the original image.
Now that you have a copy of the image in Paint, you can use the "Resize" button in the toolbar at the top of the window. Ensure that "Percentage" is selected so that your image changes are measured in percentages. You can then input a percentage between 1 and 500 into the "Horizontal" text box to increase the size of your image.
By following these steps, you can successfully increase the file size of an image in Paint while retaining the original image.
Finding the Paint Code for Your 1998 Toyota Tacoma
You may want to see also

Open the image in Paint
To open an image in Paint, you must first ensure that the image file is compatible with the program. Early versions of MS Paint only supported bitmap images, so if you are using Windows 95, Windows NT, or an earlier version of Windows, you will not be able to open other image file types. From Windows 98 onwards, MS Paint supported .bmp, .GIF, .jpg, and .jpeg image files. Windows XP added support for .jpg, .jfif, .tif, .tiff, and .png files.
Once you have confirmed that your image file is compatible with your version of MS Paint, you can open it in the program. To do this, locate the image file on your computer, right-click on it, and select "Open with" from the drop-down menu. Then, click on "Paint" in the pop-out menu, and your selected image will open in the Paint program.
If you are using Windows 11, you can open Paint by clicking the "Start" button, then selecting "All Programs," "Accessories," and finally, "Paint." Once Paint is open, hold the "Ctrl" key and press "O" to invoke the "Open" selection window. Double-click on the image file you wish to open from the selection window, and it will open in Paint.
If you are working with a JPEG image and want to insert it into another image, there is an additional step. First, open the image you want to insert the JPEG into by following the steps outlined above. Then, hold the "Ctrl" key and press "O" again to open the "Open" selection window. Double-click on the JPEG image you wish to insert, and it will open in Paint. Hold the "Ctrl" key and press "A" to select the entire JPEG image.
Now that you have your image open in Paint, you can proceed to increase its file size.
Importing FBX Models into Substance Painter: A Quick Guide
You may want to see also

Click 'Resize'
To increase the file size of an image in Paint, you must first open the image in the Paint program. To do this, make a copy of the image you want to resize by right-clicking the image, clicking "Copy" in the drop-down menu, and then pasting the copy into a new file. Then, right-click on the copy and select "Open with" from the pop-out menu. From the options that appear, click on "Paint" to open the image in the Paint program.
Once the image is open in Paint, you can begin the resizing process. Click on the "Image" section in the toolbar at the top of the Paint window. This will open a drop-down menu. From this menu, select the "Resize" option, which is usually located on the middle-right side of the "Image" section.
A new window will open, allowing you to adjust the size of your image. Ensure that "Percentage" is selected at the top of this window so that your image's changes will be measured in percentages. For example, if your image's current values are set to 100, changing these to 150 will increase the image size to one-and-a-half times its original dimensions.
Additionally, it is important to check the "Maintain aspect ratio" box. This ensures that your image doesn't become distorted as you resize it. By checking this box, you maintain the proportions between the height and width of your image, preventing any unwanted stretching or compression.
Finally, you can adjust the size of your image. Type a percentage between 1 and 500 into the "Horizontal" text box to increase or decrease the size of your image. If you know the exact pixel count you want for the image's width or height, you can switch to "Pixels" and input those values instead. Once you are satisfied with the new dimensions, click "OK" to apply the changes.
Brighten Your Room to Perfect Your Paint
You may want to see also

Change percentage to pixels
To change the percentage to pixels in Paint, follow these steps:
First, open the image in Microsoft Paint by right-clicking on the image, selecting "Open with," and then choosing Paint from the pop-out menu. Once the image is open in Paint, click on the "Resize" button located in the middle-right section of the toolbar at the top of the window.
In the Resize window, ensure that "Percentage" is selected so that your image's changes will be measured in percentages. For example, changing the value to 75 will make the image three-quarters of its original size. If you want to maintain the image's aspect ratio, make sure the "Maintain aspect ratio" box is checked to prevent distortion.
Now, to change from percentage to pixels, simply click on the circle next to "Pixels" instead of "Percentage." This will allow you to specify the exact horizontal and vertical pixel count you want for your image. Enter the desired pixel values in the respective text boxes.
Finally, click "OK" to apply the changes. Your image will now be resized according to the pixel dimensions you specified. Remember to save your image by pressing Ctrl+S to preserve your changes.
By following these steps, you can easily switch from percentage to pixels when resizing an image in Microsoft Paint, giving you more control over the final dimensions of your image.
Crafting Compelling Conclusions for Curatorial Responses
You may want to see also

Save the image
To increase the file size of an image in Paint, you will need to first resize the image. It is important to note that you should always work on a copy of the original image, to avoid modifying the original.
Open the image in Paint
To open your image in Paint, locate the image file in your folder, right-click on it, and select 'Copy' from the drop-down menu. Then, right-click in an empty space in the folder or on the desktop and click 'Paste'. Right-click on the copied image and select 'Open with', then click 'Paint' in the pop-out menu.
Resize the image
Once your image is open in Paint, you can resize it by following these steps:
- Click on the 'Resize' button in the middle-right section of the toolbar at the top of the window.
- Ensure that 'Percentage' is selected at the top of the 'Resize' window so that your image's changes will be measured in percentages.
- Check the 'Maintain aspect ratio' box to prevent your image from becoming distorted.
- Type a percentage between 1 and 500 into the 'Horizontal' text box to increase the size of your image. You can also adjust the 'Vertical' text box if you want to change the size independently of the 'Horizontal' adjustment.
- Click 'OK' to apply the changes.
After resizing your image, you can save it by following these steps:
- Go to the 'File' menu in the top left corner of the Paint window.
- Select 'Save As' from the menu options.
- Choose a location on your computer where you want to save the image.
- Enter a name for your image file in the 'File name' field.
- Select a file format for your image, such as PNG or JPEG, from the 'Save as type' drop-down menu.
- Click the 'Save' button to save your resized image.
It is important to note that increasing the size of an image beyond its original dimensions may result in a loss of quality or pixelation. If you need to significantly increase the size of an image, it is recommended to use a more advanced image editing program that offers tools for preserving image quality during resizing.
Adjusting Eraser Size in Paint: Shortcut Key Tips
You may want to see also