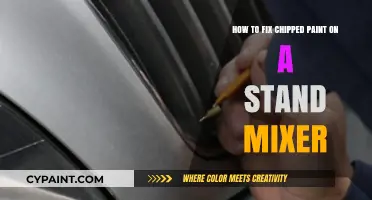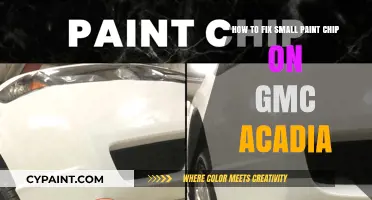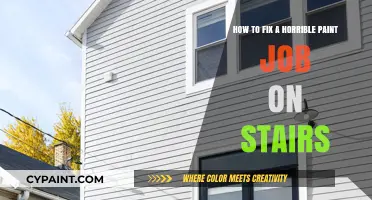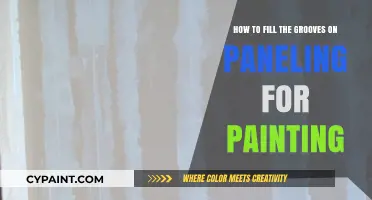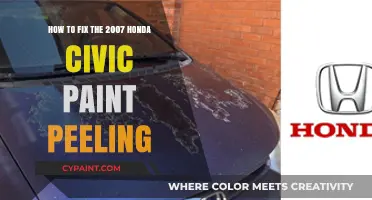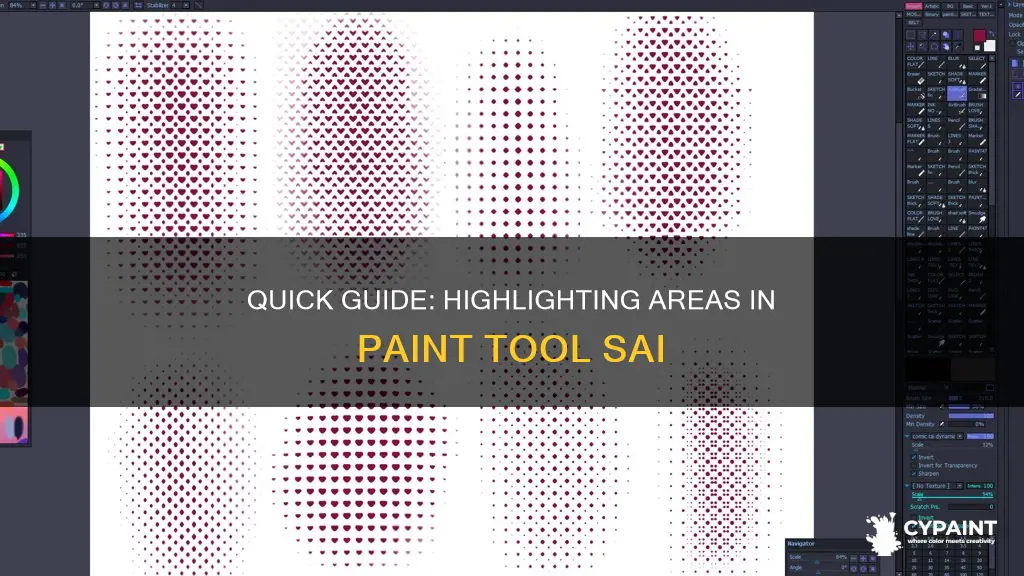
Paint Tool SAI is a lightweight Japanese digital painting program that is popular among artists due to its simplicity and wide range of tools. It is a tool mainly designed for those who want to paint or draw, and it is widely used by anime and manga artists. The program has two main panels: the Color and Tool Panel on the right and the Layer Panel on the left. Artists can use the Layer Panel to separate each segment of the drawing, such as colour, shading, and highlights, into different layers. This allows artists to draw on top of each other without affecting the rest of the drawing.
| Characteristics | Values |
|---|---|
| How to highlight an area | Use the 'Gloss Varnish' layer and the Bucket tool to create a grey silhouette of your original artwork. Delete any unwanted parts of the silhouette to highlight specific elements. |
| Main panels | Color and Tool Panel on the right, Layer Panel on the left |
| Other tools | Scale and Rotate, Free Distort, Flip Horizontally, Flip Vertically, Rotate 900 CCW, Rotate 900 CW, Navigator, Quick Bar, View Selector, Cursor Show Brush Size, Selection tool, Lasso, Magic Wand |
| Drawing Tools panel | Sketch, Pen, Color, Blur, AirBrush, Brush |
| Settings | Edge Shape, Size, Min Size, Density, Texture, Advanced Settings |
| Built-in textures | Yes, but you can also make your own or download new ones |
| Layer Panel | By default on the left side of the screen, but can be changed to the right |
| Resolution | Set to at least 350dpi if planning to print |
What You'll Learn
- Utilise the 'Color and Tool' panel to create a grey silhouette of your artwork
- Use the 'Gloss Varnish' layer to highlight specific elements in your design
- Understand the Layer Panel: create, delete, hide, and name layers
- Navigate the Drawing Tools panel: experiment with the Pen, Sketch, and Color tools
- Use the Navigator to rotate your canvas and determine shading and highlights

Utilise the 'Color and Tool' panel to create a grey silhouette of your artwork
To create a grey silhouette of your artwork in Paint Tool SAI, follow these steps:
Firstly, it's important to understand that Paint Tool SAI creates documents in RGB colour, whereas printed images are in CMYK colour. This means that the colours of your designs on screen will differ from the final printed product. Keeping this in mind, open the 'Colour and Tool' panel in Paint Tool SAI.
Next, click on the RGB slider and create a grey colour with the following values: R:150 G:150 B:150. This will be the colour of your silhouette. Then, CTRL-click on your artwork layer to select all the elements of that layer.
Now, select the 'Gloss Varnish' layer. This layer is where your grey silhouette will be placed. Using the Bucket tool, click inside your selection. You should now see a grey silhouette of your original artwork on the 'Gloss Varnish' layer.
You can further customise your design by deleting any unwanted parts of the grey silhouette or creating a custom silhouette to highlight specific elements of your artwork. This technique allows you to create textures like water droplets or snakeskin. Finally, decide on the thickness of your border, which will be used as a cut line for your printed design.
Creating Outlines in Paint Tool Sai
You may want to see also

Use the 'Gloss Varnish' layer to highlight specific elements in your design
To use the Gloss Varnish layer to highlight specific elements in your design, you need to first click on the RGB slider in the 'Color and Tool' panel and create a grey with the following colour values: R:150 G:150 B:150. Next, CTRL-click on your artwork layer to select all the elements of that layer. Then, select the 'Gloss Varnish' layer and use the Bucket tool to click inside your selection. You should now see a grey silhouette of your original artwork placed on the 'Gloss Varnish' layer.
You can now choose to add gloss varnish to your entire design or limit it to certain areas to highlight specific elements. If you want to highlight only certain areas, simply delete any unwanted parts of the grey silhouette or create a custom silhouette based on the sections of your design that you wish to emphasise. This technique is useful for creating textures like water droplets or snakeskin.
The 'Gloss Varnish' layer is used to indicate where you would like the areas of gloss to be placed on your design. This is different from the ''Cut Area' layer, which is used to show where you want your charms to be cut. The 'Cut Area' layer is used to create a path for the laser cutters to follow.
Editing Out Backgrounds: MS Paint's Magic Wand
You may want to see also

Understand the Layer Panel: create, delete, hide, and name layers
To understand the Layer Panel in Paint Tool SAI, it's important to know how to create, delete, hide, and name layers.
Firstly, to create a new layer, you can use one of the two icons in the Layer Panel: the Normal Layer or the Linework Layer. The Normal Layer is the basic layer that allows you to draw with any of the tools available. On the other hand, the Linework Layer provides a different set of tools for creating straight lines and curves. You can also add a layer by clicking on "Layer" in the top menu and selecting the desired layer type.
To delete a layer, simply select the layer you want to remove and click on the small trashcan icon in the Layer Panel, or use the shortcut "Layer > Erase Layer." If you want to erase everything from a certain layer without deleting the entire layer, you can select that layer and choose "Erase Selected Layers" in the Layer Panel.
To hide a layer, look for the eye icon next to each layer in the panel and click on it to toggle between hiding and showing the layer. This is useful when you want to view the results without any interference from specific layers.
When working with multiple layers, it's essential to name your layers to avoid confusion and make it easier to find specific layers. By default, new layers are automatically titled Layer1, Layer2, and so on, but you can rename them by double-clicking on the name.
Additionally, you can create layer folders to organize your layers, similar to how folders work on a computer. Simply click on "Layer > New Layer Folder" and then drag and drop the desired layers into the new folder. You can also merge multiple layers into one by selecting them, pressing Ctrl, and then clicking on the + icon in the Layer Panel or going to "Layers > Merge Layers."
Mastering Weight Paint Mode in Blender
You may want to see also

Navigate the Drawing Tools panel: experiment with the Pen, Sketch, and Color tools
Paint Tool SAI is a lightweight Japanese digital painting program that is popular among artists due to its simplicity and vast range of tools. The program features two main panels: the Color and Tool Panel on the right and the Layer Panel on the left.
The Drawing Tools panel includes the Selection, Lasso, Magic Wand, Move, Zoom, Rotate, Hand, and Color Picker tools. The Rectangle Selection tool, for instance, gives access to all transformation tools, such as Transform (Command-T) to scale and rotate. The Scale and Rotate tools have the same functions as Transform. The Free Distort tool allows you to change the perspective and proportions of the selected area.
The Pen tool is great for creating smoother lines, while the Sketch tool is ideal for quick, rough line art. The Color tool is perfect for blending colours, much like working with real watercolours. The Blur tool is also used for blending but produces a different result compared to the Color tool.
Below the tool panel, you can adjust the main settings for your drawing tools, including Edge Shape, Size, Min Size, Density, and Texture. Experiment with these settings to achieve the desired effect. For example, using the Size setting, you can make your brush very small for detailed work or very big for colour blocks and solid colour areas. The Edge Shape setting can give your lines a soft or hard appearance, adding an interesting effect to your drawing.
Additionally, the Paint Effects panel offers Texture and Effect options, allowing you to apply built-in textures or create your own. You can also adjust the Layer Mode and Opacity to achieve different results. The Fringe Effect, known as Wet Edges in some versions, gives your artwork a watercolour feel, imitating real-life paintings.
Framing Tricks to Preserve Painting Borders
You may want to see also

Use the Navigator to rotate your canvas and determine shading and highlights
Paint Tool SAI is a digital art program that offers a lot of freedom and closely mimics a real-life drawing experience. It has a Navigator tool that allows you to rotate your canvas and determine shading and highlights.
The Navigator tool in Paint Tool SAI is located on the left side of the screen and shows a small preview of your canvas. It controls the workspace view, including scrolling, zooming, and rotation. By using the Navigator, you can easily rotate your canvas to get a different perspective and determine the placement of shading and highlights. Rotating the canvas can be helpful when drawing from difficult angles, and it allows you to view your artwork from a fresh perspective to identify any possible mistakes.
To rotate your canvas using the Navigator, you can use the slider or the buttons provided. The buttons are ordered from left to right: rotate counter-clockwise, rotate clockwise, and reset rotation. Using these controls, you can adjust the canvas rotation to your preferred angle.
When determining shading and highlights, you can utilize the different layer modes offered in Paint Tool SAI. The Multiply, Shade, and Screen modes are specifically used for darkening and lightening pictures. The Screen mode has the opposite effect of Multiply, and these modes can be used for creating shadows and highlights in your artwork. Luminosity and Lumi&Shade modes add even more brightness to your highlights.
Additionally, Paint Tool SAI provides a range of brushes, including the AirBrush, that can be used for soft shading. You can also create custom textures and apply them to your artwork for unique effects. By experimenting with the various tools and modes available in Paint Tool SAI, you can enhance the shading and highlights in your digital art creations.
Finding the Red Paint in the Forest
You may want to see also
Frequently asked questions
To highlight an area in Paint Tool SAI, you must first separate your art into different layers. Then, determine where the light is coming from and shade and highlight accordingly.
To create new layers, click on the "New Layer" option. You can also delete layers by selecting "Delete Layer".
First, set the base colour. Then, decide where the light is coming from. This will help you determine where to shade and highlight your drawing.