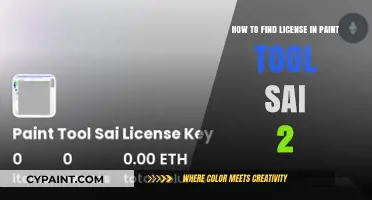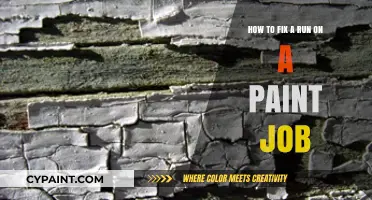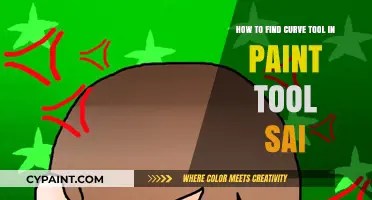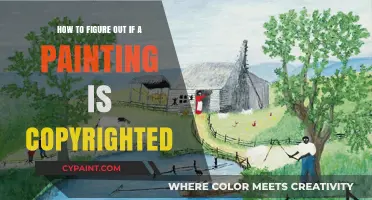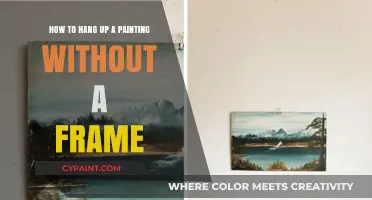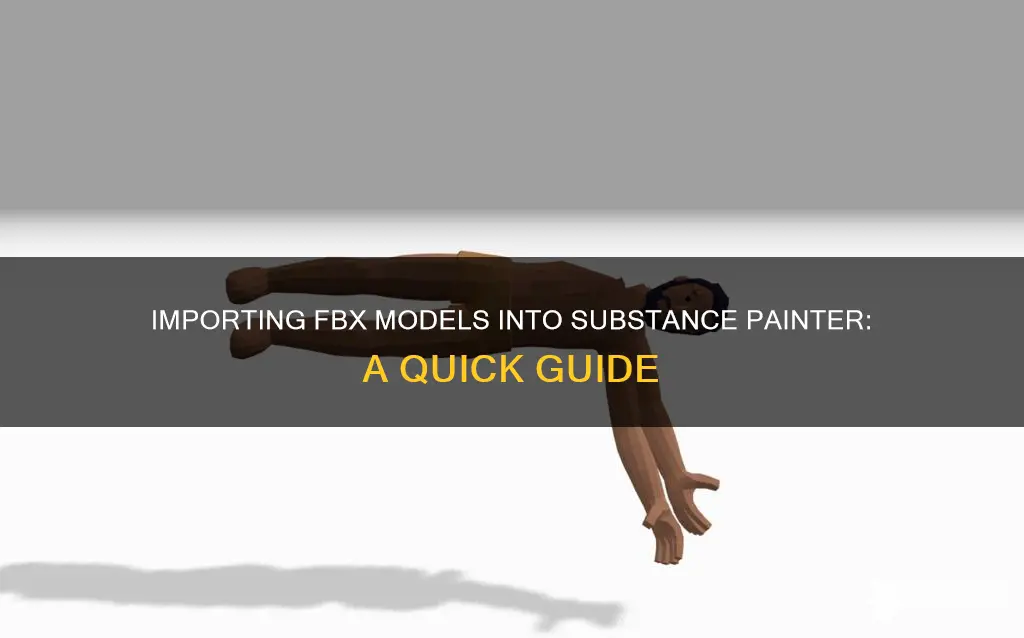
Importing a new FBX file into Substance Painter can be a tricky process, with many potential pitfalls. Users have reported issues with invalid mesh normals, UVs being out of bounds, and colours not appearing correctly. However, there are also many suggested solutions to these problems, such as checking that the normals are set correctly, using a camera-based projection to double-check the UVs, and setting the 'Color Source' to 'Vertex Color' or 'Mesh ID' in Substance Painter. It is also important to ensure that your FBX file is exported correctly, with all objects included in the same file, and that you are following the correct steps within Substance Painter, navigating to Edit -> Project Configuration to import your new mesh.
| Characteristics | Values |
|---|---|
| Number of objects that can be imported | Only one object can be imported |
| File format | FBX or OBJ |
| UVs | Must be within the 0-1 space |
| Normals | Must be set correctly |
| Texture sets | Will be shared if the imported object uses the same texture (Material ID) |
| Project configuration | Can be edited to import a new mesh into an existing project |
What You'll Learn

Exporting multiple objects from Blender
To import a new FBX to Substance Painter, you must first export your scene from Blender. This process can be tricky when dealing with multiple objects or meshes.
Firstly, ensure that you have UV unwrapped all your objects. This process can be done individually or all at once, depending on your needs. It is important to check that your UVs are within the 0-1 space, as UVs outside this range can cause errors when importing into Substance Painter.
After UV unwrapping, export your scene from Blender as an FBX file. If you have multiple objects in your scene, ensure that they are all included in the export. To do this, select all the objects you want to export in the Outliner or 3D Viewport and then choose "Export" from the File menu. Choose a location and filename for your FBX file and click "Export."
Now, open Substance Painter and create a new project or open an existing one. To import your FBX file, go to Edit > Project Configuration. Navigate to your FBX file and select it. This will import your FBX file into Substance Painter, and you should see your objects appear in the scene.
If you are importing into an existing project, note that you cannot add new meshes to an existing project as separate FBX files. If you have multiple FBX files, you must import them together as a single FBX file. To do this, ensure that all your objects are in the same scene in Blender and export them together as a single FBX file before importing into Substance Painter.
Additionally, if you are importing into an existing project, ensure that you do not move any parts of the original mesh. If you do, issues may arise.
Fixing Paint Creases on Shirts: A Simple Guide
You may want to see also

Importing an FBX mesh
Firstly, it's important to note that you cannot load two separate .fbx files into a single Substance Painter project. If you have multiple FBX files that you want to work on simultaneously, ensure that they are exported together as a single FBX file from your 3D application. This means that if you have a character model and its clothing as separate FBX files, you must export them as one FBX file to work on them together in Substance Painter.
Now, onto the process of importing an FBX mesh:
- Prepare your FBX mesh in your preferred 3D application (e.g., Maya, 3DS Max, Blender, etc.). Ensure that your mesh is properly UV unwrapped and that the UVs are within the 0-1 space to avoid any errors during export.
- Export your FBX mesh from your 3D application. If you are adding the mesh to an existing Substance Painter project, re-export your entire scene with the new FBX mesh included. It is recommended to use FBX format for various advantages.
- Open Substance Painter. If you are adding the FBX mesh to an existing project, go to "Edit > Project Configuration." This will allow you to import your new FBX mesh while retaining your previous paint work and applying it to the same TextureSet.
- Import your FBX mesh into Substance Painter. Go to "File > Import Mesh" or use the shortcut "Ctrl + Shift + I." The Import Mesh dialog box will appear.
- In the Import Mesh dialog, select your FBX file and configure the import settings:
- Unit Scale: Define the size of a single unit if your file format supports unit scale.
- Up Axis: Select the appropriate axis if your 3D application exports files with a different axis oriented upwards.
- Import as Parts: If your FBX mesh has multiple pieces, you can choose to import each piece as an individual object.
- Once you have configured the import settings, click "Import." The mesh will now be imported into your Substance Painter scene.
- If needed, you can modify the imported FBX mesh by converting it to clay. Select the mesh, open the action menu, and choose "Convert to Clay." This will change the underlying data structure of the mesh, and while some information may be lost (such as UVs and color data), it allows for easier modifications.
By following these steps, you should be able to successfully import an FBX mesh into Substance Painter. Remember to pay attention to the UVs of your mesh and ensure they are properly configured to avoid any errors during import.
Framing Art: Cardboard DIY Home Project
You may want to see also

Adding a new object to an existing project
If you want to add a new object to an existing project in Substance Painter, you cannot simply load two separate .fbx/.obj files into the same project. However, you can achieve this by first exporting your original mesh with your new mesh as a single .fbx/.obj file.
To do this, go back to your 3D application (such as Maya or 3DS Max) and re-export your entire scene with the new object added to it. It is recommended to use the FBX file format for this.
Next, open Substance Painter and go to Edit > Project Configuration. From here, you can import your new project mesh. As long as you haven't moved any part of the original mesh, your existing work will remain intact, and you will have your original scene with the new mesh added.
If you want to add a reference image to your existing project, you can do so by creating a simple plane in your 3D application and giving it a new material with your reference image. Place the plane in your scene and export it as an FBX file along with your original mesh and reference image planes. Import this into Substance Painter through Edit > Project Configuration. Your original object will remain untouched, and you will have a new object with its own TextureSet, allowing you to easily pick colours from the reference image.
Find Your Perfect Kryolan TV Paint Stick Shade
You may want to see also

Re-organising UVs
When importing a new FBX to Substance Painter, you may encounter issues related to UVs, such as UV shells that are malformed or UVs going outside the UV space. To address these issues and ensure a successful import, follow these steps to re-organise your UVs:
Check UV Shells and UV Space
Before importing, it is important to verify that all UV shells are intact and within the 0-1 UV space. Perform a camera-based projection to identify any malformed or tiny UV shells that may be out of bounds. Ensure that your UVs do not extend beyond the UV space, as this can cause import errors.
Adjust Normals
If you encounter issues with normals, you can set them to face, and then harden or soften them based on your specific requirements. Normals can usually be found in the mesh display menu of your modelling software.
Use Smart UV Unwrap
When importing into Substance Painter, you can utilise the Smart UV Unwrap feature. This allows you to focus on the 3D model rather than the 2D map. Bake all diffuse materials to an ID map, and export an FBX model with a single material to create your desired materials within Substance Painter.
Work with UDIMs
UDIMs (Universal Digital Image Measurement) are a powerful tool to manage multiple textures. If your UV tiles are meant to act as a single big virtual texture, consider using UDIMs. However, if your texture is meant to be tiling, it is recommended to turn off UDIM.
Re-export and Update FBX
If you need to make changes to your UVs, you can go back to your 3D modelling software, adjust the UVs, and then re-export the FBX. Update the FBX in Substance Painter, and your changes will be projected back onto the model.
By following these steps, you can effectively re-organise your UVs to ensure a smooth import process when bringing a new FBX into Substance Painter.
Unlock Paint's Scanner and Camera Features
You may want to see also

Baking mesh maps
To bake mesh maps, start by opening the Mesh Map Bakers panel. Here, you can adjust common settings such as baked map resolution, dilation width, and high poly parameters. You can also define which files will be used as high-definition meshes. High-definition meshes can enhance the realism of your textures and improve the overall look and feel of your asset.
When baking mesh maps, you can choose from different cage methods, including distance-based, automatic, and custom file options. The distance-based method inflates vertices away from the mesh uniformly, while the automatic method uses Painter's analysis to generate a cage that closely follows the surface. If you select a custom file, ensure that the imported file has the same number of vertices as the base mesh.
After configuring the settings, click the Bake button to initiate the baking process. Once complete, review the Baking Log window to identify any reported errors. Baking mesh maps allows you to create effects that utilise the geometry of the mesh, resulting in more realistic-looking assets.
Additionally, when importing a new FBX file into Substance Painter, it is important to note that you cannot load two separate FBX files into a single project. If you have multiple objects or components, they must be exported together as a single FBX file to be worked on simultaneously in Substance Painter.
Quick Guide: Identifying Paint Finishes: Flat, Eggshell, Semi-Gloss
You may want to see also
Frequently asked questions
You can import a new FBX into Substance Painter by going to Edit -> Project Configuration and importing your new project mesh.
You cannot load two separate .fbx/.obj files into a single project in Substance Painter. If you want to add a new FBX to an existing project, you must first export your original mesh with your new mesh as a single .fbx/.obj file. Then, you can go to Edit -> Project Configuration and reimport from there.
In Substance Painter, set 'Color Source' to 'Vertex Colour' or 'Mesh ID' to ensure that the colours are displayed properly.