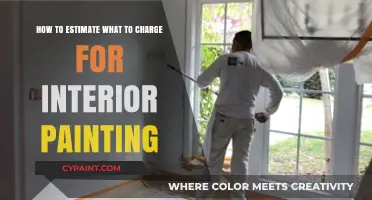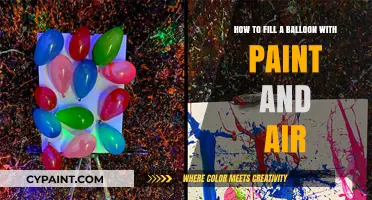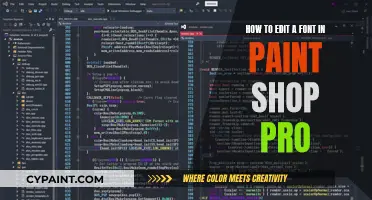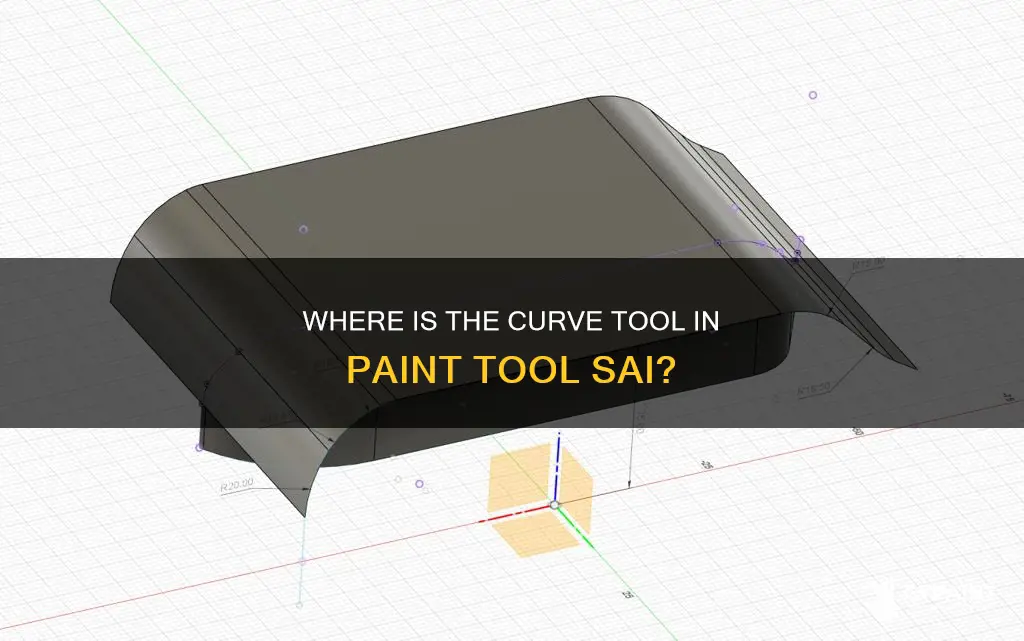
Paint Tool SAI is a popular painting software that offers a variety of tools for creating and editing digital art. One of its most notable features is the curve tool, which allows users to easily draw curved lines and create smooth, elegant shapes. In this article, we will discuss how to find and use the curve tool in Paint Tool SAI, as well as some tips and tricks for getting the most out of this versatile program. Whether you're a beginner or an experienced artist, mastering the curve tool can take your digital artwork to the next level.
| Characteristics | Values |
|---|---|
| How to access the curve tool | Click on the "Curve" tool in SAI's toolbox. There's a little icon with a pen on it, click that and you'll see the curve tool. |
| How to use the curve tool | Right-click on the area where you want the curve to start, click again to place the curve's peak or valley, and click a third time to set the endpoint. You can continue to add peaks and valleys by clicking in new locations. |
| How to end a continuous line | Press enter or close it. |
| How to undo the last addition | Click the left button on your mouse. |
| How to anchor the curve | Double-click the right button on your mouse. |
What You'll Learn

Click the pen icon to access the curve tool
To access the curve tool in Paint Tool SAI, click the pen icon. This will bring up the curve tool, which is located where your tools are.
The curve tool simplifies the process of drawing curved lines on pictures in an image editor. It is not available upon starting the program, but after activating and configuring it, you can use it to accent any curve in your image or add new ones.
To use the curve tool, first, select a colour for your curve from SAI's colour palette. Then, right-click on the area of your image where you would like the curve to start. Click again to place the curve's peak or valley, and a third time to set the endpoint. You can continue adding peaks and valleys by clicking in new locations on the image. To undo the last addition, click the left mouse button. Double-click the right mouse button to anchor the curve.
The curve tool allows you to create steep, narrow, or thick lines by clicking and dragging points. You can also adjust the line weight to create taper or thickening effects.
Exporting ZBrush Skin Paint to Substance: A Step-by-Step Guide
You may want to see also

Use the linework layer to create curves
To use the linework layer to create curves in Paint Tool SAI, you must first create a new linework layer. This will give you access to the linework tools, including the Curve tool.
The Curve tool allows you to create curves by clicking on a point, dragging to make the curve steep or narrow, and then clicking another point to continue the line. You can also adjust the line weight to create a taper or thickening effect.
To create curves, you can also use the Edit tool, which allows you to modify the shape of a straight line on a linework layer. Additionally, the Pressure tool can be used to adjust the weight of a line, creating shapely, beautiful linework.
Other tools available in the linework layer include the SelPen and SelErs selection tools, the Move Path, Duplicate Path, and Delete Path functions, and the Connect CPs tool, which joins lines together.
Exporting Normal Maps: Substance Painter Guide
You may want to see also

Hold Ctrl/Shift to create points and curves
PaintTool SAI is a simplistic yet powerful digital art program that offers a lot of freedom and a vast range of tools to artists. It is quite popular among artists due to its simplicity of use.
One of the most useful tools in PaintTool SAI is the Curve Tool. This tool allows you to create smooth and beautiful curves by placing anchor points along your sketched lines. To use this tool effectively, you can utilize keyboard shortcuts. Holding Ctrl/Shift while clicking and dragging will allow you to create points and curves. By holding down Ctrl or Shift, you can add points to your curve and manipulate it to your desired shape. This shortcut gives you precise control over the curve's path, allowing you to make steep or narrow sections as needed.
The Ctrl/Shift shortcut is a valuable tool for creating intricate and precise curves in your artwork. It is worth noting that you can customize your shortcuts in PaintTool SAI. If you prefer a different key combination for creating points and curves, you can change the shortcut to suit your preferences.
Additionally, PaintTool SAI offers a Line Tool, an Edit Tool, and various other linework tools that can be used in conjunction with the Curve Tool to create complex and professional-looking art. With practice and experimentation, you can master these tools and take your digital art to the next level.
Unlocking Paint's Secrets: Editing Closed Text Boxes
You may want to see also

Use the right-click to place the curve's peak or valley
To use the curve tool in Paint Tool SAI, you must first click on the "New Linework Layer" button to access the linework tools. The curve tool is located within these tools.
Once you have selected the curve tool, you can start placing anchor points along the line you want to curve. To place the curves peak or valley, right-click on the desired point and drag it to adjust the curve's steepness or narrowness. You can then click on another point to continue the line.
The curve tool in Paint Tool SAI simplifies the process of drawing curved lines by allowing you to adjust the curve's steepness or narrowness with ease. You can also edit the line weight to achieve a taper or thickening effect on the curves.
It is important to note that the curve tool in Paint Tool SAI is not available when you first start the program. You need to create a new linework layer to access it. Additionally, the curve tool only works on vector layers, and you will need to be on one to modify your curves.
Restore Rock-Chipped Paint to Factory Fresh
You may want to see also

Save your work by selecting Save as from the File menu
Paint Tool SAI is a great tool for beginners and professionals alike in the field of digital art. It is free and easy to use, with an array of features. While it does not have many image adjustment tools or filters, it does offer two main effect options: Hue and Saturation and Brightness and Contrast. These can be found under the Filter tab.
To save your work in Paint Tool SAI, select "Save as" from the File menu. You can also use the keyboard shortcut Shift + Ctrl + S. You can save your work with some of the other extensions available in PaintTool SAI, such as .psd. However, it is always a good idea to keep a backup of your project with the SAI extension. *.sai files can be quite large, so you may need to save them on an external hard drive or USB stick.
If you want to ensure your work is saved regularly, you can use an autosave script. This will send the ctrl+s command every minute, saving your work as you draw. To use the autosave script, you need to start the exe when you start SAI, or set up a scheduled event to run it whenever SAI runs. The autosaver will close about a minute after SAI closes, so you will need to run it again if you close SAI and reopen it.
Discovering Paint Types: A Guide to Identifying Paint Materials
You may want to see also
Frequently asked questions
To find the curve tool, click on the "Curve" tool in SAI's toolbox. You can also click on the "Layer" heading and select the \"New Linework Layer\" option, where you can access the curve tool.
To use the curve tool, right-click on the area where you want your curve to start. Click again to place the curve's peak or valley, and a third time to set the endpoint. You can add more peaks and valleys by clicking in new locations.
To end a continuous line, press Enter or close it.