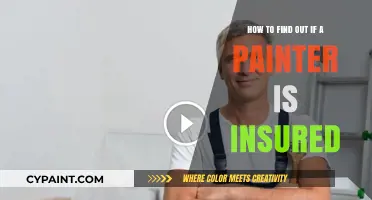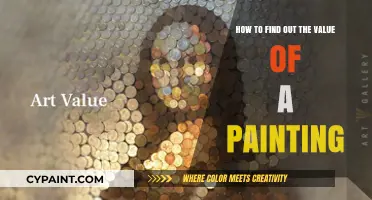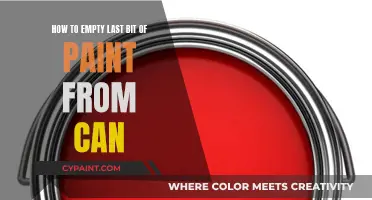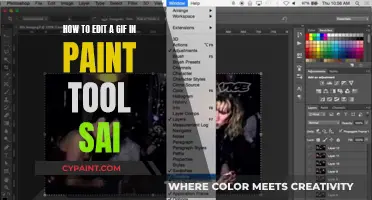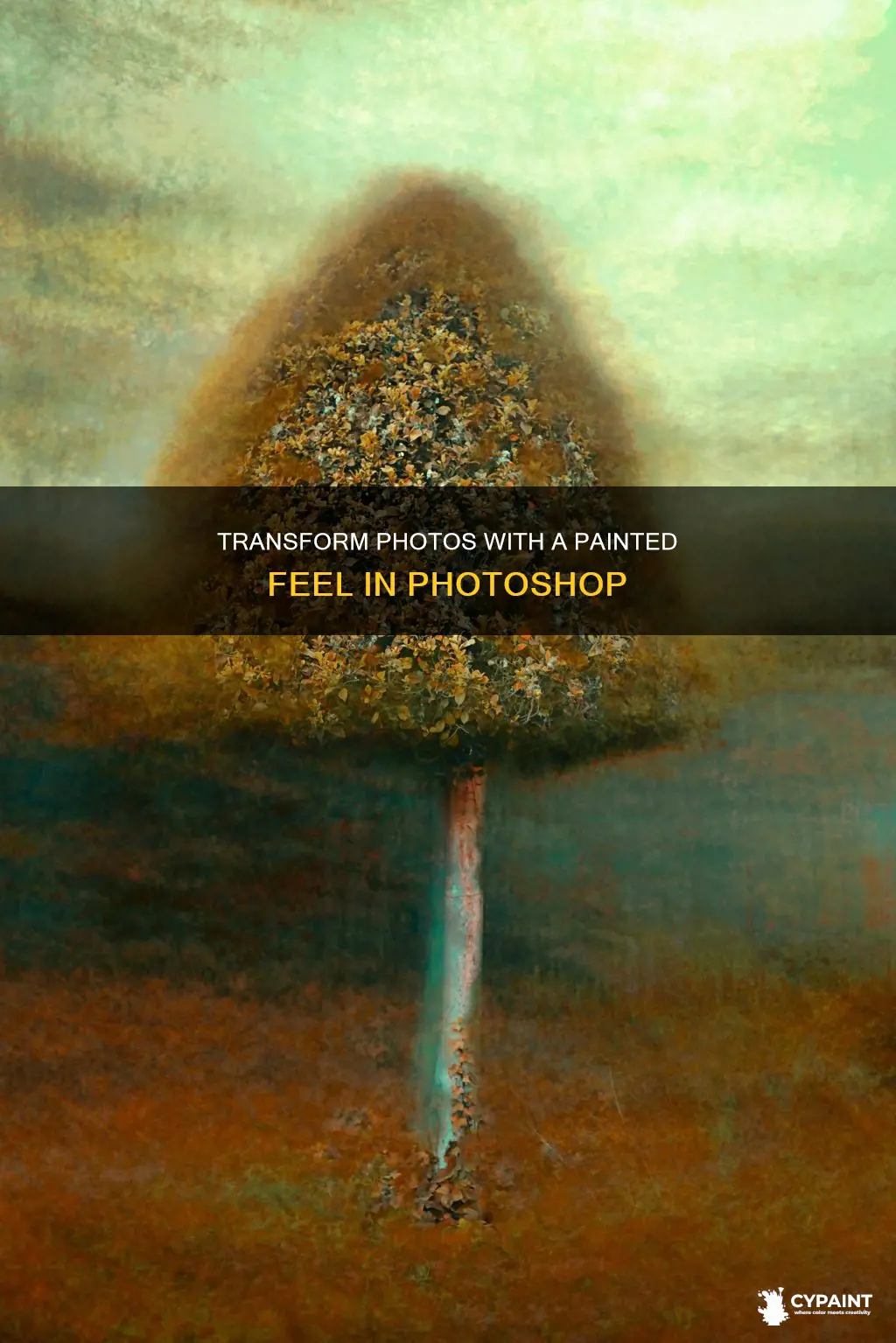
Photoshop is an incredibly versatile tool that can transform your ordinary photos into stunning, painting-like masterpieces. With just a few clicks, you can add artistic effects to your images, such as watercolour or oil paint, and even mimic the style of painted images with detailed brush strokes and blotchy colours. In this introduction, we will explore the various tools and techniques available in Photoshop to give your photos a painted feel, from using Smart Objects and Filters to adjusting colours and adding textures. We will also discuss the advantages and limitations of using Photoshop to create painting effects and provide step-by-step guides to help you get started on your creative journey.
| Characteristics | Values |
|---|---|
| Tools | Smudge tool, Painterly brushes, Curves adjustment layer, Oil paint filter, Paint Daubs filter, Brush tool, Smart Objects/Filters, Structure AI, Details, Denoise, Enhance AI, Mystical, Vignette |
| Techniques | Darken blacks, brighten whites, increase contrast, blur photo, reduce clarity, remove fine details, remove grain and noise, adjust contrast and tones, add contrast and glow, add dark vignette, smooth out textures, intensify colours, fine-tune contrast, brightness and colour channels, add artistic effects, stack filters |
What You'll Learn
- Use Photoshop CC to apply an oil-paint effect and add texture
- Use the smudge tool to smooth out textures and mimic the consistency of oil paint
- Enhance colours and details with Photoshop's colour balance, vibrance and saturation adjustments
- Use Luminar AI to add a subtle blur to the photo
- Use the paint daubs filter to make it look like the image was created with dabs of paint

Use Photoshop CC to apply an oil-paint effect and add texture
To apply an oil-paint effect and add texture in Photoshop CC, follow these steps:
First, open the photo you want to edit in Photoshop by going to File > Open and navigating to the desired image. Duplicate the background layer by using the keyboard shortcut Cmd + J (Mac) or Ctrl + J (Win). This creates a copy of your original image to work on, leaving the original untouched.
Next, convert the duplicated layer into a Smart Object. Go to Layer > Smart Objects > Convert to Smart Objects. This step is crucial as it allows you to apply edits in a non-destructive way, giving you the flexibility to adjust or undo changes later.
Now, you can start applying the oil paint effect. Go to Filter > Stylize > Oil Paint. Experiment with the various settings to achieve your desired look. The Stylization slider controls the length of the brush strokes, while the Cleanliness slider adjusts the smoothness of the strokes. Lower Stylization values result in shorter, more detailed strokes, while higher values produce longer and more fluid strokes. For a grittier look with more texture and detail, drag the Cleanliness slider to the left, and for a smoother appearance, drag it to the right.
After you've adjusted the brush options, explore the lighting options to modify the intensity of the effect. Remember, all the sliders work together, so the final outcome will depend on the settings of each slider. Play around with the settings until you achieve your desired result.
Once you're happy with the oil paint effect, it's time to add texture. You can use pre-made textures or create your own. One option is to use the Artist's Surface textures, which offer a range of hand-made painted textures that mimic the look of paint on a canvas. Place your chosen texture over your image and resize or rotate it as needed to ensure it covers the entire photo. Then, in the Layers panel, select the texture layer and change the blending mode to Hard Light, integrating the texture with your image.
Additionally, you can use Luminar AI to add a subtle blur to your photo, enhancing the painted effect. While Luminar AI doesn't have a dedicated blur tool, you can reduce clarity and details, as well as adjust denoise settings, to create a smudgy, painted feel.
By following these steps and experimenting with the various tools and settings, you can transform your photos into stunning, textured oil paintings using Photoshop CC.
Fixing a Contractor's Paint Job: Do-Over Guide
You may want to see also

Use the smudge tool to smooth out textures and mimic the consistency of oil paint
The Smudge tool in Photoshop is a versatile feature that can help you achieve a variety of artistic effects. It simulates the effect of dragging a finger through wet paint, blending and smearing colours in your image.
To use the Smudge tool effectively, it's essential to adjust the settings in the options bar at the top of the screen. You can find the Smudge tool in the toolbar, in the same spot as the blur and sharpen tools. Click and hold the blur or sharpen icon and select the Smudge tool from the fly-out menu. The tool is represented by a pointing-finger icon.
The Smudge tool can be used to smooth out textures and mimic the consistency of oil paint by using a textured brush with a high-strength setting. This will result in a more expressive, painterly effect. Experiment with different brush types to achieve the look you desire. For instance, a soft round brush with a low-strength setting can create a smooth, airbrushed look.
The Smudge tool can also be used to refine the edges of objects in your photo manipulations. It can help create a seamless blend between colours and mimic traditional painting techniques. The key is to experiment with different settings, brushes, and techniques to find what best suits your style.
Easy Ways to Fix Runs in Your Paint Job
You may want to see also

Enhance colours and details with Photoshop's colour balance, vibrance and saturation adjustments
Photoshop is a powerful tool that can be used to enhance the colours and details of your images. Vibrance and saturation are both used to adjust the colour intensity in an image, but they work in slightly different ways.
Vibrance is particularly useful for enhancing less saturated colours without overdoing it, and it is great for maintaining natural-looking skin tones. It brings out only the dull or muted tones in an image, protecting skin tones from becoming too saturated. This results in a more natural look.
Saturation, on the other hand, increases the intensity of all colours across the entire image. It helps certain elements stand out.
To start adjusting the vibrance and saturation in Photoshop, create a new vibrance adjustment layer. This can be done by clicking on the adjustment layer icon at the bottom of the layers panel or by going to Layer > New Adjustment Layer > Vibrance. You will then see two sliders in the Properties panel: Vibrance and Saturation.
You can also adjust the hue of an image by selecting Enhance > Adjust Color > Adjust Hue/Saturation, or Layer > New Adjustment Layer > Hue/Saturation to work on an adjustment layer.
Additionally, you can adjust the white balance in Photoshop to correct any tint issues caused by the camera's interpretation of light. This is particularly useful for images shot outdoors, where light conditions can greatly affect the colour balance.
By using a combination of these tools and experimenting with the sliders, you can achieve striking colour enhancements while maintaining a natural appearance.
Expanding Images in Paint Tool Sai: A Simple Guide
You may want to see also

Use Luminar AI to add a subtle blur to the photo
There are several ways to add a subtle blur to a photo using Luminar AI. One way is to use the Structure tool, which can be found in the Edit tab of Luminar Neo. Here, you can increase or reduce the amount of blur applied to the image.
Another way to add a subtle blur is by using the Portrait Bokeh AI tool, which is a set of tools in Luminar AI that can blur the background of any photo with people in the composition. This can be done by first duplicating the background layer in Photoshop, then going to Filter > Skylum Software > Luminar AI. Click on the Edit tab, then under Tools, scroll down until you see Portrait Bokeh AI. From here, you can adjust the Amount slider to increase or decrease the blur effect.
If you're looking to blur specific areas of the photo, you can use the Defocus tab in Portrait Bokeh AI to paint a red mask over the areas you want to be blurred. You can also experiment with the Depth Correction and Edges Correction sliders to perfect the blur effect.
Additionally, Luminar Neo offers the option to add a motion blur effect to your photos. To do this, go to the Creative Tools section and choose the Blur tool. Select "Motion Blur" and adjust the amount and angle to your desired effect. You can also mask up the desired area or apply the motion blur throughout the entire photo.
With these tools and techniques, you can easily add a subtle blur to your photos using Luminar AI, allowing you to create a unique and dreamy aesthetic.
Where is Illustrator's Live Paint Bucket Tool?
You may want to see also

Use the paint daubs filter to make it look like the image was created with dabs of paint
To make an image look like it was created with dabs of paint in Photoshop, you can use the Paint Daubs Filter. This filter will give the details in an image the appearance of being created with dabs of paint.
To start, open your chosen image in Photoshop. You can use any image of your choice, and it can be a portrait or a landscape. Once you have your image, duplicate the background layer. You can do this by using the keyboard shortcut Cmd + J (Mac) or Ctrl + J (Win). Then, go to Layer > Smart Objects > Convert to Smart Objects in the menu. You can identify a Smart Object by looking for a small icon in the lower-right corner of the thumbnail in the Layers panel.
Now, it's time to apply effects using the Filter Gallery. Select the duplicate layer, open the Filter menu, and then choose Filter Gallery. Photoshop has a wide range of filter options that can help create hand-painted effects. For a painted look, start with the Paint Daubs Filter. You can adjust the Brush Size and Sharpness sliders to customize the effect to your liking.
Once you're happy with the Paint Daubs Filter effect, you can add another filter on top to enhance the overall realism of the painting. For example, you can add the Angled Strokes Filter, which creates the appearance of individual paint strokes. Feel free to experiment with different filters and adjust their settings to achieve the desired natural, hand-painted look.
If you want different areas of your image to have slightly different styles, you can duplicate the background layer again and apply a different combination of filters. For instance, you can use Paint Daub and Angled Stroke Filters on the mountains in the background while keeping the foreground more detailed. This technique allows you to create a softer look in certain areas while maintaining the details in others.
Quickly Fix Deep Scratches in Your Car's Paint Job
You may want to see also
Frequently asked questions
Open your chosen image in Photoshop and duplicate the background layer.
Convert the duplicate layer into a Smart Object.
Use the Filter Gallery to select and apply multiple filters to create a hand-painted effect. For example, the Paint Daubs Filter makes the details in an image look like they were created with dabs of paint.
Use Photoshop's tools to enhance the colours and details of the image. Adjust the colour balance, vibrance, saturation, contrast, brightness, and individual colour channels.
Yes, you can use the Smudge tool to smooth out textures and mimic the consistency of oil paint. You can also apply Photoshop's Oil Paint filter to add visual strokes and textures.