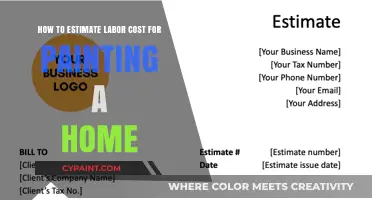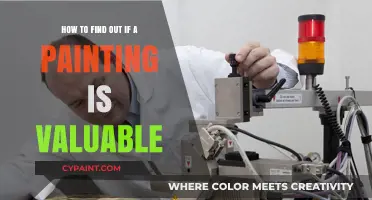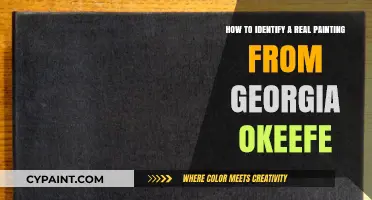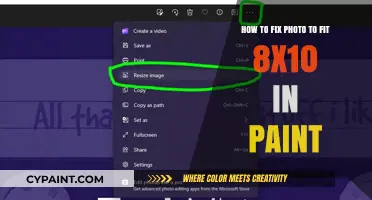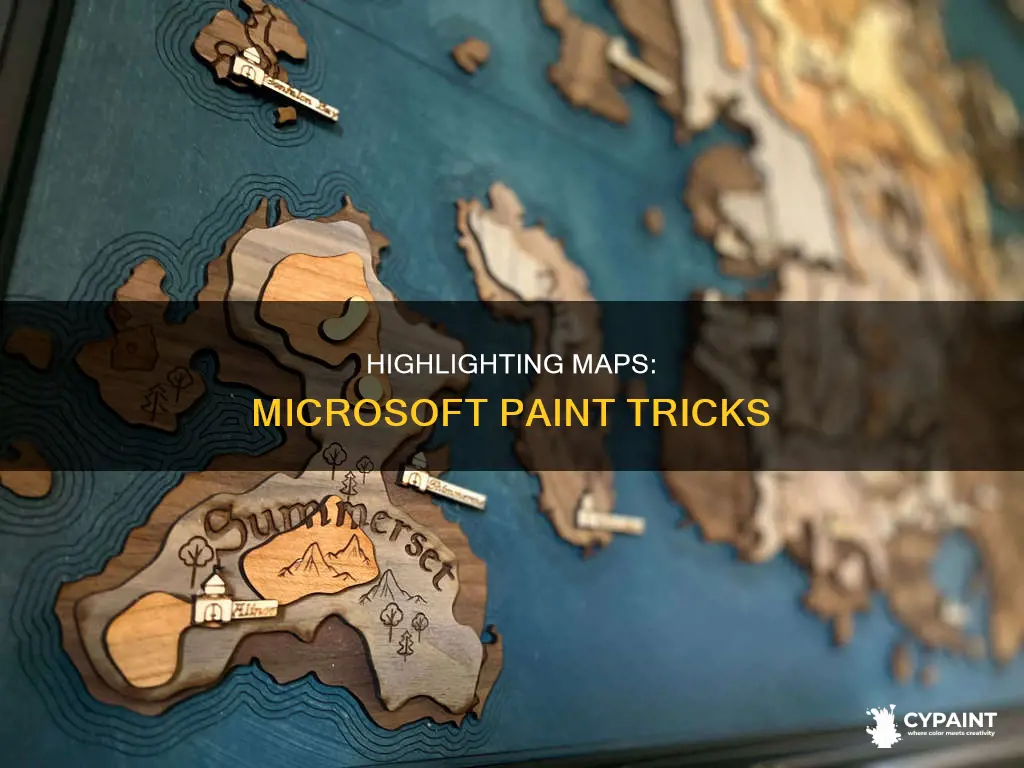
Microsoft Paint is a simple graphic editing software that comes pre-installed on Windows computers. It is possible to highlight over a map in Microsoft Paint by using the Shapes tool to draw around the desired area. This can be done by opening the map image in Paint, selecting a shape from the Shapes section in the top menu, and then clicking and dragging the mouse cursor to highlight the desired area. Additionally, Paint 3D, which was previously included in Windows 10, offers more advanced highlighting features such as 3D arrows and text highlighting.
| Characteristics | Values |
|---|---|
| Software | Microsoft Paint, Paint 3D |
| Operating System | Windows 10 |
| Highlighting Methods | Enclosing content in vibrant color, coloring the background of the text, using an arrow to direct the viewer's attention |
| Tools | Spray paint tool, eye dropper tool, shapes tool, text tool |
| File Format | 2D images |
What You'll Learn

Using Paint 3D
Paint 3D is a Microsoft program that is available on Windows 10. It is designed to create fun, cartoony 3D objects and scenes. You can use Paint 3D to highlight specific parts of an image or text.
To highlight content in an image or text using Paint 3D, first, open the Paint 3D app. Then, open the image in which you want to highlight the content. You can do this by clicking on 2D Shapes from the menu at the top of the app and selecting the shape of your highlight from the right panel. Once you have selected the shape, click and drag your mouse pointer around the content to draw the shape and highlight it.
Additionally, you can add arrows to your images to point at any content to highlight it. To do this, open the 3D library from the menu at the top of the app and search for "arrow". Select the arrow of your preference and insert it into the image. You can then adjust the placement and rotation of the arrow using the buttons placed around it.
You can also use stickers to highlight content in Paint 3D. Stickers are powerful cosmetic tools that can be used to add details to your 3D models. To use a sticker, simply slide the sticker over the 3D model and resize it. Press the Stamp icon to apply the texture and adjust the opacity to your liking.
Overall, Paint 3D offers a variety of tools and features that can be used to highlight content in images or text, making it a useful program for creating presentations or focusing on specific parts of a complex system.
Repairing Paint Tears: Joint Compound Solution
You may want to see also

Using simple Paint
Microsoft Paint is a simple graphic editing tool that comes pre-installed on Windows computers. You can use Paint to highlight specific parts of an image or document, which can be useful when creating content for presentations or to share with others online.
To highlight over a map in Microsoft Paint, first, open your map image in the program. You can do this by pressing Ctrl+O and selecting your desired image file. Once your image is open in Paint, you will need to select a shape from the 'Shapes' section in the top menu. This will be used to highlight the content. Paint offers various shapes, including rectangles and circles, which can be used to enclose the content you want to highlight.
Next, select the type of line and its thickness from the options beside the shapes. You can also choose the colour of your line. Once you have made your selections, click and drag your mouse cursor over the area of the map you want to highlight. If you want to highlight text, it is recommended to highlight the background of the text by selecting the "2D Text" option and checking the box next to "Background Fill".
Additionally, you can draw 2D arrows in Paint to direct viewers' attention to specific parts of the map. To do this, select the arrow shape from the 'Shapes' section and choose an outline type, filling condition, and colour. Then, click and drag your mouse cursor to draw the arrow. You can resize or move the arrow as needed to pinpoint the highlighted content.
By following these steps, you can effectively highlight over a map in Microsoft Paint without the need for any additional third-party software.
Easy Ways to Fix Scrapes: Prepping for Paint
You may want to see also

Adding arrows
Microsoft Paint is a basic graphics editing program that is convenient to use and has various tools and commands. It is well-suited for small graphic design projects and image editing jobs.
To add arrows in Microsoft Paint, you can follow these steps:
- Open Microsoft Paint and load the image of the map that you want to work with.
- Locate the "Shapes" drop-down menu. This can usually be found in the toolbar at the top of the screen.
- From the "Shapes" menu, select the arrow shape that you want to insert. You can choose from various arrow styles, including straight and curved arrows.
- Position your pointer on the map where you want the arrow to start.
- Drag the pointer to draw the arrow to your desired size. If you want the arrow to have equal sides, hold down the "Shift" key while dragging the pointer.
- Release the mouse button when you are satisfied with the size and position of the arrow.
- To change the direction of the arrow, click on the beginning or end of the shape and drag it to the desired location.
- You can also right-click on the arrow and select "Format AutoShape" to access additional formatting options, such as changing the fill color or line style.
By following these steps, you can effectively add and customize arrows in Microsoft Paint to highlight specific areas or directions on your map.
Unlocking 3D Mode in Paint 3D: A Quick Guide
You may want to see also

Highlighting text
Microsoft Paint is a simple graphics painting program that comes pre-installed on Windows computers. While it is not as sophisticated as other graphic design software, it does offer some basic functionality for editing images and adding text.
To highlight text over a map in Microsoft Paint, you will first need to open your map image in the program. To do this, press Ctrl+O to open up the select file window and choose the desired image. It's important to ensure that there is plenty of white space around the map image itself, as this will make highlighting and editing easier.
Once your map is open in Paint, you can begin the process of highlighting. One method is to use the Shapes tool, found in the top menu bar. Select the shape you wish to use to highlight the desired area of the map, such as a rectangle or circle. Then, choose the line type, thickness, and colour. With your selections made, simply click and drag your mouse cursor over the area of the map you wish to highlight.
Another way to highlight areas of the map is by using the spray paint tool. First, define the new colour you wish to use as the highlight, then select the spray paint button. Spray the square in the form of the outline of the coloured area of the map. Repeat this process, spraying a little further away from or towards the centre of the area, to create a shaded effect.
If you wish to add text to your map and highlight it, you can do so by opening the Text section from the top menu and selecting 2D text from the right pane. Check the box next to "Background fill" and select your chosen colour. Then, click and drag the mouse pointer to the desired location on the map and enter your text.
It's worth noting that the above methods refer to the standard Microsoft Paint program. As of Windows 10, a new program called Paint 3D has been introduced, offering more advanced features and 3D capabilities. With Paint 3D, you can highlight text or images by enclosing the content in a vibrant colour, colouring the background, or using 2D or 3D arrows to direct attention.
Unveiling Artists: Tips to Identify Painting Creators
You may want to see also

Using vibrant colours
Microsoft Paint is a simple program with features such as colour replacement. This feature works best for simple images and colours without any gradient.
To highlight over a map in Microsoft Paint using vibrant colours, you can follow these steps:
Firstly, open the Microsoft Paint app. You can do this by clicking the Start menu and typing "paint" or finding it in your list of apps. If you do not have Paint, you can download it for free from the Microsoft Store.
Once you have the Paint app open, you can open the map image you want to work with. Click "File" in the top-left corner of the Paint window, then click "Open" in the drop-down menu. Navigate to the location of your map image, click on it, and then click "Open" again.
Now that you have your map image open in Paint, you can start the colour replacement process. Click on the eyedropper-shaped icon in the "Tools" section at the top of the Paint window. This is the colour replacement tool.
To use vibrant colours for highlighting, you will need to select a bright colour from the colour palette as your replacement colour. Left-click on the colour palette to select the colour you want to replace as your foreground colour. Now, select the bright replacement colour by right-clicking on the colour palette.
With your colours selected, you can now start highlighting over your map. If you are using the pencil or paintbrush tool, simply start drawing with your chosen bright colour. You can also use the paint bucket tool to fill in larger areas with your chosen colour.
Remember that the colour replacement feature in Microsoft Paint works best with simple images and colours. If your map has complex colours or gradients, you may need to use a different tool or program for better results.
Hardening Paint: 5-Gallon Bucket Tips and Tricks
You may want to see also
Frequently asked questions
To highlight over a map in Microsoft Paint, open your map image in the program. Then, select the portion of the map you want to highlight by clicking and dragging your mouse cursor. You can also add arrows to point at the content you want to highlight.
To select a specific area to highlight on a map, you can use the "Select" button (the dotted square button on the top right) to outline the area you want to highlight. Alternatively, you can use the spray paint tool to select the area you want to highlight by spraying over the desired area.
To add arrows in Microsoft Paint, select the arrow from the Shapes section in the top menu. Choose an outline type, filling condition, and colour. Then, click and drag your mouse cursor to draw the arrow. You can now resize or move the arrow to pinpoint the highlighted content.