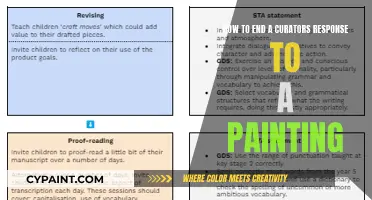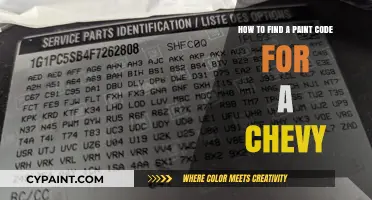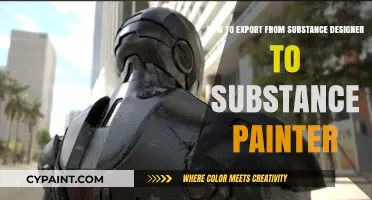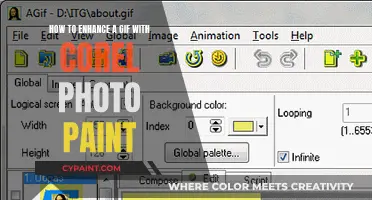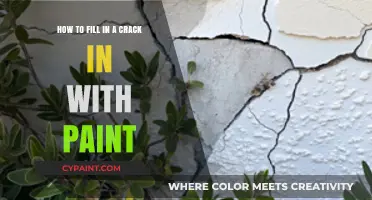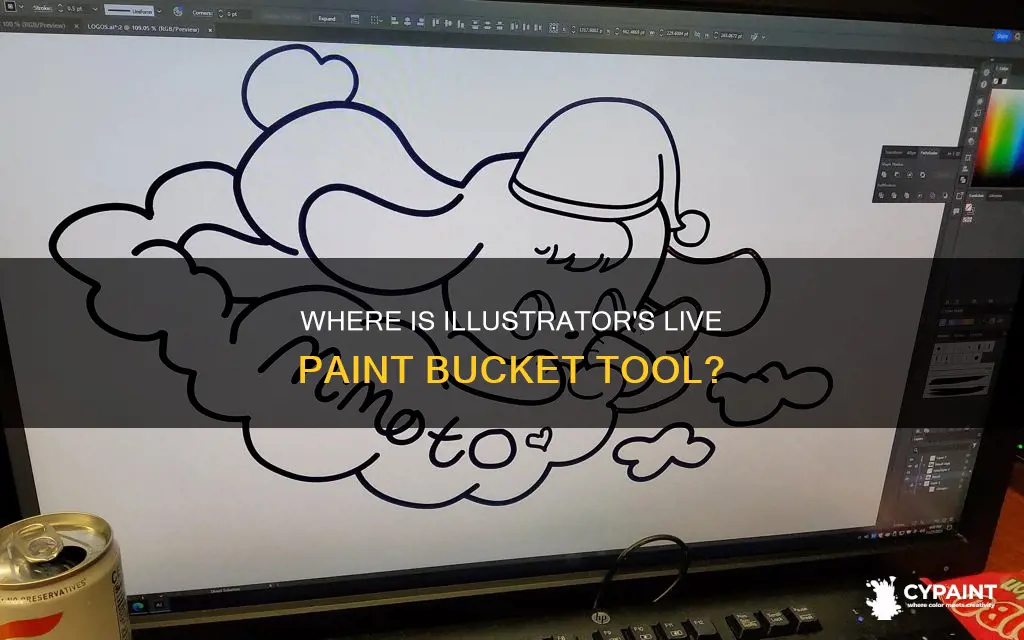
Adobe Illustrator's Live Paint Bucket tool is a useful feature for designing logos, adding colours, and filling in gaps in vector artwork. It is located under the \Shape Builder Tool\ on the left side of the Tool menu. The Live Paint Bucket tool only works on Live Paint groups, which can be created by selecting \Object\ > \Live Paint\ > \Make\. Once the Live Paint group is created, users can select the Live Paint Bucket tool from the toolbar or by using the \K\ key on the keyboard. This tool allows users to fill in shapes and vector objects with colour, similar to the traditional paint bucket tool in Adobe Photoshop.
| Characteristics | Values |
|---|---|
| Use | Filling in shapes in vector artwork |
| Type of artwork | Closed-path artwork |
| Tool location | Toolbar |
| Keyboard shortcut | K |
| Tool menu location | Under the "Shape Builder Tool" on the left side of the Tool menu |
| Tool menu shortcut | 9th option down |
| Tool menu icon | Two circles with an arrow over them |
| Use with | Blob brush tool |
| Use for | Pixel art on grids |
What You'll Learn

Navigating to the Live Paint Bucket tool in Illustrator
The Live Paint Bucket tool in Adobe Illustrator is a useful feature for designing logos and colouring closed-path artwork. It can also be used to create pixel art on grids.
To navigate to the Live Paint Bucket tool, you can follow these steps:
- First, select the vector object or objects that you would like to colour with the Live Paint Bucket tool. You can select multiple vector objects at once.
- Next, select the Live Paint Bucket tool from the tool menu. On the toolbar, it is located under the "Shape Builder Tool", which is the 9th one down and looks like two circles with an arrow over them. Alternatively, you can activate the Live Paint Bucket tool using the "K" key on your keyboard.
- Now, click inside the area that you want to colour, and the vector will fill in with the current fill colour.
- If you want to switch colours, simply click on a new colour from the Swatches panel or the Swatches menu, and continue painting.
It is important to note that the Live Paint Bucket tool only works on Live Paint groups, and Live Paint groups can only be paths, including shapes that are created from paths. If you encounter issues with gaps when using the Live Paint Bucket tool, you can adjust the Gap Options by going to "Object" -> "Live Paint" -> "Gap Options".
Filling Backgrounds in TVPaint 10: Quick and Easy Steps
You may want to see also

Using the Live Paint Bucket tool to fill in shapes
The Live Paint Bucket tool in Adobe Illustrator is used to fill in shapes and edges within Live Paint groups. This tool is different from the regular paint bucket tool and is used in conjunction with the blob brush tool to create shadows and a light source.
To use the Live Paint Bucket tool, first, select the vector object you want to colour. Then, select the Live Paint Bucket tool from the tool menu. You can find the Live Paint Bucket tool by clicking and holding the Shape Builder tool. Once selected, click inside the area you want to colour, and the vector will fill with the current fill colour. To switch colours, simply select a new colour from the swatch menu.
If you are working with a Live Paint group, the Live Paint Bucket tool allows you to modify paths, filling in new faces and edges with the selected colour. You can also use the tool to reapply colours to a Live Paint group if the original colours are lost during editing. To do this, select the group and click the "Isolate Selected Group" button in the Control panel. Then, use the Live Paint Bucket tool to apply the desired colours to the modified paths.
It is important to note that certain properties, such as transparency and effects, may be lost when converting objects to a Live Paint group. Additionally, objects such as type, bitmap images, and brushes cannot be directly converted. To convert type objects, choose “Type” > “Create Outlines” and then create a Live Paint group from the resulting paths. For bitmap images, choose “Object” > “Live Trace” > “Make and Convert to Live Paint”. For other objects, choose “Object” > “Expand” and then create a Live Paint group from the resulting paths.
Exporting Substance Painter Models to Maya: A Step-by-Step Guide
You may want to see also

Using the Live Paint Bucket tool to fix colours
The Live Paint Bucket tool in Adobe Illustrator works similarly to the traditional paint bucket in Adobe Photoshop. It allows you to add colours and paint areas quickly and easily.
To use the Live Paint Bucket tool to fix colours, follow these steps:
- Select the vector object you want to colour. You can select multiple vector objects at once if you want to apply the same colour to all of them.
- Choose the Live Paint Bucket tool from the tool menu. You can also use the shortcut key 'K' to select it.
- Click inside the area you want to colour, and it will fill with the current fill colour.
- If you want to switch colours, simply click on a new colour from the swatch menu and continue painting.
It is important to note that if your vector objects are not completely closed, the Live Paint Bucket tool may not fill them in. In such cases, you can go to "Object" -> "Live Paint" -> "Gap Options" and adjust the gap detection settings.
Additionally, you can use the Live Paint Bucket tool in conjunction with the blob brush tool to add the illusion of a light source and shadows. Just remember to duplicate your original "ink" layer first. This technique is only compatible with CS4 or higher versions of Adobe Illustrator.
The Live Paint Bucket tool is a great way to add and fix colours in your illustrations, and it offers more flexibility than the traditional paint bucket tool as it allows you to modify paths and adjust colours as needed.
Finding Your Motorcycle's Paint Code: A Step-by-Step Guide
You may want to see also

Creating pixel art on grids with the Live Paint Bucket tool
Adobe Illustrator works best with vectors, but it can also be used to create pixel art. The two essential tools required to create pixel art on grids in Illustrator are the Rectangular Grid Tool and the Live Paint Bucket Tool.
To get started, you can place an image behind the grid, lower its opacity, and use the Live Paint Bucket Tool to trace the outline. Once you're done adding colours, delete the image at the back. You can also draw freely on the grids.
After you're done, right-click on the grid and choose 'Ungroup'. Then, go to the overhead menu and select 'Object > Live Paint > Expand'. Choose the Magic Wand Tool on the toolbar, click on the grid, and hit the Delete button. This is how you can convert a vector to pixel art in Illustrator.
If you're having trouble locating the Live Paint Bucket Tool, try going to 『Edit > Tools』 and resetting. If you still can't find it, the Paint Bucket Tool might be in Photoshop and not Illustrator.
Empowering Paint Nights: A Museum's Creative Spin
You may want to see also

Using the Live Paint Bucket tool for designing logos
Adobe Illustrator's Live Paint Bucket tool is a powerful feature that allows designers to colour complex vector artwork effortlessly. It is a game-changer for creating fillable areas, managing gaps, and applying advanced fills like gradients, ensuring precision and efficiency in logo design.
To locate the Live Paint Bucket tool, it is important to note that it is different from the regular paint bucket tool. In Adobe Illustrator, the Live Paint Bucket tool can be found under the \"Shape Builder Tool\", which is on the left side of the Tool menu. The icon for the Shape Builder Tool usually looks like two circles with an arrow over them.
Once the Live Paint Bucket tool is selected, designers can click on the desired object to fill in shapes in their vector artwork. This is particularly useful for logo design, as it allows designers to fill gaps in shapes and experiment with colours. The paintable parts of Live Paint groups are called edges and faces. An edge is the portion of a path between where it intersects with other paths, and a face is the area enclosed by one or more edges. Designers can stroke edges and fill faces with different colours, creating unique and memorable logos.
Additionally, when modifying paths in a Live Paint group, Illustrator automatically colours the modified or new faces and edges using fills and strokes from the existing group. If the results are not as expected, designers can always reapply their desired colours using the Live Paint Bucket tool. This tool is an invaluable asset for logo designers, simplifying the process of colouring vector artwork and providing endless creative possibilities.
Exporting Meshes: Substance Painter Baking Guide
You may want to see also
Frequently asked questions
The Live Paint Bucket Tool is found under the ["Shape Builder Tool", which is on the left side of the Tool menu. Alternatively, you can activate it using the K key on your keyboard.
First, select the vector object that you would like to colour with the Live Paint Bucket Tool. Then, select the Live Paint Bucket Tool from the Tool menu and click inside the area that you want to be coloured. The vector will fill in with the current fill colour.
Changing the colour is easy. Simply click on a new colour from the Swatches menu and continue "painting".
The Live Paint Bucket Tool only works on Live Paint groups (objects), and Live Paint groups can only be paths, including shapes that are created from paths. If your Live Paint Bucket Tool is not filling in some vector objects, it may be because they are not completely closed. To fix this, go to "Object" -> "Live Paint" -> "Gap Options".
The Live Paint Bucket Tool is great for designing logos and creating pixel art on grids.