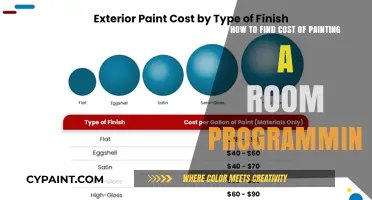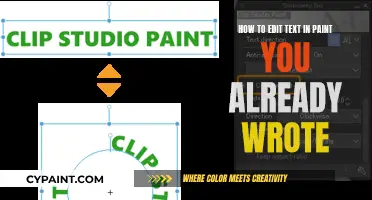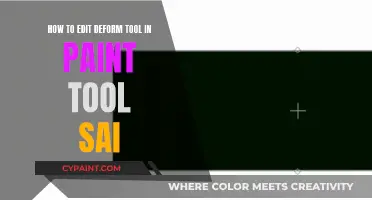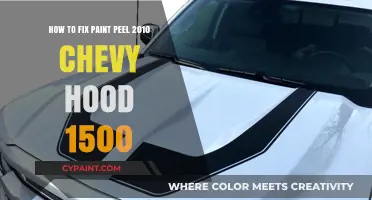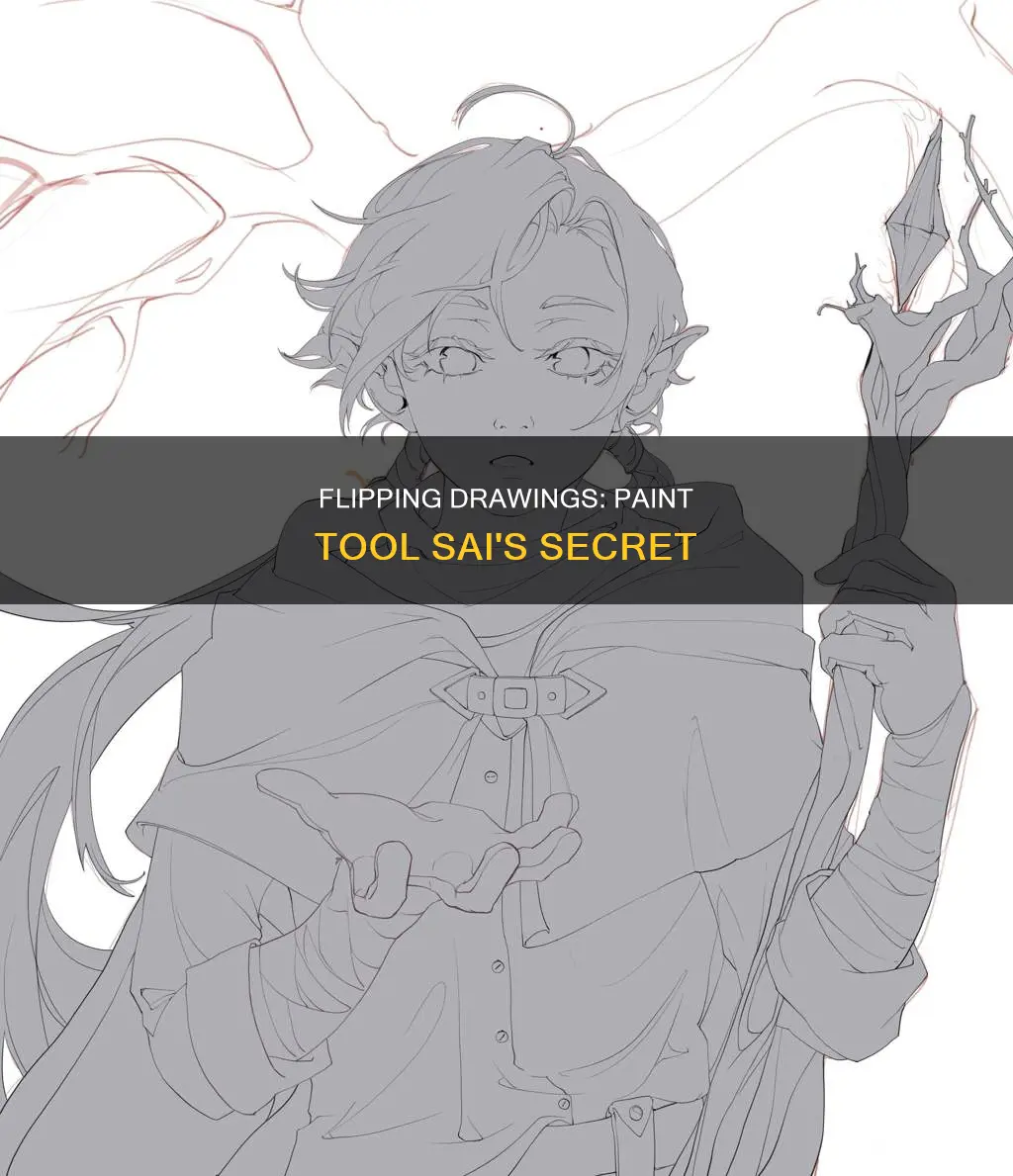
Flipping a drawing in Paint Tool SAI can help artists see mistakes they might have missed. To flip a drawing horizontally in Paint Tool SAI, users can press 'H'. This is a quick way to get a new perspective on your artwork and spot any errors. There is also a symmetry ruler in the layer options of SAI 2, which can be toggled at the start to mirror your work.
| Characteristics | Values |
|---|---|
| Keyboard shortcut to flip drawing horizontally | Press H |
| Purpose of flipping drawing horizontally | To find mistakes |
| Alternative way to flip drawing | Copy, paste, flip, and move the other side to connect |
| Alternative way to flip drawing (2) | Use the Symmetry ruler in layer options |
What You'll Learn

Flipping the canvas horizontally
Flipping your canvas horizontally can help you spot mistakes in your drawing. To flip your canvas horizontally in Paint Tool SAI, simply press 'H' on your keyboard. This is a quick and easy way to view your drawing from a different perspective and can help you identify any errors that you may have missed.
Additionally, Paint Tool SAI offers a symmetry ruler feature, which can be found in your layer options. This feature was added in September 2018 and can be useful for creating symmetrical drawings without having to manually copy, paste, and flip your work.
If you are using Photoshop, the process for flipping your canvas horizontally is slightly different. To do this, go to "Edit" > "Transform" > "Flip Horizontal". Alternatively, you can use the keyboard shortcut "Ctrl + Shift + Alt + K" to access this function.
Flipping your canvas horizontally is a useful trick to add to your digital art toolkit. It can help you improve your drawings by revealing mistakes that may have otherwise gone unnoticed.
Easy Ways to Fix Missed Spots When Painting with Semi-Gloss
You may want to see also

Shortcut key to flip
Paint Tool SAI is a Japanese digital painting program that is popular among artists due to its extensive tool range and user-friendly interface. The software offers a variety of shortcut keys and keyboard combinations to help artists work more efficiently.
To flip a drawing in Paint Tool SAI, you can use the Flip Horizontal tool, which can be accessed by pressing the "H" key. This feature allows you to view your artwork from a different perspective and can help you identify any mistakes or areas that need improvement.
While working in Paint Tool SAI, you can also customize your shortcut keys to suit your preferences. To do this, simply double-click on the tool in the toolbox, and the Custom Tool Property window will appear. Here, you can modify the Shortcut Key to any desired combination and even rename the tool. Additionally, you can explore other customization options by navigating to "Help > Shortcut Keys."
It is worth noting that certain tools in Paint Tool SAI, such as the spacebar and cursor keys, cannot be reassigned directly within the software. However, it is possible to reconfigure these keys by utilizing third-party utilities like AutoHotKey, which will apply the changes across your entire system.
- Zoom in/out: Use the "Page Up" and "Page Down" keys or the mouse/tablet scroller wheel.
- Eyedropper tool: Press the "I" key to select colours on the canvas.
- Rotate canvas: Utilize the "Delete" and "End" keys to rotate the view without altering the actual image.
- Lower/increase opacity: With the brush selected, pressing any number from 1 to 0 will adjust the brush opacity accordingly.
Editing Text in Story Editor Clip Paint: A Step-by-Step Guide
You may want to see also

Using the symmetry ruler
The symmetry ruler in Paint Tool SAI is a powerful tool that can help you create interesting and unique designs with intricate lines and details while maintaining balance and symmetry. Here are some tips for using the symmetry ruler effectively:
Setting Up Your Canvas:
When creating a brush, it's recommended to set up your canvas with a square shape, such as 1000 x 1000 pixels, as it provides ample space for details. You can also adjust the resolution to your preferred setting, such as 350. Additionally, ensure that you are working in "monochrome" mode, which allows you to change colours freely when designing your brush.
Drawing with the Symmetry Ruler:
To begin, click on the symmetry/perspective ruler/grid icon in Paint Tool SAI. You can then set the ruler to the desired number of lines, such as "5 lines" or "8 lines," depending on the design you wish to create. Place the ruler at the centre of your canvas for symmetrical drawings. Now, start drawing shapes or lines in one section, and the symmetry ruler will mirror your creations in the other sections. You can add more petals, details, or lines to create intricate designs.
Cleaning Up and Rasterizing:
Once you're satisfied with your design, use the Line Correction Tool to adjust the thickness of the lines. You can also clean up the lines using the pen with transparency. Avoid using the eraser tool, as it will not mirror the changes in the other sections, disrupting the symmetry. After finalising your design, rasterize the layer to prepare it for colouring.
Creating Custom Brushes:
You can turn your symmetrical designs into custom brushes. Simply click on "Edit" and then select "Register Image as Material." Provide the necessary information, such as title, tags, and location, to save your design as a brush that you can use anytime.
With these tips, you can explore endless possibilities and create hundreds of unique and symmetrical designs using the symmetry ruler in Paint Tool SAI.
Repairing Peeling Paint in Your Tub: A DIY Guide
You may want to see also

Flipping to find mistakes
Flipping your drawing can be a great way to identify mistakes and check that your composition works from every angle. This technique is especially useful when working with physical media, as it's much easier to check the symmetry of your drawing when working digitally.
When you flip your drawing, you get to see it with fresh eyes, and this can help you to immediately spot errors. You can flip your canvas periodically as you work, or duplicate your drawing and work on both images simultaneously, flipping one horizontally so that any changes show on both.
Flipping your drawing can help you to identify mistakes in the proportions of your work, such as head size or limb length. It can also help you to understand the balance of the body, especially when drawing difficult angles. For example, when drawing a face, flipping the canvas can help you to see if all the parts are in the right places and if the overall proportions of the eyes, nose, and mouth look natural.
If you are working digitally, you can use the flip horizontal tool in your chosen software to flip your drawing. In Paint Tool SAI, you can press 'H' to flip your canvas horizontally.
Editing Text in Paint: A Step-by-Step Guide
You may want to see also

Flipping to create symmetry
Symmetry has captivated artists and observers throughout history, from the intricate tile patterns of Islamic art to the works of modern artists like Android Jones and Bruce Riley. Symmetrical designs can be found across cultures and mediums, and they often exhibit vertical bilateral symmetry, which our visual systems have evolved to rapidly recognize.
Paint Tool SAI offers various tools to create symmetry in your drawings, such as the Symmetric Ruler and Transform functions. The Symmetric Ruler allows you to create drawings that mirror along a central axis. To set it up, go to Layer > Ruler > New Symmetric Ruler, and a straight line splitting your canvas will appear. You can move the ruler by holding Ctrl and dragging it to the desired location.
Additionally, SAI's Transform functions can help you flip your canvas horizontally to create symmetry. To do this, simply press "H" on your keyboard. Flipping the canvas horizontally can help you identify any mistakes you may have missed when drawing.
You can also create symmetry by copying and flipping elements. Hold Ctrl to temporarily switch to the Move tool when positioning a flipped element next to the original. With Snap to Grid enabled (File > Preferences > Grid), you can precisely align the pieces. Repeating the copy-flip process in different directions will result in increasingly complex symmetry.
By utilizing these tools and functions in Paint Tool SAI, you can easily create symmetrical drawings and explore the artistic possibilities that symmetry offers.
Expanding Pixel Art: Paint Tool Sai Tips and Tricks
You may want to see also