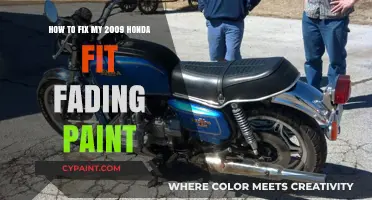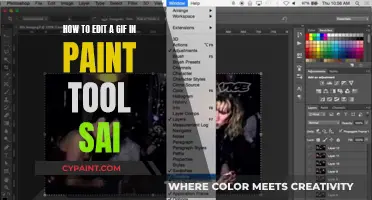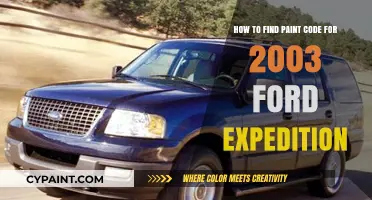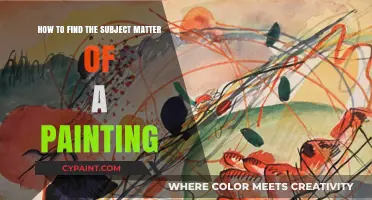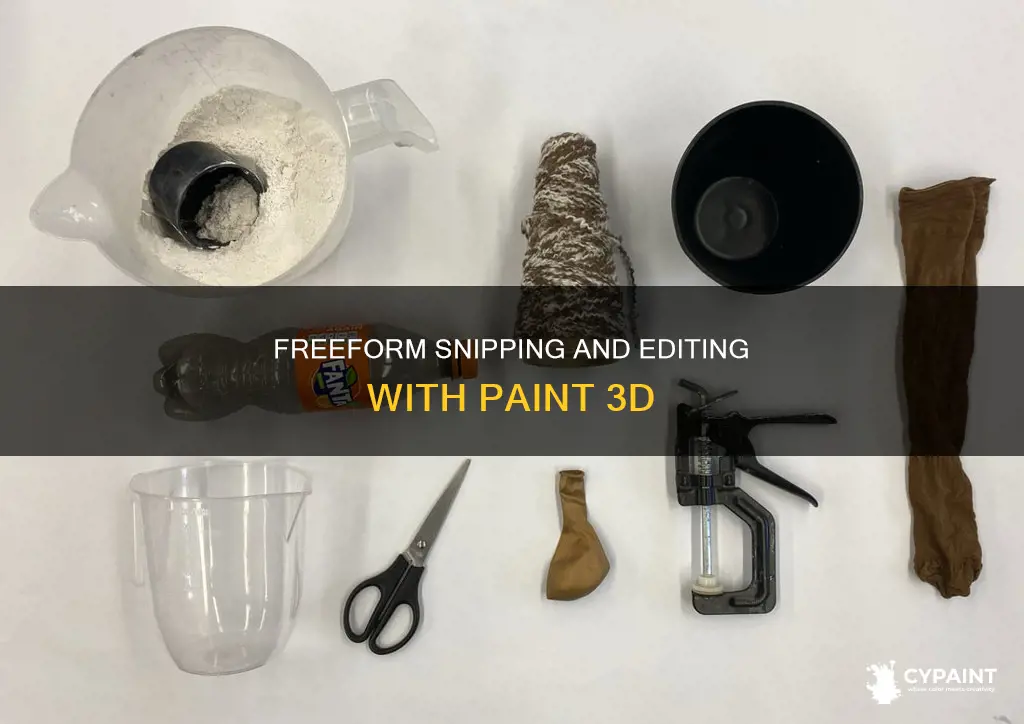
Paint 3D is a free, built-in application that comes with Windows 10. It is a simple yet powerful tool that allows users to create fun and professional creative projects by combining 2D and 3D tools. Paint 3D has a user-friendly interface that makes it easy to customize existing 3D models or create new 3D designs from scratch. In this paragraph, we will discuss how to freeform cut and paste in Paint 3D.
| Characteristics | Values |
|---|---|
| How to cut an image in Paint 3D | Select the object you want to cut or eliminate from the picture, creation, or scene |
| Select Magic: Select anything in a photo using Paint 3D Magic Select | |
| Select in 3D: To select a 3D shape, 3D text, or a sticker, ensure "Select" is enabled in the toolbar and click it. Then, press Ctrl X | |
| How to paste in Paint 3D | You can now paste the cut object or selection into another image or application |
| How to crop in Paint 3D | Click "Crop" in the image's toolbar and use your mouse and the selection handles to highlight the part you want to crop |
| Maintaining proportions while cropping | Hold down the Shift key while dragging a corner handle to maintain the aspect ratio or check "Lock aspect ratio" in the sidebar |
| How to switch from portrait to landscape | Manually switch the values under Width and Height by copying one value, typing over the other, and then pasting the copied value for the other dimension |
| Cropping non-rectangular shapes | While you cannot directly crop non-rectangular shapes, you can crop a circle in Paint 3D with some adjustments |
What You'll Learn

Selecting objects to cut
To select an object to cut in Paint 3D, you have a few options. Firstly, you can use the 'Select' tool in the toolbar. This works for 3D shapes, 3D text, and stickers. Simply click on the object you want to cut, and it will be selected.
Another option is to use the 'Magic Select' tool, which allows you to select almost anything in a photo with ease. This is especially useful if you want to cut out a specific object from a complex image.
If you are working with a 2D image, you can use the mouse and selection handles to highlight the part of the image you want to cut. You can also maintain the aspect ratio of your selection by holding down the Shift key while dragging a corner handle, or by checking the "Lock aspect ratio" option in the sidebar.
Additionally, if you want to crop your image to a specific size, you can use the 'Crop' tool in the image's toolbar. This will allow you to select the area of the image you want to keep and remove the rest.
Formatting Your Tablet with Paint Shop Pro
You may want to see also

Cropping images
To crop images in Paint 3D, first, select the image you want to crop by clicking on it. Then, click "Crop" in the image's toolbar. You can use the mouse and the selection handles to highlight the part of the image you want to crop. If you want to maintain the aspect ratio of your selection, hold down the Shift key while dragging a corner handle, or check "Lock aspect ratio" in the sidebar. You can also use the Magic select tool in Paint 3D to easily select and crop irregular objects in 2D images.
It's important to note that Paint 3D does not support directly cropping non-rectangular shapes. However, with a bit of creativity, it is possible to crop a circle or other irregular shapes. To do this, you can use the Select tool and manually adjust the selection to create a circular or irregular crop.
When cropping images, you can also select a common image format under "Choose your framing" to quickly set the aspect ratio. You can check the current size of your selection in pixels using the sidebar. Once you're happy with the selection, click "Done" under "Crop" in the Paint 3D sidebar, or simply press Enter as a keyboard shortcut.
Additionally, if you're working with 3D objects, 3D text, or stickers, make sure the Select tool is enabled in the toolbar and click on the object you want to crop. You can then use the Ctrl + X keyboard shortcut to cut the selected object. This will allow you to paste the cropped object into another image or application. Keep in mind that when switching between portrait and landscape formats, you may need to manually adjust the width and height values to maintain the correct aspect ratio.
Locating Image Coordinates in Paint: A Simple Guide
You may want to see also

Using 3D doodle tools
Paint 3D is a built-in creative application that comes free with Windows 10. It is designed to be simple yet powerful, allowing users to create professional or fun creative projects by easily combining 2D and 3D tools and brushes. The 3D Doodle tool allows users to experiment with materials such as wood or marble or upload their own photos to create custom texture stickers that can be wrapped around 3D objects. The opacity of these stickers can also be adjusted.
The 3D Doodle tool also includes 2D and 3D text options. 2D text will anchor the text to the canvas, while 3D text will allow users to move the text around the canvas and rotate it to different directions. The Canvas tab allows users to resize and control the dimensions of their designs, including turning off the 2D canvas to freely design a 3D model.
The History Slider feature records every change made to the scene, allowing users to undo and rewind all their actions and even create a video of their design process to share with others. The 3D View mode enables users to move around and view their content from any angle and includes zoom controls.
Paint 3D also offers a range of pre-curated collections and a search tool bar to help users find and import 3D models into their projects for customization. The 3D Doodle tool can then be used to add and position additional elements, such as a dorsal fin on a shark model.
Fixing Opacity Overlapping Issues in Paint Tool SAI
You may want to see also

Adding stickers and textures
Paint 3D offers a variety of stickers, shapes, and textures to enhance your artwork. You can access these features by opening the Stickers menu at the top of the program, which will reveal a sidebar on the right side of the screen. Here's a step-by-step guide on adding stickers and textures to your creations in Paint 3D:
Selecting Stickers and Textures:
Paint 3D provides a range of options within the Stickers menu, including basic shapes like lines, curves, squares, and stars. You can also find traditional sticker designs such as clouds, swirls, rainbows, and facial features. Additionally, there are surface textures available to add depth and detail to your creations. If you're feeling creative, you can even make your own stickers from any image of your choice.
Applying Stickers and Textures:
Once you've chosen the perfect sticker or texture, simply click or tap the "Make 3D" button before stamping to ensure that your sticker or texture interacts with 3D objects in the scene. This will make the element float off the 2D canvas and behave like other 3D objects in your composition.
Using Text Tools:
Paint 3D also offers a text tool that is both intuitive and versatile. You can access this feature by clicking on the Text icon at the top of the program, where you'll find options for both 2D and 3D text. After selecting the desired option, click and drag on the canvas to create a text box. From here, you can customize the text's appearance by changing the type, size, color, alignment, and more. The 2D text tool even allows you to add a background fill color to accentuate your words.
Positioning and Rotating Elements:
With the selection box, you can easily rotate and adjust the size and position of your text, ensuring it fits seamlessly into your composition. For 3D text, you have the added flexibility of positioning it in relation to other 3D objects, allowing you to place it in front of or behind them for added depth.
By following these steps, you can easily add stickers, textures, and text to your creations in Paint 3D, taking your artwork to the next level.
Editing Tricks: Pasting from Paint to Word
You may want to see also

Copying and pasting
Paint 3D is a built-in creative application that comes free with Windows 10. It is designed to be simple yet powerful, allowing users to create professional or fun creative projects by easily combining 2D and 3D tools. One of the many features Paint 3D offers is the ability to copy and paste.
To copy and paste in Paint 3D, you must first select the object you want to cut or eliminate from the picture. You can do this by using the Paint 3D Magic Select tool, which allows you to select almost anything in a photo with ease. Alternatively, you can use the Select tool in the toolbar to select a 3D shape, 3D text, or a sticker.
Once you have made your selection, press Ctrl + X on your keyboard to cut the object. You can now paste the cut object into another image or application. Simply place your cursor where you want to paste the object and press Ctrl + V on your keyboard.
In addition to copying and pasting objects, you can also copy and paste specific values in Paint 3D to switch between portrait and landscape formats. To do this, select the desired format and switch the framing to Custom. Then, manually change the values under Width and Height by copying one value, typing over the other, and then pasting the copied value for the other dimension.
Overall, the copying and pasting functionality in Paint 3D provides users with a convenient way to move objects and adjust dimensions, making it easier to create and manipulate images and designs within the application.
Finding Commercial Paint Work: Where to Bid?
You may want to see also
Frequently asked questions
Paint 3D is a built-in creative application that comes free with Windows 10. It is designed to be simple yet powerful by allowing users to create professional or fun creative projects by easily combining 2D and 3D tools.
To freeform cut an image in Paint 3D, first select the object you want to cut or eliminate from the picture. Then, use the Magic Select tool to select the object. Alternatively, if you are selecting a 3D shape, 3D text, or a sticker, ensure that Select is enabled in the toolbar and click it. Finally, press Ctrl X. Now you can paste the cut object into another image or application.
To freeform cut and paste a 3D shape in Paint 3D, first, use the 3D doodle tool to trace around the image and pop it out into 3D. Then, select the 3D shape by ensuring that Select is enabled in the toolbar and clicking it. Finally, press Ctrl X to cut the shape and paste it into your desired location.