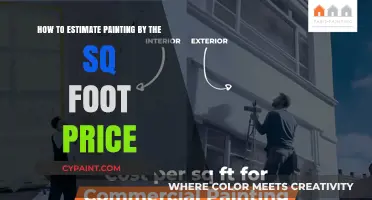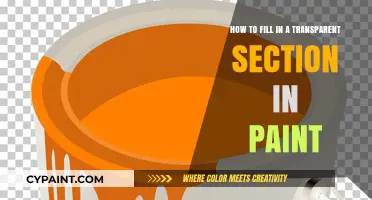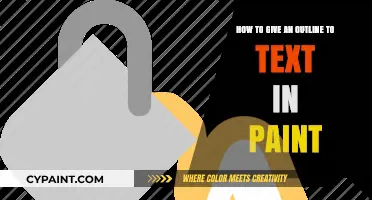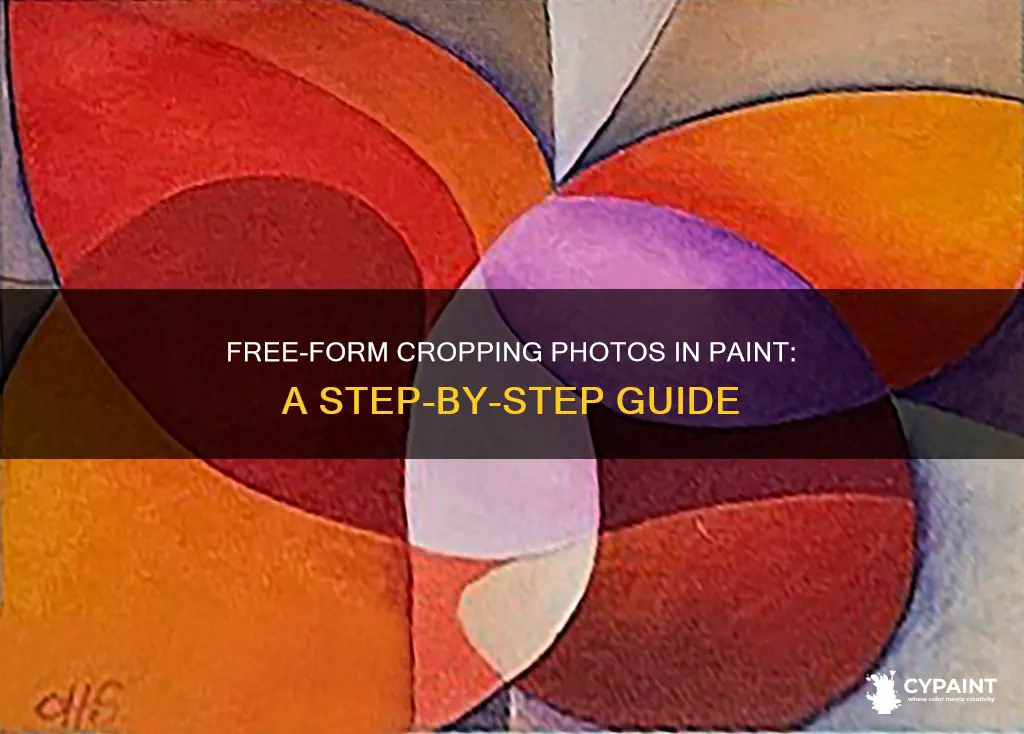
Microsoft Paint is a useful tool for editing images. If you want to crop an image, you can do so by following a few simple steps. This paragraph will introduce you to the process of free-form cropping an image in Paint, including how to deal with any white edges that may appear.
| Characteristics | Values |
|---|---|
| Software | Microsoft Paint |
| Image Location | Right-click on the image, select "Open with", then click "Paint" |
| Selection Tool | Click on the dropdown beneath "Select" and choose “Rectangular selection” or “Transparent selection” |
| Cropping Method | Click and drag over the image to create a rectangular dotted line, then crop |
| Border Removal | Click in the top-left corner and drag diagonally to the bottom-right corner |
| Crop to Shape | Applicable in Microsoft PowerPoint, Word, Outlook, or Excel; use the “Crop to Shape” feature to crop images into specific shapes |
| Multiple Crops | Select multiple pictures to crop them simultaneously, but they will all be in the same shape |
| Resizing Options | Use "Crop > Fill" to resize the picture to fill the entire shape or "Crop > Fit" to keep the original shape with potential empty space at margins |
What You'll Learn

How to crop a photo in Paint on Windows
To crop a photo in Paint on Windows, follow these steps:
- Locate the image you wish to crop and right-click on it. This will open a drop-down menu.
- Hover your mouse cursor over "Open with". This option is usually found in the middle of the drop-down menu.
- Click on "Paint" from the menu. It is usually identified by a blue icon depicting a paint palette.
- Once the image is open in Paint, click on the "Select" menu button. This can be found in the "Image" section of the Home tab at the top of the "Paint" window.
- From the drop-down menu, you can choose the "Rectangular selection" option to crop your image into a rectangle. If you wish to crop it freely, you can choose the "Free-form selection" option.
- Now, click and drag your cursor over the image to select the area you want to keep. If you chose the rectangular option, you will see a rectangular dotted line over the image. Anything inside this line will remain after cropping.
- Finally, click "Crop" to crop the image.
If you are using the free-form selection and want to remove any white edges around the cropped image, you can choose the "Transparent selection" option from the "Select" tool's drop-down menu. This will make the white edges transparent. Alternatively, you can use the color-picker tool to select the exact shade of the white area and make it the background color.
Flipping Selections in Paint Tool Sai: A Quick Guide
You may want to see also

Removing white edges from a cropped image
To remove white edges from a cropped image in Paint, follow these steps:
- Locate the image you wish to crop and right-click on it to open a drop-down menu.
- From the drop-down menu, hover your mouse cursor over "Open with" and select "Paint" (identified by a blue icon depicting a paint palette).
- Once Paint is open, click on the "Select" arrow in the "Image" section of the Home tab.
- Choose the free-form selection option from the drop-down menu. This will allow you to make selections of any shape to crop your image.
- Now, click and drag your cursor over the portion of the image you want to keep. Create a selection outline by tracing the edges of the area you want to retain.
- To remove white edges from the cropped image, ensure that the background color is set to white. You can do this by selecting "Color 2" in the Colors section and choosing white from the color palette.
- With the selection still active, right-click anywhere within the selected area and choose "Cut" or "Delete" from the context menu. This will remove the selected portion from the image, leaving behind only the cropped area.
If you are using the free-form selection tool for cropping and the image has a rounded or irregular shape, you can take the following additional steps to remove white edges:
- Under the "Select" tool drop-down menu, choose "Transparent selection." This option will make the background transparent instead of white.
- If the "Transparent selection" option does not remove the white edges effectively, use the color picker tool. Right-click on the white area with the color picker selected to capture the exact shade of white. Then, set this color as "Color 2" (background color).
Note that the "transparent selection" option works best when the background is a consistent shade of white. If there are darker patches or variations in the background color, this method may not yield perfect results.
Who Manages Artist Rights? A Guide to Painting Ownership
You may want to see also

Cropping an image to fit a specific shape
To crop an image to fit a specific shape, you can use Microsoft Paint or Microsoft 365 applications.
Microsoft Paint
First, make a copy of the image you want to crop so that you still have the original image. Then, open the image in Microsoft Paint by right-clicking on the image, hovering over "Open with," and clicking on Paint. Next, click on the dropdown arrow beneath "Select" in the "Image" section of the Home tab. From the dropdown menu, select "Rectangular selection" to crop your image into a rectangle. If you want to crop the image into a different shape, you can use the Free-form selection tool. Once you have selected the area you want to crop, right-click on the selected area and choose "Crop."
Microsoft 365
To crop an image to fit a specific shape in Microsoft 365 applications, first add a shape to your file by selecting "Insert" from the ribbon, then choosing a shape from the gallery. Next, insert your image by going to Shape Format, selecting "Shape Fill," and then "Picture." After you have selected your image, it will automatically be added to the shape. You can then fine-tune the image using the "Fit" and "Fill" tools on the "Crop" menu. To resize the image so that the entire picture area is filled, select "Crop" and then "Fill." To resize the image while keeping its original shape, select "Crop" and then "Fit." You can also adjust the shape using the cropping handles by selecting "Crop" and then dragging one of the black crop handles inward.
It is important to note that when using Microsoft Paint, the "Free-form selection" tool may leave white edges around the cropped image. To remove these, select "Transparent selection" from the dropdown menu under the "Select" tool. If this does not work, use the color-picker tool to select the exact shade of the white area and make it the background color.
Calculating Linear Footage for Painting: A Simple Guide
You may want to see also

Customising the shape of a cropped image
Firstly, locate the image you wish to crop and right-click on it. This will bring up a drop-down menu. From the menu, hover over "Open with" and select "Paint", which is represented by a blue paint palette icon.
Now, you will see the "Image" section of the "Home" tab. Click on the arrow beneath "Select" and choose the "Rectangular selection" option. This will allow you to drag a rectangular dotted line over the image. Anything inside the dotted line will remain after cropping. You can also use the select tool's drop-down menu to choose other shapes, such as a circle or rounded rectangle, depending on your preference and the application you are using.
If you want to crop the image to fit inside a specific shape, you can do so by selecting Insert from the ribbon, then choosing Shapes and selecting your desired shape from the gallery. After inserting the image, go to Shape Format and select Shape Fill followed by Picture. You can then adjust the position of the picture within the frame by dragging it, ensuring the most important part of the picture is centred within the shape.
To customise the shape further, you can use the Crop menu. Select Crop > Fill to resize the picture so that the entire picture area is filled, or choose Crop > Fit to resize while maintaining the original shape of the image. You can also adjust the crop area using the cropping handles. If you want to crop two adjacent sides simultaneously, drag one of the corner handles. To crop evenly on two parallel sides, hold the Ctrl key and drag inward on the side cropping handle.
By following these steps, you can easily customise the shape of your cropped image, allowing for more creativity and flexibility in your projects.
Finding Your 2003 Honda Civic's Paint Code
You may want to see also

Cropping multiple images simultaneously
To crop multiple images simultaneously, you can use a variety of methods, depending on your operating system and software preferences. Here are some detailed instructions for different methods:
Using Microsoft Paint on Windows:
While it is possible to crop images using Microsoft Paint, there is no direct way to crop multiple images simultaneously using this software. However, you can follow these steps to crop images one at a time:
- Locate the image you wish to crop and right-click on it.
- Select "Open with" from the drop-down menu and choose "Paint."
- Click on the "Select" option under the "Image" section of the "Home" tab.
- Choose the "Rectangular selection" tool from the drop-down menu.
- Click and drag over the image to create a rectangular dotted line. Anything inside the dotted line will remain after cropping.
- Repeat these steps for each image you want to crop.
Using SoftOrbits on Windows 11 or 10:
SoftOrbits offers a user-friendly tool called Batch Image Resizer that enables you to crop multiple images simultaneously:
- Add the images you want to crop by hitting "Add File" or "Add Folder." You can also drag and drop your photos into the program.
- Choose a standard photo size or specify a custom size in pixels or as a percentage of the actual image size.
- Select the "Smart Crop" feature to set the desired width and height for cropping.
- Choose the "Replace actual files" option in the destination box if you want to save the changes to the original files. Otherwise, select a different destination folder.
- Save your cropped images.
Using Built-in Tools on OS X Mac:
- Open a folder containing all the pictures you want to crop.
- Highlight all the images, right-click, and select "Open files with Preview."
- Go to "Edit" and select "Select All."
- Click on "Adjust Size" from the available tools.
- Enter the desired size for all the images.
- Tap on "File" and select "Save All" to save your changes.
Additionally, there are third-party apps available, such as CropSize or Batch Picture Resizer, that can assist with cropping multiple images simultaneously on different platforms.
Filling Columns with Paint in OpenOffice: Quick Guide
You may want to see also
Frequently asked questions
Right-click on the image you wish to crop and select 'Open with' and then 'Paint'. Click on Select and choose 'Free-form selection'. Drag your cursor over the image to create a dotted line around the area you want to keep. Anything inside the dotted line will remain after you crop the image.
Under the dropdown for the 'Select' tool, choose 'Transparent selection'. If this doesn't work, use the colour-picker tool and right-click on the white area so that the exact shade goes into 'Colour 2' (background colour).
Yes, first create copies of the original image, then crop each copy into the desired shape.
Insert your image, then go to 'Picture Format' and select the arrow under 'Crop'. To change the shape, select 'Crop Shape'.
Add a shape to your Microsoft 365 file by selecting 'Insert' from the ribbon, then 'Shapes'. Select a shape from the gallery, then go to 'Shape Format' and choose 'Shape Fill' followed by 'Picture'. Select your image, which will automatically be added to the shape. Fine-tune it with the 'Fit' and 'Fill' tools on the 'Crop' menu.