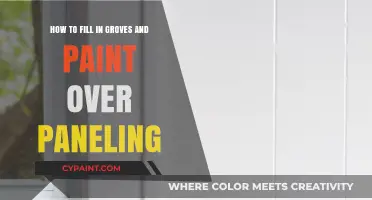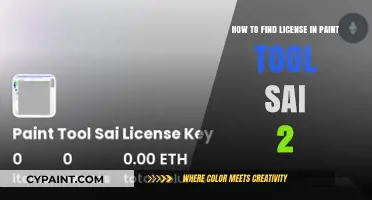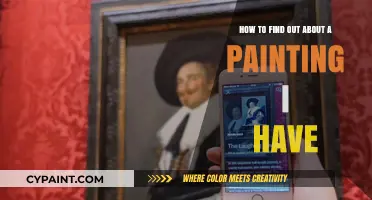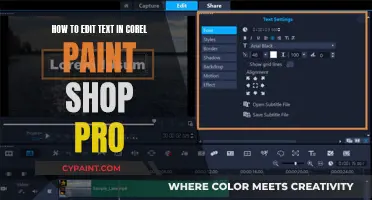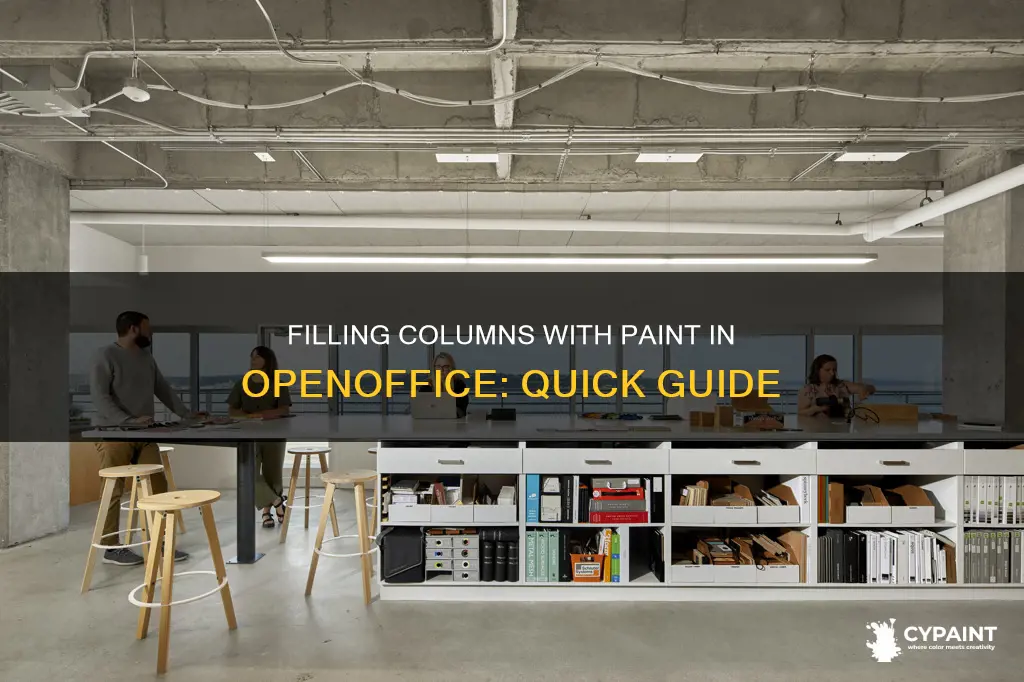
If you want to fill a column with paint in OpenOffice, you'll first need to download and install the software on your computer. Once you've done that, open the application and select 'Calc' to get started with a blank spreadsheet. The rows are numbered and the columns are lettered, so you can easily keep track of where you are in the grid. To fill a column with paint, you can use the color fill button or manually select a colour from the palette to fill the area. You can also add custom colours to the palette by clicking on 'Tools' > 'Options' in the top menu bar, then navigating to 'Colors' and entering the RGB or CMYK values for your desired colour.
| Characteristics | Values |
|---|---|
| Software | Apache OpenOffice, LibreOffice |
| Tools | Calc, Writer |
| Customisation | Custom colours can be added to the default palette of ~106 colours |
| Cell selection | Click on the cell where you want to start typing |
| Cell editing | Double-click on the cell you need to edit and make your changes |
| Cell filling | Drag the bottom-right corner of the cell with data across to fill other cells |
| Cell deletion | Click on the cell and hit 'Delete' on your keyboard |
| Sorting data | Highlight the range you want to sort, go to 'Data' in the menu, then select 'Sort' |
| Filtering data | Select the header row, click 'Data' and 'AutoFilter' |
| Image editing | Use the paint can/bucket to apply colours based on the colour picked up for replacement |
What You'll Learn
- Custom fill colours: Click Tools > Options > Colors. Name your colour and enter RGB or CMYK values
- Filling cells with paint: Click the cell, right-click > Area, and choose your colour
- Auto-fill sequences: Drag the bottom-right corner of the cell with your data to auto-fill other cells
- Basic spreadsheet functions: Enter =SUM(A1:A10) to add up cells from A1 to A10
- Sorting data: Highlight the range you want to sort, go to 'Data', then select 'Sort'

Custom fill colours: Click Tools > Options > Colors. Name your colour and enter RGB or CMYK values
To fill a column with custom colours in OpenOffice, you can follow these steps:
Firstly, ensure you have OpenOffice installed on your computer. Once installed, open the application and select ‘Calc’ to begin creating your spreadsheet. Before you start entering data, you can customise your colour palette by clicking on "Tools" in the top menu bar, then selecting "Options". From here, you can navigate to the "Colours" section by opening the top left navigation element—this is usually already open for you.
Once you have the "Colours" section open, you can start creating your custom colour. Enter a name for your custom colour in the "Name" field, and then input the RGB or CMYK values corresponding to your desired colour. You can play around with different values until you see the colour you want in the lower colour box. Once you're happy with your colour, simply click the "Add" button.
Your custom colour will now be available throughout the entire OpenOffice suite, so you can use it to fill your desired column. Simply select the column, find your custom colour in the palette, and apply it. You can also use this custom colour for highlighting, borders, and font colouring.
With these steps, you can easily expand your OpenOffice colour palette and fill columns with your desired custom colours.
Expanding Images in Paint Tool Sai: A Simple Guide
You may want to see also

Filling cells with paint: Click the cell, right-click > Area, and choose your colour
To fill cells with paint in OpenOffice, start by opening the application and selecting 'Calc' from the options available. You will be greeted with a blank spreadsheet. Before you begin, you can add custom colours to your palette by clicking on Tools > Options in the top menu bar. From there, click on Colours and enter a name for your custom colour, along with the RGB or CMYK values.
Now, to fill a cell with colour, simply click on the cell you want to fill. This will highlight the cell, indicating it's ready for input. Once you've clicked the cell, right-click and select 'Area'. From here, you can choose your desired colour.
If you want to fill multiple cells with the same colour, you can do so by clicking on the bottom-right corner of the cell and dragging it down or across to fill the other cells. OpenOffice Calc can also auto-fill sequences like dates or numbers.
Additionally, if you want to fill a column of cells with a specific colour, you might need to create a table with two columns and fill each column with the desired colour.
OpenOffice also allows you to fill parts of images with colour. To do this, right-click on the image and select 'Area'. Then, choose the colour you want to use and use the paint tool to fill the area.
Preparing Feathers for Painting: Chip Away!
You may want to see also

Auto-fill sequences: Drag the bottom-right corner of the cell with your data to auto-fill other cells
To fill a column with paint in OpenOffice, you must first select 'Calc' from the options available after opening the application. You will then see a grid of cells, each one a tiny blank canvas waiting for data.
Now, to auto-fill sequences, you can drag the bottom-right corner of the cell with your data to auto-fill other cells. This is known as the fill handle option, and it is turned on by default in Excel. You can switch it off by going to 'Options' -> 'Advanced' and unticking the checkbox 'Enable fill handle and cell drag-and-drop'.
The fill handle is a small square that appears in the bottom-right corner when you select a cell or range. To use it, click on the bottom-right corner of the cell with your data (you'll see a little box there), then drag it down or across to fill in other cells. OpenOffice Calc can auto-fill sequences like dates or numbers.
If you are entering a predictable series (e.g. 1, 2, 3…; days of the week; hours of the day), you can use the AutoFill command to automatically extend the sequence. For this, you usually need to provide two or three examples. In the case of sequences like months, weekdays, and hours, you only need to provide one example.
For example, if you need to continue a sequence, enter the first two values into the starting cell and grab the fill handle to copy the data across the specified range. This works for dates, times, days of the week, months, years, and so on. Excel's AutoFill will follow any pattern.
Creating Colorful Balloons: Paint and Air
You may want to see also

Basic spreadsheet functions: Enter =SUM(A1:A10) to add up cells from A1 to A10
To fill a column with paint in OpenOffice, you must first install the software on your computer. Once installed, open the application and select ‘Calc’ to access the spreadsheet tool.
Now, let's focus on a basic spreadsheet function: adding up cells from A1 to A10. This can be achieved using the SUM function. Start by clicking into the cell where you want the total to appear. Then, type =SUM(A1:A10) and press ‘Enter’. Calc will then add up the values in the cells from A1 to A10, and display the result in the selected cell.
The SUM function is a straightforward way to add up values in a range of cells. You can also use standard mathematical operators (+, -, *, /) for more basic calculations. For example, if you want to multiply the values in cells A1 and B1, simply type =A1*B1.
Calc also offers a range of built-in functions for more complex calculations. For instance, you can find the average of a series of numbers using =AVERAGE(A1:A10) or count the number of entries in a list with =COUNT(A1:A10). The 'Function Wizard' in the toolbar provides a full list of these functions and guides you through setting them up.
Exporting Substance Painter Models to Maya: A Step-by-Step Guide
You may want to see also

Sorting data: Highlight the range you want to sort, go to 'Data', then select 'Sort'
To fill a column with paint in OpenOffice, you must first install the software on your computer. Once installed, open the application and select ‘Calc’ to access the spreadsheet.
Now, onto sorting data in OpenOffice Calc:
Sorting data in OpenOffice is a straightforward process. First, highlight the range of data you want to sort. Be sure to select all the data you want to sort, including headers. If you only select a single column, OpenOffice will only sort that specific column. Once you've made your selection, go to the 'Data' menu and choose 'Sort'.
You can sort your data by one or more columns and decide whether you want it in ascending or descending order. If you want to sort based on a predefined list of values, check the "Custom sort order" checkbox. You can set your own predefined lists by going to 'Tools', 'Options', 'OpenOffice.org Calc', and then 'Sort Lists'. This is particularly useful when sorting data that shouldn't be sorted alphabetically or numerically, such as days of the week.
Additionally, if you've selected headings, ensure that the "Range Contains Column Labels" option is selected. You can find this under the 'Options' tab. Then, click on the 'Sort Criteria' tab to choose the column you want to sort by, along with the order (ascending or descending).
OpenOffice Calc also offers filtering options to help you work with large datasets. To apply filters, select your header row, go to 'Data', and then click on 'AutoFilter'. This will allow you to filter your data based on specific criteria without altering the rest of your sheet.
Selecting Objects in Paint Tool Sai Made Easy
You may want to see also
Frequently asked questions
Unfortunately, it seems that OpenOffice does not support filling columns with colour. However, you can fill individual cells or rows with colour. To do this, select the cell or row you want to fill, then right-click and select your colour.
To select a row or column, click on the top of the row or column you want to select. The rows are numbered and the columns are lettered, which helps you keep track of where you are in the grid.
Yes, you can add custom colours to OpenOffice by clicking Tools > Options in the top menu bar. Then, click on the top left navigation element and select Colours. Enter a name for your custom colour and enter the RGB or CMYK values.
To fill multiple cells with the same data, click on the bottom-right corner of the cell and drag it down or across to fill in the other cells.
To fill part of an image with colour, you can use the Paint add-on in IrfanView. Simply select the colour and use the paint tin to fill the area. You may need to set a tolerance if the colour you are replacing is not constant.