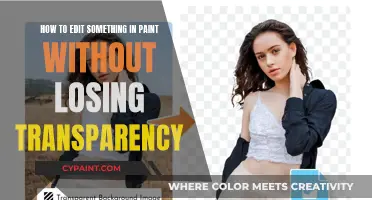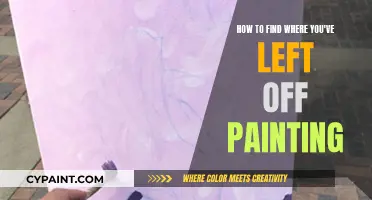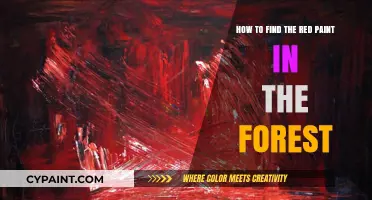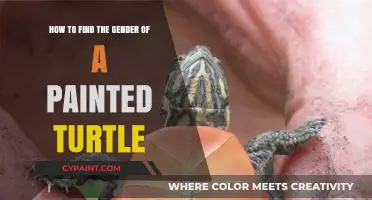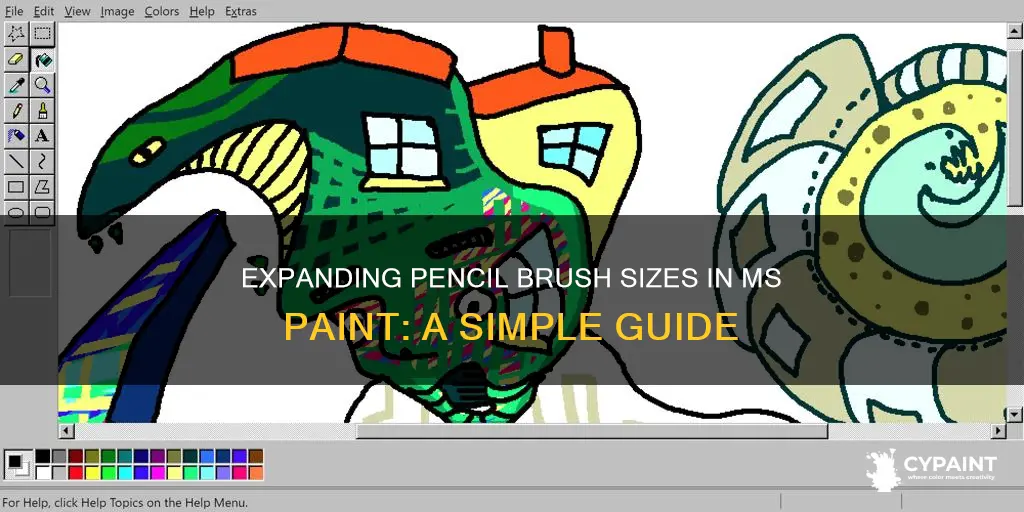
Microsoft Paint is a versatile and user-friendly graphics editing app that comes pre-installed on Windows devices. It offers a range of tools for drawing, painting, editing images, and adding text and shapes. One of the tools available in MS Paint is the pencil tool, which allows users to draw freehand. The size of the pencil tool can be adjusted to create either fine lines or broad strokes. To increase the size of the pencil tool, users can press CTRL and + simultaneously on their keyboard. Alternatively, they can access the size presets within the program to manually select their desired size.
| Characteristics | Values |
|---|---|
| Expand pencil size | Hold "Fn" while pressing ctrl and + (on the number pad) |
| Decrease pencil size | Hold ctrl, Fn, and then click - (on the number pad) |
| Other methods | Use the program's size presets, use an On-Screen Keyboard app, or use the Ctrl and Page Up/Page Down keys |
What You'll Learn

Use the On-Screen Keyboard app
To expand the pencil in MS Paint on your laptop, you can use the On-Screen Keyboard app. This is especially useful if your laptop does not have a number pad. Here is a step-by-step guide on how to do it:
Firstly, open Microsoft Paint. You can do this by clicking on the Windows Start button, searching for "Paint" in the search bar, and pressing Enter. Once Paint is open, select the pencil tool, which should be located above the eraser icon.
Next, you will need to enable the On-Screen Keyboard app. You can do this by pressing the "Options" button on the keyboard and checking the "Turn on numeric keypad" box. Make sure that Paint is open behind your On-Screen Keyboard.
Now, to increase the size of the pencil, hold down the "Ctrl" key on your physical keyboard and click the "+" key on the On-Screen Keyboard. You can also use the "-" key to decrease the size. Alternatively, you can use the Page Up or Page Down keys to change the size.
If you have turned on the Windows MouseKeys feature of Ease of Access Center, you can also use the numeric keypad to control the mouse in Paint. Additionally, you can manually select the size of the pencil by clicking on the Size icon, which will show different lines of varying thickness.
Preventing Mold Under Paint: What You Need to Know
You may want to see also

Hold Fn while pressing ctrl and + or -*
To increase or decrease the brush size in MS Paint on a laptop, you can use the "Ctrl" and "+" or "-" keys simultaneously. However, if your laptop does not have a number pad, you can try holding the "Fn" key while pressing "Ctrl" and "+" or "-" to adjust the brush size. This method has been suggested by some users and may work depending on your laptop model.
The "Fn" key, short for "Function," is usually used in combination with other keys to activate special functions or shortcuts. On some laptops, you may need to enable the "Fn" lock or disable the "Hotkey Mode" to use the "Fn" key combinations effectively. This can be done by locating the "Fn Lock" key, typically marked with a lock icon and the letters "Fn," and pressing it while holding down the "Fn" key.
Alternatively, you can try using the On-Screen Keyboard app, which provides a virtual number pad. First, ensure that the On-Screen Keyboard is enabled and that the numeric keypad option is turned on. Then, open MS Paint, select the brush tool, and simultaneously press "Ctrl" and "+" or "-" on the virtual number pad to adjust the brush size accordingly.
Another method suggested by some users is to hold down "Ctrl," "Fn," and ";" to make the brush smaller, or "Ctrl," "Fn," and "/" to make it bigger. These keyboard combinations may vary depending on your laptop model and keyboard layout.
If none of these methods work, you can always manually select the brush size from the available options within the MS Paint program. Remember that the ability to adjust brush sizes using keyboard shortcuts may depend on your laptop's specific hardware and software configurations.
Showcasing Your Art: Western Massachusetts Gallery Guide
You may want to see also

Use the size presets
To use the size presets in MS Paint on a laptop, you will need to use keyboard shortcuts. The specific keys to press depend on your laptop's keyboard layout.
If your laptop has a full-sized keyboard with a number pad, you can increase the brush size by pressing "Ctrl" and "+" (NumPad) simultaneously. To decrease the size, press "Ctrl" and "-" (NumPad) at the same time.
If your laptop does not have a number pad, you can use the on-screen keyboard app. First, open the on-screen keyboard by clicking the "Start" menu and searching for "on-screen keyboard." Once the on-screen keyboard is open, click the "Options" button and enable the numeric keypad by checking the "Turn on numeric keypad" box.
Now, with MS Paint open in the background, you can adjust the brush size by pressing "Ctrl" on your physical keyboard and clicking "+" or "-" on the on-screen numeric keypad.
Additionally, you can try holding down the "Fn" key while pressing "Ctrl" and "+" or "-" on your physical keyboard to increase or decrease the brush size, respectively.
These methods will allow you to adjust the brush size in MS Paint using the available size presets without needing to access the number pad directly on your laptop's keyboard.
Equip Paint Finishes: Rocket League Guide
You may want to see also

Hold ctrl, Fn, and click ; or / simultaneously
To expand the pencil in MS Paint on a laptop, you can use the following keyboard shortcuts:
Hold down Ctrl, Fn, and click ';' simultaneously to increase the pencil size in MS Paint. This is a quick way to adjust the size of the pencil without having to use the on-screen keyboard or the number pad on your physical keyboard. This shortcut allows you to make incremental increases to the pencil size with each click of the ';' key while holding down Ctrl and Fn.
Alternatively, you can hold down Ctrl, Fn, and click '/' at the same time to decrease the pencil size. This shortcut allows you to make incremental decreases to the pencil thickness, creating a thinner line with each click of the '/' key while holding the other two keys.
These keyboard shortcuts provide a convenient way to adjust the pencil size in MS Paint without having to access the on-screen keyboard or the physical number pad on your laptop's keyboard. They offer a faster and more efficient way to customise the pencil thickness according to your desired stroke width.
It's important to note that these shortcuts may not work on all laptop models or operating systems. Some laptops may require you to enable the numeric keypad on the on-screen keyboard to utilise the Ctrl and + or - shortcuts effectively. You can do this by clicking the "Options" button on the on-screen keyboard and checking the "Turn on numeric keypad" box before clicking OK.
By using the suggested keyboard shortcuts, you can easily expand or shrink the pencil size in MS Paint with just a few keystrokes, making your drawing and editing experience more seamless and efficient.
Editing Nodes in Paint Shop Pro: A Step-by-Step Guide
You may want to see also

Use the Microsoft Surface Pen
The Microsoft Surface Pen offers a natural writing and drawing experience, allowing you to interact with your Surface in new ways. Here's how you can get the most out of your Surface Pen:
Pairing your Surface Pen with your Device
Your Surface Pen uses Bluetooth to connect to your Surface. To pair your pen, go to Settings > Devices > Add Bluetooth or other devices > Bluetooth. Press and hold the top button on your pen for 5-7 seconds until the LED flashes white, indicating Bluetooth pairing mode. Select your pen from the list of devices, and you're ready to start using it!
Writing and Drawing with the Surface Pen
When using the Surface Pen, you can rest your hand on the screen as you would on a piece of paper. Your Surface is designed to ignore your hand and other inputs, recognizing only the pen tip. Use the pointer that appears under your pen tip to guide you while you ink. The Surface Pen is pressure-sensitive, allowing you to control the thickness and darkness of your lines by adjusting how hard you press the pen against the screen. Light pressure creates fine and quick lines, while harder pressure results in thicker and darker lines.
Erasing with the Surface Pen
The Surface Pen also has an eraser function. To erase, simply turn your pen over and rub the end of the pen over your writing or drawing. The eraser will activate, and you can easily correct any mistakes or make changes to your work.
Using the Touch Keyboard
If you prefer writing over typing, the Surface Pen offers a convenient solution. When you start writing with the pen, a touch keyboard will appear on the screen. You can use this keyboard as you would a physical one, allowing you to easily input text without having to switch devices.
Using the Surface Pen in Apps
The Surface Pen is compatible with a wide range of apps that support inking. You can use it in Microsoft 365 apps like Excel, Word, PowerPoint, and Outlook to annotate documents and create diagrams. Additionally, apps like Fresh Paint, Autodesk's Sketchbook Express, Adobe Photoshop, and Manga Studio also support the Surface Pen, offering various pen tools and pressure sensitivity for a versatile creative experience.
Enlarging Images for Printing: Alternative Ways to Resize Photos
You may want to see also
Frequently asked questions
You can make the pencil bigger or smaller by using the program's size presets or with your full-sized keyboard.
If your laptop has a number pad, press "CTRL" and "+" (NumPad) at the same time to increase the size of the pencil. To decrease the size, press "-" and (NumPad).
If you don't have a number pad, you can use the On-Screen Keyboard app. First, open the On-Screen Keyboard and click the "Options" button. Then, check the "Turn on numeric keypad" box and click OK. Now, you can use the on-screen number pad to adjust the pencil size using the shortcuts mentioned above.
Yes, you can try holding "Fn" while pressing ctrl and "+" to increase the size or ctrl, Fn, and "/" to make it bigger. Alternatively, you can use CTRL and Page Up or Page Down to change the size.
Yes, to reset the pencil size, simply close and then reopen MS Paint.