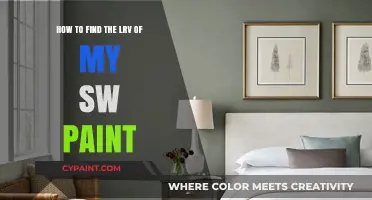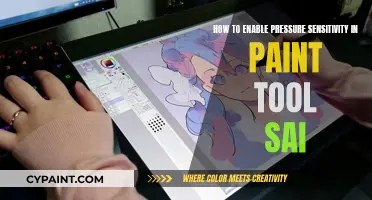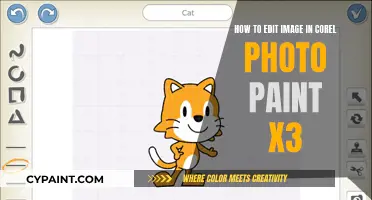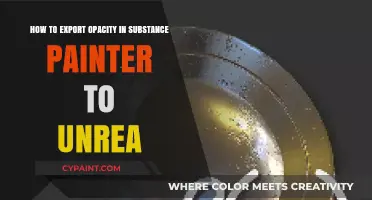There are several methods to export files from Substance Designer to Substance Painter. One method involves right-clicking on a package and choosing to publish a .sbsar file, then importing the file into Substance Painter. Another method is to export the graph outputs as textures, which can then be imported into Substance Painter. Additionally, Substance 3D model files can be exported and imported into Substance 3D Stager, and static scenes can be exported as FBX, OBJ, or PLY files for use in other software.
| Characteristics | Values |
|---|---|
| File formats | Substance Archives (SBSAR), Bitmap files, FBX, OBJ, PLY, HDF5 |
| Export process | Right-click on the package and select "Publish .sbsar file", or use the keyboard shortcut Ctrl + P (Option + P on macOS) |
| File path and archive compression | Can be customized before clicking "Publish" |
| Output size | Can be adjusted under the Batch tab |
| Output nodes | Determine the bitmaps that can be exported from a graph |
| File type | Set the exported file type for all outputs/bitmaps together |
| Substance model graph | Can be exported by right-clicking on the graph in the Explorer panel and selecting the Export option |
| Graph inputs | Can be exposed using Constant nodes |
What You'll Learn

Right-click on package and publish
When exporting from Substance Designer to Substance Painter, you will need to use the Substance Archives (SBSAR) format. This is because SBSAR files are powerful and customisable, allowing you to adjust the resolution of the images.
To export from Substance Designer to Substance Painter, right-click on the package and select 'Publish .sbsar file'. You can also use the keyboard shortcut 'Ctrl + P' on Windows or 'Option + P' on macOS. After customising the file path and archive compression, click ''Publish' to finalise the process.
It is important to note that you are publishing the package, not the graph. All graphs contained in a package will be included in the SBSAR file. Additionally, ensure that your Substance file is saved before determining where the SBSAR file is saved.
If you encounter any warning texts during the publishing process, it is recommended to cancel and address the issue. For instance, the warning "Non-Relative to parent x1 output size parameter" indicates that the width and height resolution of the graph is not dynamic, which will restrict your ability to generate textures from the package at your desired resolution.
Once you have successfully published the SBSAR file, you can proceed to import it into Substance Painter. This can be done by navigating to 'File > Import' in Substance Painter and selecting the locally saved SBSAR file on your PC.
By following these steps, you will be able to transfer your materials from Substance Designer to Substance Painter without having to share them on the internet.
Exporting Normal Maps: Substance Painter Guide
You may want to see also

File import in Substance Painter
To import a file in Substance Painter, you can follow these steps:
- Right-click on the package and choose "Publish .sbsar file". Alternatively, you can use the keyboard shortcut "Ctrl + P" on Windows or "Option + P" on macOS.
- Customize the file path and archive compression settings.
- Click "Publish" to complete the process.
Once you have the .sbsar file, you can import it into Substance Painter by going to "File > Import". This will allow you to use the substance across all projects. If you want to create a custom material preset, you can select an existing preset and then drag and drop your substance into the Material slot in the Tool window.
Additionally, if you want to transfer materials from Substance Designer to Substance Painter, you can create a new graph and choose one of the Painter templates. This will allow you to create a filter for Painter.
Paint the Town Red: The Ultimate Steak Guide
You may want to see also

Exporting Substance 3D model files
Firstly, it's important to understand the difference between exporting Substance 3D model files and static 3D files. When exporting Substance 3D model files, you preserve the dynamic nature of the scene, allowing for on-the-fly procedural edits to meshes. On the other hand, exporting static 3D files, such as FBX, OBJ, or PLY, locks the meshes as-is, preventing dynamic tweaks but still allowing edits in 3D authoring software like Blender or Autodesk Maya.
Using the Explorer Window
One common method for exporting is through the Explorer window in Substance Designer. Right-click on the Package and choose "Publish .sbsar file". You can also use the keyboard shortcut Ctrl + P (Option + P on macOS). This will open a dialog box where you can customise the file path and archive compression settings before publishing. The .sbsar format offers customisation and adjustable resolution for the images it produces.
Exporting from the Substance Model Graph
Alternatively, you can export directly from the Substance Model Graph. Right-click on the Substance model graph item in the Explorer panel and select the "Export..." option. You will then be able to choose a destination location for the exported file and set its name and type. The available types are specific to Substance model graphs, enabling the dynamic features of Substance models.
Transferring to Substance Painter
Once you've exported your file, you can transfer it to Substance Painter. Save the file locally on your PC, then go to "File - Import" in Painter. This will allow you to work with the material directly in Substance Painter without having to share it on the internet.
Remember, the specific steps may vary depending on the version of the software you're using, and it's always a good idea to refer to the official documentation or community forums for the most up-to-date and detailed instructions.
Expanding Images in Paint Tool Sai: A Simple Guide
You may want to see also

Exporting a static scene
When exporting a static scene from Substance Designer to Substance Painter, there are a few methods you can use. The first method involves exporting the scene as a Substance Archive (SBSAR) file. SBSAR files are powerful and customizable, allowing you to adjust the resolution of the images. To export as an SBSAR file, right-click on the package and choose "Publish .sbsar file". You can also use the keyboard shortcut Ctrl + P (Option + P on macOS). After customizing the file path and archive compression, click Publish to complete the process.
Another method is to export the scene as a bitmap file. Bitmap files can be used in applications that don't support Substance Archives. To export as a bitmap, right-click on the texture graph in the explorer and select "Export as bitmap". You will then be able to import the bitmap file into Substance Painter.
Additionally, you can export a static scene as an FBX, OBJ, or PLY file, which are widely supported and can be used in other software. In this case, the meshes are saved as-is and cannot be dynamically tweaked, but they remain editable in 3D authoring packages such as Blender, Autodesk 3ds Max, Autodesk Maya, or Maxxon Cinema4D.
Finally, you can also transfer materials from Designer to Painter by creating a new graph and choosing one of the Painter templates. This will allow you to create a filter for Painter and work with the material locally on your PC.
Erase Restraints in Wedge Paint with Blender: A Step-by-Step Guide
You may want to see also

Using the Batch tab
When working with UV-Tile meshes in Designer, the Export Dialog can be used to batch export multiple UV-Tiles simultaneously. Before using the batch export function, ensure that you have a good understanding of the workflow and have properly assigned a Substance compositing graph to one or more UV-Tiles.
The batch tab also allows you to export your graph at a different resolution than the working (parent) resolution. To start the dialog, right-click on the UV-Tile-assigned graph in the Explorer and select "Export Outputs as bitmaps", or open the specific UV-Tile-assigned Graph in the Graph view and click the Tools button, choosing "Export Outputs...".
When using the Batch tab, make sure to select this tab instead of the standard "From Graph" method, otherwise, options 2 and 3 will not be available. The UV Tiles setting allows you to toggle on or off the exporting of specific UV Tiles.
It is important to note that you are exporting from a Graph, not a Package. A package does not generate image content independently. The number and resolution of bitmaps exported are determined by the Outputs of a Graph.
Editing Photos: Paint's Background Tricks
You may want to see also
Frequently asked questions
To export a Substance Designer file to Substance Painter, first, right-click on the package and select "Publish .sbsar file". Then, go to "File" in Substance Painter and select "Import". This will allow you to import the file you just saved locally on your PC.
You can export your Substance Designer file as a Substance Archive (SBSAR) file or as a bitmap file. SBSAR files are more powerful and customizable, while bitmap files are better for applications that don't support Substance Archives.
To export a graph, right-click on the texture graph in the Explorer and select "Export". You can then choose a destination location for the exported file and set its name and type.