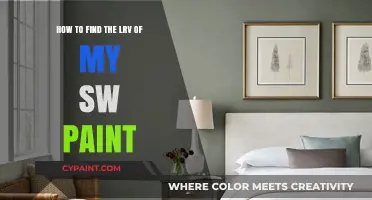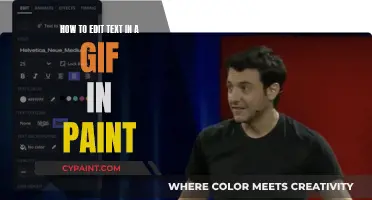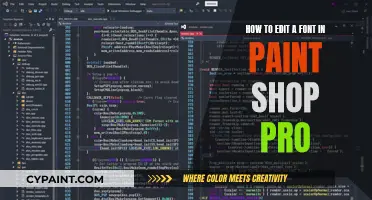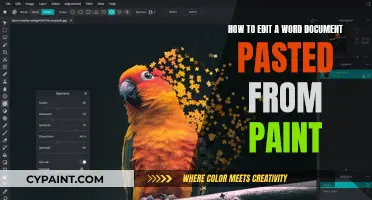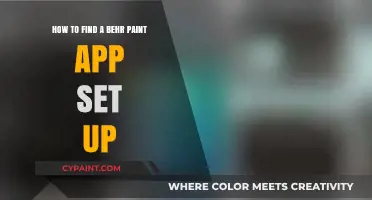When working with TV Paint 10, there are a few ways to fill in a background. One way is to create a mask in the shape of your character and give the mask a solid colour. This colour is usually the same as the frame's default colour, which is likely white. You can also use the ''Flood Fill' bucket tool to fill in the empty space within the outline of your figure with a solid colour. Additionally, you can create a new layer underneath the line art layer and use the Paint Bucket tool to fill it in. If you are using an older version of TV Paint, you may need to update to TV Paint 10.5 to access the Fill Inside option.
| Characteristics | Values |
|---|---|
| How to fill a background in TV Paint 10 | Create a mask in the shape of your character and give the mask a solid color of your choice |
| How to prevent the background from showing through the character | Use an opaque white layer underneath |
| How to fill a background in TV Paint in general | Use the Flood Fill tool, the Paintbucket tool, or the Rectangle, Line, and Airbrush tools |
| How to change the background color | Click on the colored square on the left to obtain a cursor followed by a "?" and choose your color |
What You'll Learn

Using the 'Flood Fill' bucket tool
The Flood Fill bucket tool in TVPaint 10 can be used to fill the background of your drawings. This tool can be used to fill in the empty space within the outline of your figure with a solid colour of your choice.
To use the Flood Fill bucket tool, first, create a mask in the shape of your character. This mask will be given a solid colour, which is usually the same colour as the frame the image was painted on. This is typically the default colour of an empty frame, which is white.
Next, create an additional layer under the 'colour' layer. This is where you will use the Flood Fill bucket tool to fill in the empty space within the outline of your figure with the solid colour of your choice. This will prevent the background from showing through the transparent colours of your drawing.
It is important to note that if you are using an older version of TV Paint, such as TV Paint 10 Pro, you may not have the "Fill Inside" option in the right panel. In this case, you can simply use the regular Flood Fill tool to create a white fill layer under your line art.
Additionally, when using the Flood Fill bucket tool, you may encounter a ''halo' effect where the fill does not go up to the edge of the line on the hand-drawn sections. To address this, you can adjust the Range and Expand options until you get a fill that works. You can also experiment with the expand and smooth settings of the fill tool to reduce this effect.
Estimating Commercial Painting Costs: Price per Square Foot
You may want to see also

Creating a mask for your character
You can also use the "stencil" option on each layer to create a mask. This allows you to preserve the original layer while drawing or shading on top of it. The "magic wand" tool can be useful for selecting specific areas to mask.
If you are working with an existing background, you can use the selection tool to select that part and copy it to a new layer, placing it over the character layer. This creates a "mask" effect, hiding part of the character behind the background element.
It is important to note that when using a mask, you might need to apply it to each frame individually if your character is moving. Additionally, you can use masks to separate light and dark parts of a frame, enhancing the lighting effects in your animation.
Empowering Paint Nights: A Museum's Creative Spin
You may want to see also

Using the 'Fill Inside' option
The "Fill Inside" option in TVPaint is a useful feature that allows you to quickly fill a drawing zone, especially when you have a complex drawing with many small strokes. Here's a step-by-step guide on using the "Fill Inside" option to fill a background in TVPaint 10:
Preparing the Drawing
Before using the "Fill Inside" option, ensure your drawing is set up correctly. First, create a new layer below your drawing layer. This new layer will be where you apply the fill colour. If you're filling a background behind a character, you can create a mask in the shape of your character on this new layer.
Choosing the Fill Colour
Select the colour you want to fill the background with. This can be a solid colour of your choice or the default colour of an empty frame, usually white.
Using the "Fill Inside" Option
Now, use the "Fill Inside" option to fill the drawing zone. This option is similar to the "Flood Fill" tool, but it allows you to fill complex drawings with many small strokes quickly.
To use the "Fill Inside" option, you may need to update your TVPaint software to version 10.5 or higher. Go to the "Help Menu," select "Check For Updates," and follow the directions to install the update.
Once the update is installed, you should be able to access the "Fill Inside" option. Select this option and choose your desired fill parameters, such as the colour and any other relevant settings.
Applying the Fill
With the "Fill Inside" option selected, start filling your drawing zone. If you have multiple drawings on the layer, select them all and hit Enter/Return to apply the same "Fill Inside" effect to each drawing.
Final Adjustments
After filling, review your work and make any necessary adjustments. If there are any enclosed areas that shouldn't be filled, such as the space between a character's arm and body, use the Flood Fill tool in Erase mode to clear those areas.
Additionally, if your drawing includes a moving character, you may need to apply the fill to each frame individually.
By following these steps and using the "Fill Inside" option, you can efficiently and effectively fill backgrounds in TVPaint 10, enhancing your digital artwork.
Preventing Mold Under Paint: What You Need to Know
You may want to see also

Drawing the background in Photoshop
To draw the background in Photoshop, you can follow these steps:
Firstly, it's important to understand that an image can have only one background layer in Photoshop. You can convert this into a regular layer to modify its attributes, but you cannot change the stacking order, blending mode, or opacity of the background layer. To convert it, simply double-click on "Background" in the Layers panel, or go to Layer > New > Layer from Background.
Now, to draw on your image, you can create an empty layer above the background layer. Select the New Layer icon in the Layers panel, and then use the Brush Tool to paint on the new layer. Alternatively, you can navigate to Preferences > General > Create a new layer when brushing to automate this process.
You can also use the improved Layers panel in Photoshop to streamline your workflow. The Layers panel lets you stack images, text, or vector graphics on top of each other without mixing pixels. You can also add layer styles for special effects, such as drop shadows or glows, or change the opacity of a layer to make its content partially transparent.
To generate a background in Photoshop, you can use the latest features powered by Adobe Firefly Image Model. Launch Photoshop on your desktop, select New File, and open a blank canvas. You can import an image from your device, remove the background, and then select Generate Background. You can enter a descriptive text prompt or leave the text box empty, and then use the color fill icon to change the background to your desired color. Finally, select Generate and choose from the variations that appear in the Properties panel.
Editing Nodes in Paint Shop Pro: A Step-by-Step Guide
You may want to see also

Using the 'Background' option
To fill a background in TVPaint, you will need to use the Background option. This option allows you to change the colour of your background and to choose between different modes, such as Check and Colour.
To access the Background option, go to the bottom left of the timeline and click on the small coloured square. This will bring up a cursor with a "?". You can then choose any colour on the TVPaint interface for your background. If you want to use the Check mode, you will need to define a second colour by clicking on the second coloured square.
The Background option also allows you to create a mask for your character. This mask will have a solid colour of your choice, usually the same colour as the frame it was painted on. To do this, create an additional layer under the 'colour' layer and use the Flood Fill tool to fill in the empty space within the outline of your character. This will prevent the background from showing through the character.
If you are using an older version of TVPaint, such as TVPaint 9.5, you may not have the "Fill Inside" option. In this case, you can upgrade to TVPaint 10.5 or use the regular Flood Fill tool to create a white fill layer under your line art.
The Background option in TVPaint gives you the flexibility to choose different colours for your background and to create masks for your characters, ensuring a seamless and professional-looking animation.
Enlarging Sprites: Maintain Proportion and Clarity in MS Paint
You may want to see also
Frequently asked questions
You can create a mask in the shape of your character and give the mask a solid colour of your choice. Alternatively, you can use the '"Flood Fill" bucket tool to fill in the empty space within the outline of your figure.
Create an opaque white layer underneath.
Click on the little coloured square on the left to obtain a cursor followed by a "?". This will allow you to choose any colour on the interface.
Create a new layer underneath the line art layer and use the Paintbucket (flood fill) to fill it in.