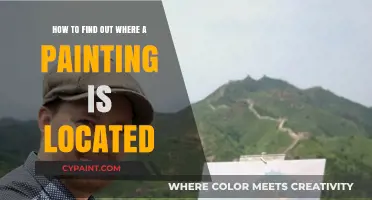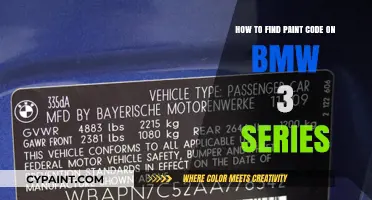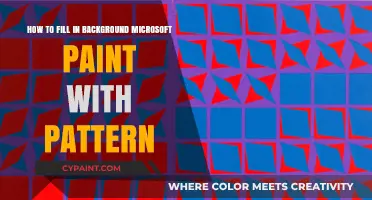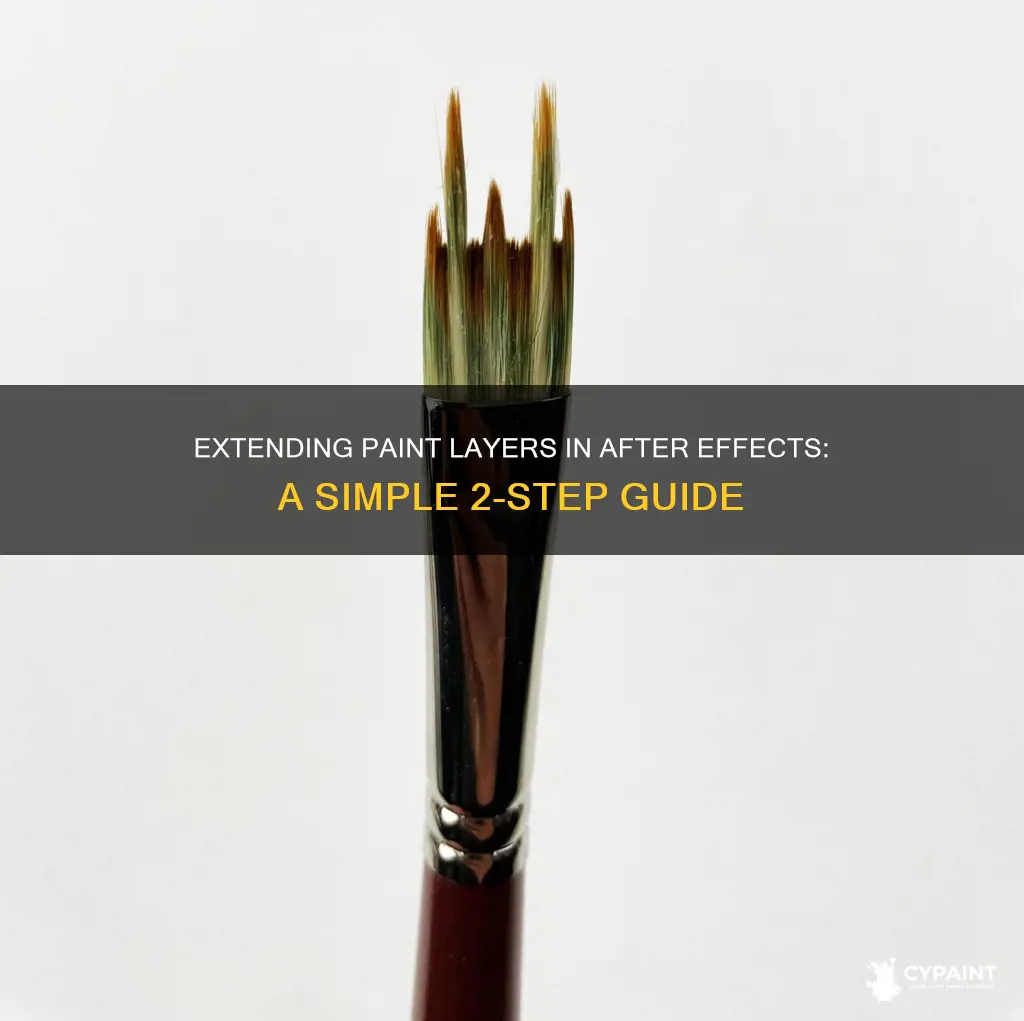
Adobe After Effects is a powerful tool for creating and editing video content, offering a range of features to enhance your creative projects. One common task in video editing is extending the duration of a composition by increasing the timeline. To achieve this, you must manually adjust each layer to match the new timeline duration. However, a shortcut to simplify this process involves selecting all layers, then using the keyboard shortcut Control + Shift to extend them simultaneously to fit the new timeline. This method ensures that your layers remain synchronized with the extended composition duration, saving time and effort in your video editing workflow.
What You'll Learn

Using the Brush tool
To use the Brush Tool in After Effects, start by creating a new composition. You can do this by going to the After Effects Menu, clicking Window, and selecting the Brushes and Paint options. You can also use the shortcuts Cmd + 9 for the Brushes panel and Cmd + 8 for the Paint Panel.
Once you have the necessary panels open, select the Brush Tool from the toolbar and adjust its settings according to your preferences. Choose the desired shape, size, opacity, and hardness of the brush. You can also select a colour for your brush strokes using the colour picker or swatches. Consider experimenting with different brush types, such as standard, calligraphy, or custom brushes available in After Effects.
With your brush settings in place, you can begin painting on the desired layer or composition. Use smooth and deliberate strokes to create the base colours and shapes of your artwork. Layer multiple brush strokes to add depth and texture to your composition. Remember to utilise the opacity settings to achieve varying levels of transparency and blending.
To create more complex effects, you can use the Paint and Brushes panels to specify settings for a paint stroke before you apply it. To change and animate properties for a paint stroke after you've applied it, work with the properties of the stroke in the Timeline panel. Individual brush marks are distributed along each paint stroke, and you can modify the shape, spacing, and other properties of these marks in the Brushes panel.
Additionally, you can paint on the original layer and then turn it into an adjustment layer to modify the overall appearance of your artwork. Adjustment layers provide non-destructive editing capabilities, allowing you to refine your artwork without affecting the original painted layers.
Transform Your Gunite Pool: Empty, Prep, and Paint
You may want to see also

Adjusting brush settings
When adjusting your brush settings in After Effects, you have several options to choose from to achieve your desired effect. Firstly, select the Brush tool from the toolbar, and then adjust the brush settings according to your preferences. You can adjust the size, opacity, and hardness of the brush using the options panel. Additionally, you can experiment with different brush types, such as standard, calligraphy, or custom brushes.
The opacity settings are particularly important as they allow you to achieve varying levels of transparency and blending. Playing around with the opacity can help you create realistic textures and add depth to your composition. You can also try using the Clone Stamp tool to duplicate areas of your composition or sample from external sources to introduce textures seamlessly. Adjust the clone source and brush settings until you achieve the desired effect.
After Effects also offers a range of effects and adjustments that can enhance your painted artwork. For instance, you can experiment with effects like Gaussian Blur, Roughen Edges, or Turbulent Displace to add visual interest and stylization. These effects can help simulate different artistic styles and create unique looks for your painting. Additionally, you can use adjustment layers to modify the overall appearance of your artwork without affecting the original painted layers.
Another tool you can use to adjust your brush settings is the Puppet tool, which allows you to add organic movements to specific elements of your artwork. This tool enables you to create a mesh over your painted layers and manipulate them to create fluid animations. By leveraging the various tools, effects, and animation capabilities in After Effects, you can create expressive and dynamic artwork directly within the application.
Editing Text in PNG Images with MS Paint
You may want to see also

Adding layers and textures
Selecting the Right Tools:
Begin by choosing the Brush tool from the toolbar in After Effects. Adjust the brush settings to suit your preferences, including size, opacity, and hardness. Play around with different brush types, such as standard, calligraphy, or custom brushes, to find the right style for your artwork.
Creating Base Colors and Shapes:
Use smooth and deliberate strokes to establish the base colors and shapes of your composition. Experiment with different blending modes to achieve the desired effect. Layer multiple brush strokes to add depth and visual interest. Remember that you can always adjust the opacity settings to create varying levels of transparency and blending.
Incorporating Textures:
To create realistic textures, consider using the Clone Stamp tool. This tool allows you to duplicate areas of your composition or sample from external sources, seamlessly introducing textures. Adjust the clone source and brush settings to match your desired effect.
Enhancing with Effects:
After Effects offers a wide range of effects and adjustments to enhance your painted artwork. Experiment with effects like Gaussian Blur, Roughen Edges, or Turbulent Displace to add style and visual interest. These effects can simulate different artistic styles and create unique enhancements to your painting.
Utilizing Adjustment Layers:
Take advantage of adjustment layers to modify the overall appearance of your artwork without affecting the original painted layers. Apply color correction, levels adjustments, or artistic filters to enhance the mood and tone. Adjustment layers provide a non-destructive editing approach, allowing for refinement while preserving your initial work.
By following these steps and experimenting with the various tools, effects, and textures available in After Effects, you can create captivating and expressive painted compositions. Remember to practice and hone your skills, as After Effects offers endless creative possibilities for motion graphics and visual storytelling. Additionally, you can use the Time Remap feature to extend the duration of static layers and adjust their timing.
Editing Nodes in Paint Shop Pro: A Step-by-Step Guide
You may want to see also

Applying effects
After Effects offers a multitude of effects and adjustments to enhance your painted artwork. Experimenting with effects like Gaussian Blur, Roughen Edges, or Turbulent Displace can add visual interest and stylization to your composition. These effects can help simulate different artistic styles or create unique effects that complement your painting.
To begin applying these effects, select the desired layer in your composition. Then, navigate to the Effects panel and search for the effect you wish to apply. You can use the search bar at the top of the Effects panel to quickly find the effect you're looking for. Once you've found the effect, simply drag and drop it onto the selected layer.
You can also experiment with different brushes and blending modes to achieve varying effects. Standard, calligraphy, or custom brushes are available in After Effects, each offering unique stroke characteristics. Additionally, utilizing the opacity settings can help you achieve different levels of transparency and blending, allowing you to create complex compositions with multiple layers of paint strokes.
Another useful tool is the Clone Stamp tool, which allows you to duplicate areas of your composition or sample textures from external sources, seamlessly introducing them into your artwork. You can adjust the clone source and brush settings to match your desired effect, creating realistic textures that blend with your painted elements.
Don't forget to explore the animation capabilities of After Effects. Utilize keyframes and animation properties to bring your painted compositions to life. You can even use the Puppet tool to add organic movements to specific elements, creating fluid animations that enhance the overall impact of your artwork.
Editing Text in Paint: A Step-by-Step Guide
You may want to see also

Using the Clone Stamp tool
The Clone Stamp tool is a versatile tool that can be used to introduce textures seamlessly or remove objects from a scene. It works by sampling pixels from a source layer and applying them to a target layer. The target layer can be the same as the source layer or a different layer within the same composition.
To use the Clone Stamp tool, first, open the Layer panel. If you are using the tool to remove an object, you will need to go back to the layer track panel and switch to Paint in the view section. This will attach the clone stamp tool to the tracker, allowing it to move with the designated area in the footage. You can adjust the hardness of the brush, but be careful not to reduce it too much as this may cause the feather effect to expose parts of the designated area.
The Clone Stamp tool has an advanced feature called the offset in time, which can be useful when an object is temporarily covering the object you want to copy pixels from. You can also use the Source Time Shift feature to offset the frame that is being cloned. If you are cloning a large object, it may be easier to duplicate the layer and use the masking tool to isolate the object.
When using the Clone Stamp tool, you can select "Aligned" in the Paint panel to change the position of the sample point (Clone Position) for subsequent strokes. This allows you to paint on one copy of the sampled pixels with multiple strokes. Deselecting "Aligned" will keep the sample point the same between strokes, allowing you to paint on pixels from the original sample point each time you create a new stroke.
Enlarging Photos for Printing: A Paint Guide
You may want to see also
Frequently asked questions
To extend a paint layer, you need to change the duration of the composition. You can do this by opening the composition settings menu and adjusting the duration. You can also extend the duration of static layers by right-clicking on the layer and selecting "Time Remapping", which will allow you to add Time Remap keyframes and extend the layer bar.
To extend multiple layers simultaneously, select all the layers and use the keyboard shortcut "Control + Shift" to extend them to fit the timeline.
For imported PSD layers, you can extend the duration by dragging out the end of the layer bar in the timeline. Place your cursor at the end of the layer bar, which should appear as a horizontal double-ended arrow cursor, and drag it to the right to extend it.
To extend the duration of imported static layers, open the imported composition by double-clicking on it from the project panel. Then, go to the composition settings menu and adjust the duration. Finally, drag the out-points of all the layers to the end of the composition.