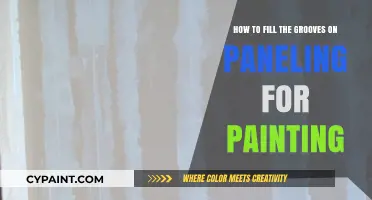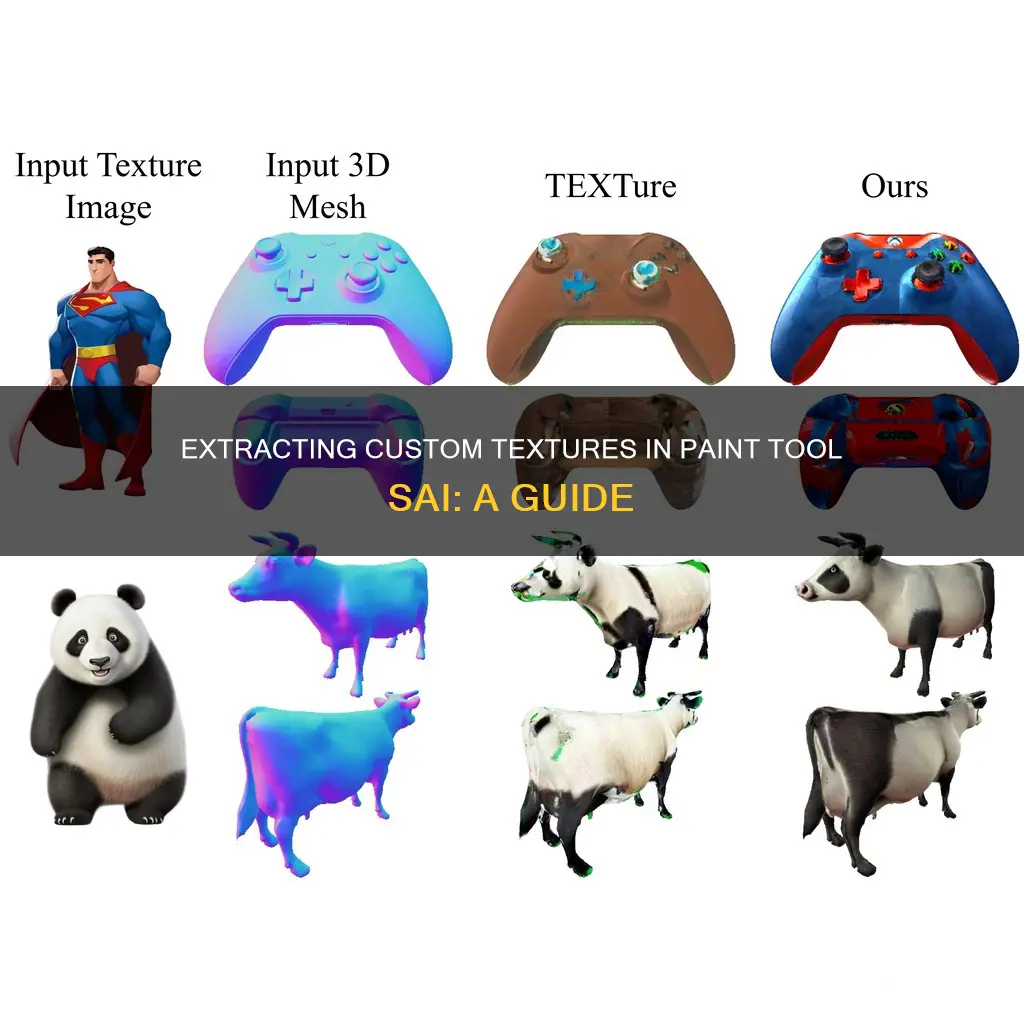
Paint Tool SAI is a popular digital painting application that offers various customization options, including the ability to add and edit textures. While the default version of the app has limited brush textures, users can download and install custom textures to enhance their creative possibilities. The process of extracting and installing these textures involves locating specific folders within the SAI installation directory and pasting the new texture files into the appropriate locations. This guide will explore the steps to extract and utilize custom textures in Paint Tool SAI, allowing artists to expand their toolkit and create unique artwork.
How to extract custom textures in Paint Tool SAI
| Characteristics | Values |
|---|---|
| Download a texture pack | There are many free textures available for SAI |
| Locate the downloaded folder | On your computer, it will likely be in your downloads folder as a zipped folder named sai-eng-pack-1.1.0 |
| Identify the subfolders | Inside the folder, there will be a folder called 'sai-pack', which contains multiple other folders |
| Copy the contents of the 'brushtex' folder | Open the 'brushtex' folder and copy all the items inside |
| Paste the contents into the PaintToolSai folder | Navigate to the PaintToolSai folder in your downloads and paste the copied items |
| Open the 'paper tex' folder | Go into the 'paper tex' folder and copy its contents |
| Paste the 'paper tex' contents into the SAI folder | Go back to the SAI folder and paste the 'paper tex' contents there |
| Editing textures | You can edit textures by modifying specific .conf files in the SAI installation folder, such as brushtex.conf and papertex.conf |
| Windows default settings | In Windows default settings, the .conf file is not associated with any text editor, so you need to drag and drop it into a text editor or associate it manually |
What You'll Learn

Download a texture pack
To download a texture pack, follow these steps:
- Download a texture pack: There are many free texture packs available online, including on sites like DeviantArt and Reddit. Some texture packs are zipped folders, so ensure you have the necessary programmes to extract the files.
- Locate the downloaded folder: On your computer, the downloaded texture pack will likely be in your 'Downloads' folder. If you moved it elsewhere, locate that folder.
- Open the texture pack folder: Inside the folder, there should be another folder with a name similar to 'sai-pack'. Open this folder to reveal multiple other folders.
- Copy the contents: Open the 『brushtex』 folder and highlight and copy all the items inside.
- Paste the contents: Navigate to your PaintToolSai folder, which can usually be found in your 『Downloads』 folder. Open the 『brushtex』 folder within and paste the copied items.
- Repeat for other folders: Return to your texture pack folder and open the 『paper tex』 folder. Copy and paste these contents into the 『paper tex』 folder within your PaintToolSai folder.
It is important to note that the specific folders and files may vary depending on the texture pack you downloaded and the version of Paint Tool SAI you are using. Always check the contents of your texture pack and follow any provided instructions. Additionally, ensure you have the necessary permissions and rights to use any downloaded textures.
If you encounter issues with the textures not appearing in Paint Tool SAI, verify that you have placed the files in the correct folders. For Paint Tool SAI v1, you may need to copy and paste the textures into the following path: (C:\Users\Username\Documents\SYSTEMAX Software Development\SAIv2\settings). For Sai2, ensure you import files from the original Sai during the initial setup.
Editing Images with Corel Photo-Paint X3: A Beginner's Guide
You may want to see also

Locate the 'brushtex' folder
To locate the 'brushtex' folder, follow these steps:
- Open the folder where your texture pack was downloaded. This is usually in your Downloads folder, and it may be a zipped folder with a name like "sai-eng-pack-1.1.0."
- Inside the downloaded folder, you'll find another folder called "sai-pack." Open this folder.
- Within the "sai-pack" folder, you'll see multiple other folders. Locate and open the "brushtex" folder.
- Once you've opened the "brushtex" folder, highlight and copy all the items inside it.
- Now, navigate back to your Downloads folder and locate the "PaintToolSai" folder.
- Open the "brushtex" folder within the "PaintToolSai" folder, and paste the copied items here.
It's important to note that the exact file paths may vary depending on your operating system and the version of Paint Tool SAI you're using. For example, for SAI v2, the file path may look something like "C:\Users\Username\Documents\SYSTEMAX Software Development\SAIv2\settings."
Additionally, when working with .conf files in Windows, keep in mind that they are not associated with any text editor application by default. To edit these files, you can either drag and drop them into a text editor or associate the .conf file with a text editor or notepad manually.
Editing Text in Paint: Keep the Background Intact
You may want to see also

Copy and paste items into the PaintToolSai folder
To copy and paste items into the PaintToolSai folder, follow these steps:
- Download a texture pack. There are many free texture packs available online that are safe to use. Once downloaded, open the folder. It will likely be a zipped folder named something like "sai-eng-pack-1.1.0" and will contain multiple folders.
- Open the "brushtex" folder and copy all the items in it.
- Navigate to your PaintToolSai folder. This is typically located in your "Downloads" folder.
- Paste the copied items from the "brushtex" folder into the PaintToolSai folder.
- Go back to your texture pack folder and open the "paper tex" folder.
- Copy and paste the contents of the "paper tex" folder into your PaintToolSai folder.
Additionally, you can manually add new brush textures by editing the "brushtex.conf" file in the SAI installation folder. The maximum texture count is 98.
If you are using Paint Tool Sai v1, you can copy and paste downloaded textures into the following folder: (C:\Users\Username\Documents\SYSTEMAX Software Development\SAIv2\settings). Replace the existing files, and the new textures will be available when you open the application again.
Editing Text in PNG Images with MS Paint
You may want to see also

Edit the .conf file
To edit the .conf file, you must first locate the Paint Tool SAI installation folder on your computer. Right-click on the SAI icon on your desktop or Start Menu, then click on "Properties" from the menu. From the new window, click on the "Open File Location" button.
Once you have located the installation folder, you can edit the .conf file. In Windows default settings, the ..conf file is not associated with any text editor application. To edit the file, you can either drag and drop the file directly into a text editor or associate the .conf file with a text editor or notepad.
Right-click on the .conf file you wish to edit, and a menu will open. If there is an "Edit" option, click on it, and the file contents should open in Notepad. If there is an "Open with..." option, choose "Notepad" from the submenu.
After making your desired changes to the .conf file, simply save the file and restart SAI for the changes to take effect.
Enlarging Images for Printing: Alternative Ways to Resize Photos
You may want to see also

Add new paper textures by editing papertex.conf
To add new paper textures in Paint Tool SAI, you need to edit the papertex.conf file in the SAI installation folder. This can be done by dragging and dropping the file into a text editor or associating the .conf file with a text editor or notepad.
Each row in the papertex.conf file contains texture information, including the texture file location and name, with a relative folder path from the SAI installation folder. The image size must be 256/512/1024 pixels, and the maximum texture count is 99.
To add new textures, you can either download a pack of custom textures or create your own. If you download a pack, follow the installation instructions provided by the creator. This usually involves copying the BMP files and pasting them into the papertex folder in your SAI folders.
If you create your own paper textures, you can use a free photo deposit site to search for seamless patterns. Export the patterns in grayscale as .BMP files and then add them to your papertex folder.
Once you have added your new textures, you can start SAI and begin drawing with them. Newer versions of SAI can automatically detect and add new textures without manually updating the .conf file. Simply use the start-sai.exe file to start the program, and your new textures should be available to use.
Exporting Normals from Substance Painter: A Quick Guide
You may want to see also
Frequently asked questions
To extract custom textures, you need to edit the papertex.conf file in the SAI installation folder.
In Windows default settings, the conf file isn't associated with any text editor, so you need to drag and drop this file into a text editor or associate it with a text editor/notepad by hand.
First, download a texture pack. Then, open the folder where your texture pack was downloaded. Next, open the 'brushtex' folder and copy all the items inside. Go to your PaintToolSai folder in your downloads and paste the copied items.
If you have downloaded the textures, copy and paste them into the following folder: C:\Users\Username\Documents\SYSTEMAX Software Development\SAIv2\settings. Replace the existing files and it will update when you open the application.
You can edit the .conf files by dragging and dropping them into a text editor or associating the .conf file type with a text editor or notepad.