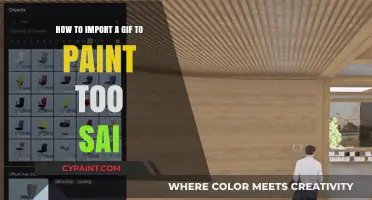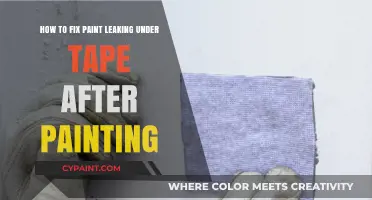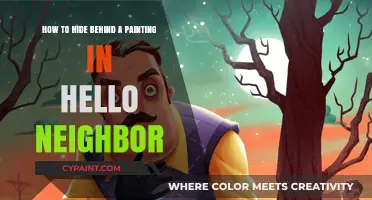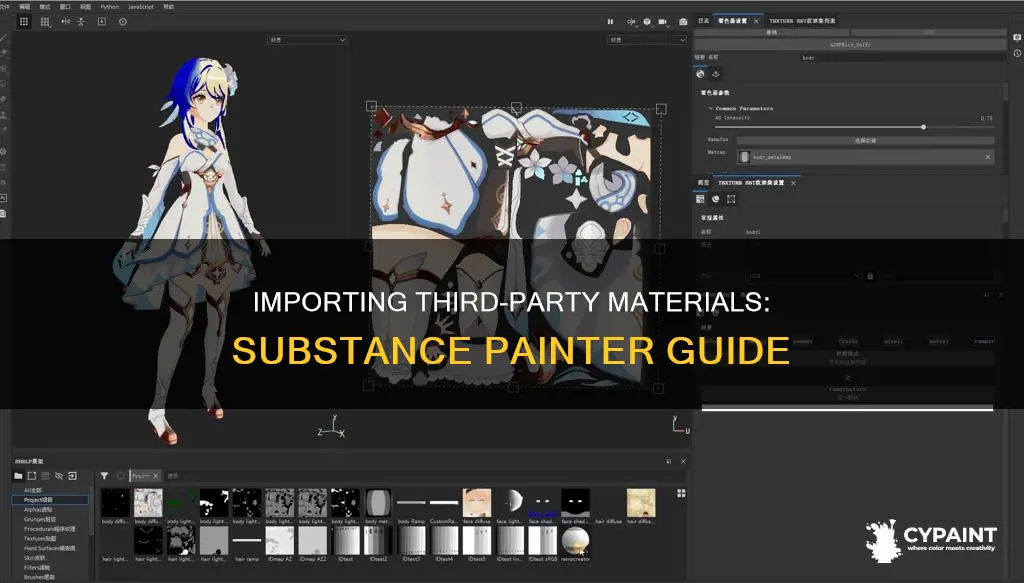
Adobe's Substance Painter is a powerful tool for texturing and material creation, but its capabilities can be further enhanced by importing third-party materials. This process involves downloading or creating custom materials and then integrating them into the Substance Painter library. There are two primary methods for achieving this: either by manually placing the assets in the desired folder location or by using the Import function within Substance Painter. The first method requires knowledge of specific folder paths, while the second method, accessible via the File menu, offers options such as importing into the current session, project, or library. Additionally, the Substance 3D Assets library provides a range of downloadable materials that can be seamlessly integrated into Substance Painter. With these techniques, users can expand the possibilities of their creations in Substance Painter.
| Characteristics | Values |
|---|---|
| Material Types | SBSAR and SPSM |
| Import Methods | Import window in Painter, placing assets manually, using the Marketplace, using the Import function under the File menu |
| Import Destinations | Current session, project, library |
| File Formats | KMP, MTL, AXF, U3M, SP |
| Additional Notes | Each file type must be placed in a specific folder location, usage and import location settings can be used to sort and manage imported materials |
What You'll Learn

Importing third-party formats
To import third-party formats into Substance Painter, you can use the Import window in Painter or manually place the assets in the desired location on the disk.
Import Window
In Substance Painter, go to File > Import Resources. Select Add Resources and choose the materials you want to import. You can then define where to import the resources:
- Current Session: The material files will only be available in the library section for the active session. They will be lost when Substance Painter is closed.
- Project: The material files will be saved into the library for the current project only.
- Library: The materials will be available to use at any time after they are imported.
Manual Placement
The files need to be placed in the following folder location: C:\Users\USERNAME\Documents\Adobe\Adobe Substance 3D Painter\assets.
Third-Party Formats
The Material Importer tool enables you to import third-party formats and convert them into KeyShot materials. You can import individual materials with the following formats: .kmp, .mtl, .axf, .u3m, .sp. When importing AxF files, KeyShot will convert them into Measured material and add them to the selected folder in the Material Library.
Where is the Curve Tool in Paint Tool SAI?
You may want to see also

Using the Import window
To import third-party materials into Substance Painter, you can use the Import window. This window can be accessed by going to File > Import Resources. Alternatively, you can click the [+] button in the Assets window. Once the Import window is open, you can click the Add Resources button and select the files you want to import.
The Import window allows you to define where you want to import your resources to: the current session, a specific project, or your library. Importing to the current session will keep the material files in the library section for the active session only. Once Substance Painter is closed, the imported section will no longer be available. Importing to a specific project will save the material files into the library for that project only. Importing to your library will make the materials available anytime in Substance Painter. These files will be copied into a specific folder location, which can be accessed by going to C:\Users\USERNAME\Documents\Adobe\Adobe Substance 3D Painter\assets.
The Usage option in the Import window may be preselected depending on the file format you are importing. For example, Painter presets (.sppr) are automatically defined as such. The Prefix option allows you to define the import destination folder name. The Filename refers to the name of the current resource, and the folder where the resource was stored is sometimes indicated.
It's important to note that the specific folder locations for your imported materials may vary depending on the file type. For instance, SBSAR and SPSM files require specific folder locations for them to work properly in Substance Painter. You can also create subfolders within these folders to organize your materials.
Flawless Hand Polishing: A Step-by-Step Guide to Shine
You may want to see also

File placement
To import third-party materials into Substance Painter, you need to first select the type of import and locate the file either globally or locally. You can do this by going to File > Import Resources. Then, select 'Add Resources' and choose the materials you want to import.
Next, you define where to import your resources to: 'Current Session', 'Project', or 'Library'. If you select 'Current Session', the material files will only be kept in the library section for the active session. Once Substance Painter is closed, the imported section will no longer be available. If you select 'Project', the material files will be saved into the library for the currently opened project only. If you select 'Library', the materials will be imported into the Substance Painter library and will be available anytime. These files will be copied into the C:\Users\USERNAME\Documents\Adobe\Adobe Substance 3D Painter\assets folder and will always be available in the library after a restart of the application.
You can also download materials from the Marketplace by clicking on 'Send to App' and choosing Substance Painter. This will automatically place the file into the correct folder directory, which is C:\Users\Alexander\Documents\Adobe\Adobe Substance 3D Painter\assets. If it is an SBSAR file, it will be in the materials folder.
Alternatively, you can manually place the assets in the desired location on the disk. Each file type must be placed into a specific folder location for it to work.
Preventing Mold Under Paint: What You Need to Know
You may want to see also

Setting Usage
When importing third-party materials into Substance Painter, there are several settings you can adjust to manage your resources effectively. Here is a detailed guide on the different settings and how they impact the usage of your imported materials:
Usage
The "Usage" setting determines how the imported material or texture will be used within Substance Painter. You can select the appropriate item depending on the intended use of the material. For instance, you can choose basematerial for materials and texture for textures. The available usage types may vary depending on the file format being imported. In some cases, the usage may be preselected if the file format only supports a specific usage type. For example, Painter presets (.sppr) will automatically be defined as such.
Prefix
The "Prefix" setting allows you to specify the destination folder where the imported material will be stored. The name you set here will be the name of the import folder. This helps you organize your materials within the Substance Painter library. You can also create subfolders within these folders to further categorize your usable materials.
Import Your Resources To
This setting determines where the imported material will be available:
- Current Session: The material will be imported temporarily, and it will only be available during the active session. Once Substance Painter is closed, the imported material will no longer be accessible.
- Project: The material will be imported into the specific project you have open. The material files will be saved into the library for that particular project only and cannot be used by other files or projects.
- Library ('Your Assets'): The material will be imported into your library and will always be available for use. You can access it anytime by going to File > Import Resources or by clicking the [+] button in the Assets window.
By understanding and properly setting these options, you can effectively manage and organize your imported third-party materials in Substance Painter, ensuring they are readily available for your projects.
Prepare Paneling for Painting: Fill Grooves Like a Pro
You may want to see also

Setting Prefix
When importing third-party materials into Substance Painter, the prefix setting is crucial for organising your resources and ensuring they are stored in the desired location. Here is a detailed guide on setting the prefix:
Understanding the Prefix Setting:
The prefix setting determines the folder path where the imported resources will be stored. It allows you to define a specific destination folder for your materials or textures. This helps keep your resources organised and easily accessible within the Substance Painter library.
Specifying the Prefix:
When importing materials, you will be prompted to set the prefix. Simply provide the name of the destination folder where you want the resources to be stored. For example, if you set the prefix as "MyMaterials," the imported resources will be placed in a folder named "MyMaterials" within the Substance Painter library.
Creating Subfolders:
To further organise your resources, you can create subfolders within the prefix folder. This allows you to categorise your materials or textures based on their type, project, or any other criteria that suits your workflow. For instance, you could have subfolders for "Textures," "Materials," or specific project names.
Impact on Import Location:
The prefix setting directly influences the import location of your resources. When you import materials or textures, you have the option to import them into the current session, a specific project, or the library. The prefix determines where the resources will be placed within these locations. For instance, if you import materials into a "project" and set the prefix as "ProjectAssets," the materials will be placed in a folder named "ProjectAssets" within that project.
Best Practices for Setting Prefix:
To efficiently manage your resources, consider the following best practices:
- Consistent Naming: Use a consistent naming convention for your prefixes to make it easier to locate and identify specific resource folders.
- Descriptive Folder Names: Choose descriptive folder names that reflect the contents or purpose of the resources within. This simplifies the process of finding and using the right materials or textures for your projects.
- Organised Structure: Maintain a well-organised folder structure by using subfolders and categorising your resources accordingly. This prevents clutter and streamlines your workflow.
By effectively setting the prefix, you can ensure that your imported third-party materials are stored in the appropriate locations, making them easily accessible and well-organised within the Substance Painter library.
Exporting an Opacity Mask from Substance Painter: A Step-by-Step Guide
You may want to see also
Frequently asked questions
You can either use the Import window in Painter or place the assets manually in the desired location on the disk.
In Substance Painter, go to File > Import Resources. Select Add Resources and choose which materials you want to import. Define Import Your Resources to: current session, project or library.
Each file type requires to be placed into a specific folder location for it to work. The location for downloaded and stored materials will be C:\Users\ USERNAME\Documents\Adobe\Adobe Substance 3D Painter\assets\materials.
There are two material types: SBSAR and SPSM.