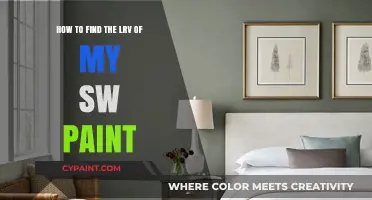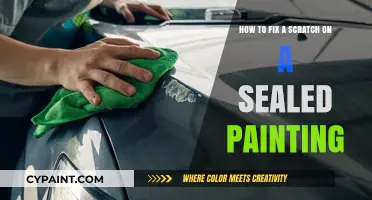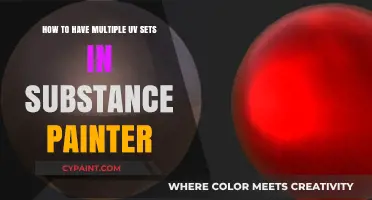You can easily increase the resolution of an image using Paint 3D, a free app from Microsoft. This can be useful if you need to, for example, remove the background of an image or reduce the file size to comply with an online application's restrictions. To do this, first, open the Paint 3D app and your chosen image. Next, switch to the Canvas tab, where you can choose to change the dimensions by percentage or pixel. After selecting your preferred method, set the resolution accordingly and save the file. Note that increasing the size of a low-resolution image may result in bad image quality or pixelation.
| Characteristics | Values |
|---|---|
| Image Editing Tool | Paint 3D |
| Platform | Windows 11/10 |
| File Types | JPEG, PNG |
| Resolution Change | Percentage or Pixels |
| Aspect Ratio | Lock Aspect Ratio to Avoid Changing Height and Width Separately |
| Saving Shortcut | Ctrl+S |
What You'll Learn

Open Paint 3D and your chosen image
To open Paint 3D on your computer, type "Paint 3D" in the Windows Search bar and select "Paint 3D" from the search results. You can also use the taskbar search box to open it. Once the app is open, click on the "Open" button in the Paint 3D app.
Now, you can proceed to import your chosen image into the program. The image can be in any format that Paint 3D supports, such as JPEG, PNG, or BMP. You can choose an image that’s already on your computer, or you can download one from the internet.
Once you’ve chosen the image you want to resize, click "Open" to import it into Paint 3D. The image will now be opened in the Paint 3D app, and you can begin the resizing process.
In the next step, you will learn how to adjust the image's dimensions and resolution. You can use the Canvas options to change the size of the image, adjust the width and height, and keep or change the aspect ratio. Additionally, you have the option to resize the image by a specific percentage or by entering exact dimensions in pixels.
Remember, if your original image is of low resolution or has a small height and width, increasing its size may result in poor image quality or pixelation.
Importing Images: Paint's Layering Technique
You may want to see also

Navigate to the Canvas tab
To increase the resolution of an image in Paint 3D, you'll first need to open the Paint 3D app and load your chosen image. Once you have the image open, you can switch to the Canvas tab.
The Canvas tab in Paint 3D is where you can adjust image dimensions and resolution. It offers a drop-down menu that lets you choose between changing the dimensions by percentage or by pixel. After selecting your preferred method, you can set the resolution accordingly.
The Canvas tab also provides a "Lock aspect ratio" option. Keeping this ticked means you won't need to adjust the height and width separately, saving you time and ensuring your image remains proportional.
To navigate to the Canvas tab in Paint 3D:
- Open the Paint 3D app and load your chosen image.
- Locate and click on the "Canvas" tab, which is usually found in the top menu or ribbon.
- If you don't see the Canvas tab, try expanding the Paint 3D sidebar. You can do this by clicking on the Canvas button or using the keyboard shortcut (often the "M" key).
- Once you've accessed the Canvas tab, you'll find the options to adjust the image resolution and dimensions.
By following these steps, you can easily navigate to the Canvas tab and begin adjusting your image's resolution in Paint 3D.
Enhancing Photos: Paint, Balloons, and Creative Fun!
You may want to see also

Choose to change dimension by percentage or pixel
To increase the resolution of an image in Paint 3D, you can choose to change its dimensions by percentage or pixel.
First, open the Paint 3D app and open your image. After opening the file, switch to the Canvas tab. Here, you will find a drop-down menu where you can choose whether you want to change the dimension by percentage or pixel.
Select your preferred method and set the resolution accordingly. If you are changing the dimensions by percentage, enter the figure you would like to resize the image to in the width and/or height box. If you are changing the dimensions by pixels, enter the placeholder dimensions.
If you keep the "Lock aspect ratio" box ticked, you do not need to change the height and width separately. This will prevent the image from becoming distorted and stretched.
After you have made your changes, press Ctrl+S to save the file.
Hand-Painted Ornaments: Crafting a Scenic Holiday Keepsake
You may want to see also

Set your desired resolution
To increase the resolution of an image in Paint 3D, you need to adjust its dimensions. Here's a step-by-step guide on how to do this:
- Open the Paint 3D app and load the image you want to edit.
- Go to the 'Canvas' tab. Here, you will find options to modify your image.
- From the drop-down menu, choose whether you want to adjust your image by percentage or pixel.
- Now, set your desired resolution. If you want to increase the resolution, make sure to increase the dimensions accordingly. For example, if your original image is 800 x 600 pixels, and you want to double the resolution, you would set the new dimensions to 1600 x 1200 pixels.
- After setting your desired resolution, remember to save your work. Press Ctrl+S to save the file.
It's important to note that increasing the resolution of an image may result in a loss of image quality. If the original image has a low resolution, making it larger might lead to pixelation or blurriness.
Flipping Images in Medibang: A Step-by-Step Guide
You may want to see also

Save your file
Once you have made your desired changes to the image, it is important to save your file to ensure you don't lose your work. Here are the steps to save your file in Paint 3D:
- Press Ctrl+S on your keyboard to initiate the save function.
- Choose a location on your computer where you want to save the file. It could be your desktop, a specific folder, or an external drive. Navigate to that location using the "Save As" dialog box.
- Decide on the file format you want to use. The most common options are JPEG and PNG. The format depends on your intended use for the image. For example, JPEG is often used for online images, while PNG is better for transparent backgrounds.
- Click the "Save" button to finalize the process. Your image will now be saved in the specified location with your chosen file format.
Saving your work regularly is a good practice to avoid any accidental loss of changes. Additionally, creating a backup copy of your original image before making modifications is always a good idea. That way, you can always revert to the original if needed.
Navigating from Dubai to National Paints, Sharjah
You may want to see also