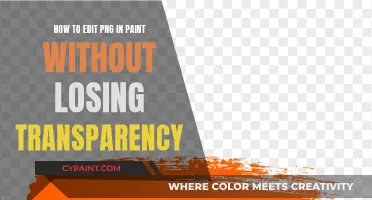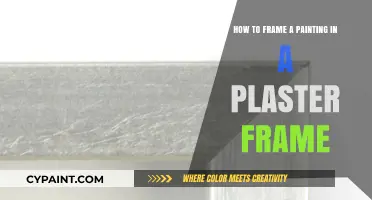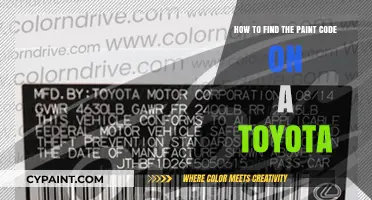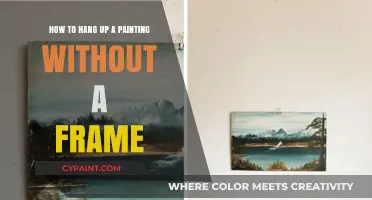Paint is a simple graphics painting program that comes pre-installed on Windows computers. It allows users to create and edit images, and one of its features is the ability to import an image onto another. This can be done by opening one image in Paint, pressing Ctrl + A to select all, followed by Ctrl + C to copy the selection. Then, open another image in Paint and press Ctrl + V to paste the previously copied image on top of the new one. This guide will explain the process in more detail and provide additional methods for achieving the same result.
| Characteristics | Values |
|---|---|
| Software | MS Paint |
| Supported file format | .png |
| Versions | Windows 7, 8, 8.1 and earlier |
| Keyboard shortcuts | Ctrl + A, Ctrl + C, Ctrl + V, Ctrl + O |
| Toolbar options | Transparency |
What You'll Learn

Copying and pasting an image from your internet browser
First, find the image you want to copy on your internet browser. Right-click on the image and select "Copy" or use the keyboard shortcut "Ctrl + C" to copy the image to your clipboard.
Next, open the Paint application. Ensure that you have a blank canvas or a target image already open in Paint, where you want to paste the copied image.
Now, on the Paint application, right-click on the canvas or target image and select "Paste" or use the keyboard shortcut "Ctrl + V". Your copied image will be pasted onto the Paint canvas or the target image.
You can also use the "Edit" menu to access the "Copy" and "Paste" functions in your browser and Paint application, respectively. Simply click on "Edit" and then select "Copy" or "Paste" from the menu options.
Additionally, if you want to copy only a specific portion of an image, you can use the selection tool in Paint. Click on the selection tool, then draw a box around the desired region of the image by pressing and holding the left mouse button. Once you release the mouse button, the selected area will be anchored. From the Edit menu, choose "Copy," then "Paste." You can then move and position the pasted portion anywhere on your canvas using the arrow keys or your mouse.
Importing GIFs to Paint Tool SAI: A Step-by-Step Guide
You may want to see also

Opening multiple images in Paint using keyboard shortcuts
Paint does not natively support multiple layers, meaning that you cannot open multiple images at once by simply double-clicking on them. However, there are a few workarounds you can try to open and work with multiple images in Paint.
Using Keyboard Shortcuts
One method involves using keyboard shortcuts to copy and paste images into a single Paint file. Here are the steps:
- Open one of the images in Paint.
- Press Ctrl + A to select the entire image.
- Press Ctrl + C to copy the selection.
- Press Ctrl + O to open a new file.
- Click to select another image that you want to use as your background.
- Press Ctrl + V to paste the copied image over the new image.
- Resize the pasted image as needed.
- Click File and Save As to save the combined image without overwriting the original files.
Using the "Send To" Menu
Another workaround involves using the "Send To" menu:
- Create a batch file with the following command: "start /b /max mspaint %1".
- Save the batch file as "paint.cmd" in the "SendTo" folder.
- Select the images you want to open.
- Right-click on the selection, choose "Send To", and then choose the Paint shortcut.
Using a .BAT File
You can also try using a .BAT file with specific code to open multiple images in Paint:
- Open a text editor such as Notepad and enter the following code: mspaint C:\path\to\image1.jpg mspaint C:\path\to\image2.jpg (replace with your actual image file paths).
- Save this file with a .bat extension, for example, "open_images.bat".
- Create a shortcut to this .bat file and place it in the "SendTo" folder.
- When you want to open multiple images in Paint, select the images, right-click, choose "Send To," and select the shortcut you created.
Mastering the Art of 3D Painting: Grouping Techniques
You may want to see also

Using the 'Paste From' option in the top left area
To import an image onto another in MS Paint, you can use the "Paste From" option in the top left area. This feature allows you to overlay an image on top of another without creating a new file. Here's a step-by-step guide on how to use this option:
- First, you need to copy the image you want to import. If you're copying an image from the internet, simply right-click on the image and select "Copy." If you're copying from a file on your computer, you can select the image and use the keyboard shortcut "Ctrl + C" to copy it.
- Once you have your image copied, open the file in MS Paint that you want to place the new image on top of. This will be your base image.
- In the top left area of the MS Paint window, you will find the "Paste From" option. Click on it. If you're using Windows 7, 8, or 8.1, the "Paste" button should be visible. For earlier versions of Windows, you may need to click on the "Edit" drop-down menu and then select "Paste" from the options.
- After clicking "Paste," the copied image will be imported and placed on top of your base image. You can now resize and adjust the pasted image as needed.
- Note that if you're pasting a larger image onto a smaller one, the entire document may be resized, and the larger image may lose quality. It's important to be mindful of the size and proportions of your images to avoid this issue.
The "Paste From" option in MS Paint provides a straightforward way to combine images without the need to create multiple files. It offers flexibility and convenience when working with multiple images, allowing you to create collages, overlays, or make edits by simply copying and pasting the desired visual elements.
Calculating Paint Can Volume: A Simple Guide
You may want to see also

Removing the white background from a .png image
To import an image onto another in Paint, you can use the following steps:
- Open the image you want to edit in Paint.
- Click on "File" and then "Open" to import the second image.
- Resize the second image as needed.
Regarding removing the white background from a .png image, here are the detailed steps:
- Open Paint 3D: If you have Windows 10, use the Paint 3D version as earlier versions of Windows do not support saving transparent backgrounds. You can find Paint 3D in the Start menu or by searching for it in the Windows search bar.
- Open your image: Click "Open" in the left sidebar of the Welcome screen, then browse for your file and open it.
- Select the background removal tool: Click on the Canvas tab (the hash/pound symbol at the top of the app) and then click on the Menu button (the folder icon in the top-left corner).
- Choose Save As: This will open a new window where you can choose the Image option (identified by an icon resembling mountains).
- Enable transparency: Check the box next to "Transparency" in the right panel. The background will appear checkered, indicating that it is now transparent.
- Save your image: Click "Save" in the bottom-right corner and enter a file name.
Alternatively, you can use the Transparent Selection tool in Paint to manually select the areas you want to keep and remove. This method is useful if you only want to remove parts of the white background. Here are the steps:
- Open your image in Paint.
- Click on "Select" in the toolbar at the top of Paint.
- Choose "Transparent Selection" from the drop-down menu.
- Use the selection tools: Select Rectangular Selection or Free-form Selection to draw a box around the areas you want to keep.
- Right-click on the selected area and choose "Cut" to remove it from the image.
- Paste your image onto a new background: You can now copy and paste the edited image onto a new background using CTRL + V or right-clicking and selecting "Paste".
Please note that the above methods are for Microsoft Paint. If you are using a different version of Paint, the steps may vary slightly.
Repairing Scratches: Restoring Your Desk's Paint Job
You may want to see also

Resizing the imported image
Once you have imported an image onto another in Microsoft Paint, you can resize the imported image. To do this, make sure that the image you want to resize is selected. Then, click and drag one of the corners of the image. By dragging the corner, you can make the image bigger or smaller while maintaining its aspect ratio. If you are using Windows 11, you can also hold the Shift key while dragging to resize the image. However, some users have reported that only the right Shift key works for this purpose.
It is important to note that resizing an image can affect its quality. For example, if you are copying a large image and pasting it on top of a small one, the entire document will be resized. As a result, the larger image will lose quality when it is made smaller. Therefore, it is recommended to start with a larger image and resize it down, rather than starting with a smaller image and trying to enlarge it.
Additionally, when resizing an image, you can also use the "Paste From" feature in the top left area of Paint. This allows you to import an image from another file or a website and place it on top of your existing image. Then, you can use the click-and-drag method or the Shift key method to resize the imported image as needed.
Overall, resizing an imported image in Paint is a straightforward process. By following these steps, you can easily adjust the size of your image to fit your desired composition while maintaining its aspect ratio and optimizing its quality.
Finding Your Artistic Voice: Painting Inspiration
You may want to see also
Frequently asked questions
Open the image you want to copy in Paint, then press Ctrl + A to select all, followed by Ctrl + C to copy. Open another image in Paint, then press Ctrl + V to paste the copied image on top of the new one.
Copy the image you want to import by right-clicking on it and selecting "Copy". Then, open the file you want to paste the image onto in Paint and click "Paste" in the top left area of your screen.
Paint does not support multiple layers, so you will need to use keyboard shortcuts. Open one of the images in Paint, press Ctrl + A, then Ctrl + C. Open another image in Paint, then press Ctrl + V to paste the first image on top of the second one.
Yes, but only for a limited time. Once you deselect the pasted image, it will become part of the background and will not be able to be edited individually.
Before pasting the image, make sure it is smaller than the background image. If it is larger, the entire document will be resized and the pasted image will lose quality.