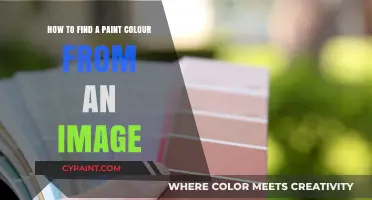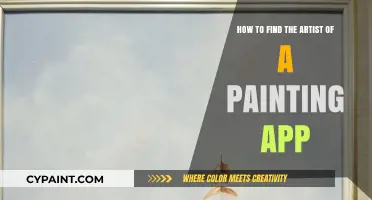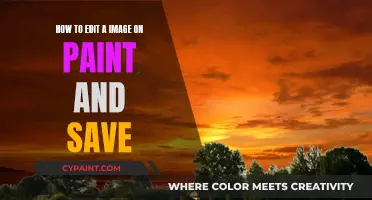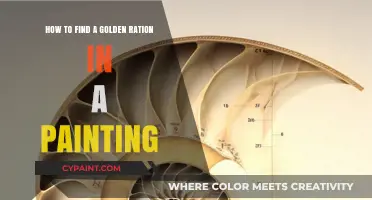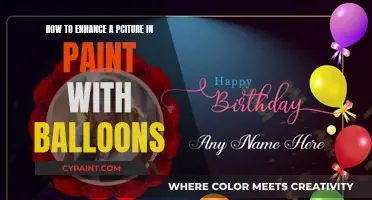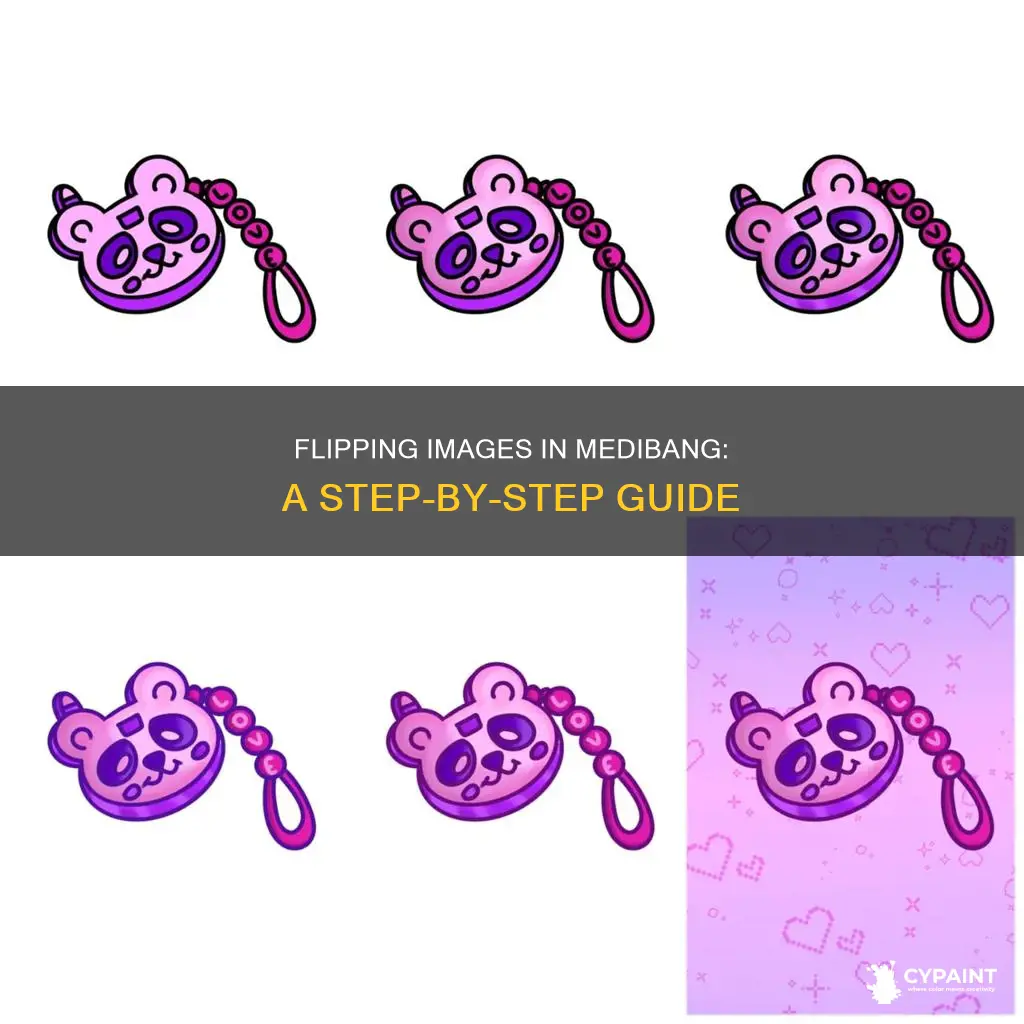
MediBang Paint is a free lightweight digital painting program for illustrators and comic book artists. It offers a range of tools that enable users to create and transform their artwork. One such tool is the Transform Tool, which allows users to rotate or flip images on a layer. This tool can be used to flip an image horizontally or flip it left/right. Additionally, the Layer menu in the PC version of MediBang Paint offers a Rotate option, which can be used to flip selections.
| Characteristics | Values |
|---|---|
| Software | MediBang Paint Pro |
| Tool | Transform Tool |
| Tool Location | Layer Menu |
| Tool Options | Rotate, Flip, Scale, Free Transform, Mesh Transform |
| Flip Options | Flip left/right, Flip up/down, Horizontal flip |
What You'll Learn

Using the Transform Tool
To flip an image in MediBang Paint Pro, you can use the Transform Tool. This tool allows you to rotate, enlarge, shrink, and flip your image.
To access the Transform Tool, go to the "'Select' tab in the menu and choose 'Transform'. Alternatively, you can use the keyboard shortcut CTRL+T for Windows or Command+T for Macs. Once you've activated the Transform Tool, you'll see its toolbar at the bottom of the main window.
The Transform Tool gives you several options for manipulating your image:
- Rotate: To rotate the image, simply move your cursor outside the selected area until it changes to a steering wheel icon, then drag to rotate.
- Enlarge or Shrink: You can use the circular reticles displayed around the image to enlarge or shrink it.
- Flip: To flip the image, select "Flip Image Left/Right" from the Transform Tool options, then tap "Done".
- Scale: This option changes the size of the image while preserving its ratios.
- Free Transform: This option changes the size of the image without considering the ratios.
- Mesh Transform: This option applies a grid pattern to the image, allowing you to resize by adjusting the points of intersection on the grid.
When you're satisfied with your changes, click the "'OK' button on the Transformation toolbar". If you want to undo your changes, click "Cancel" to revert to the previous state.
Finding the Paint Code for Your 2002 Toyota Corolla
You may want to see also

Flipping an object, not the whole canvas
To flip an object in MediBang Paint Pro without flipping the entire canvas, you will need to use the Transform Tool. First, select the object you want to flip by using the selection tools on the toolbar on the left side of the canvas.
Once you have made your selection, you can access the Transform Tool in several ways, depending on your device. On a PC, go to the ''Layer' menu and select 'Rotate'. In the tablet version, click on the dotted line icon above the canvas. For Android devices, click on the dotted line icon below the canvas after making your selection. If you are using an iPad, look for the square icon with dots in the corners and an arrow-shaped icon in the upper left, above the canvas.
After opening the Transform Tool, you can rotate the layer by swiping anywhere outside the area outlined in red. When you are done rotating, tap 'Done'. To flip an image from left to right, select 'Flip image left/right', and then select 'Done'.
In addition to the Rotate and Flip options, the Transform Tool also features Scale, Free Transform, and Mesh Transform. 'Scale' changes the size of the image while preserving its ratios, while 'Free Transform' changes the size without considering the ratios. 'Mesh Transform' applies a grid pattern to the image, allowing you to resize it by swiping across the points of intersection on the grid.
Revive Dull Walls: Low-Sheen Paint Fixes
You may want to see also

Horizontal flip for symmetrical illustrations
To create symmetrical illustrations in Medibang Paint Pro, you can use the "Horizontal Flip" feature. This is particularly useful when drawing twin characters or creating a reflection in a mirror. Here is a step-by-step guide on how to do it:
First, draw your character. It is recommended to put all the layers used for the line art into a single folder, making it easy to move and copy. Once you're done, move the character to one side to make space for the flipped version.
Next, with the folder selected, go to the "Edit" tab and select "Copy," then "Paste." This will create a layer that combines all the folders' layers. Now, go to the "Select" tab and choose "Transform."
A menu will appear at the lower part of the screen. From this menu, select "Horizontal Flip" and press "Ok."
Your illustration should now be symmetrical.
In addition to the horizontal flip, you can also use the Transform Tool to rotate or flip images on a layer. This tool allows you to transform the currently selected layer alone. By swiping outside the area outlined in red, you can rotate the layer. When you're done rotating, tap "Done."
The Transform Tool also includes the following options:
- Scale: Changes the size of the image while preserving its ratios.
- Free Transform: Changes the size of the image without considering ratios.
- Mesh Transform: Applies a grid pattern, allowing you to resize by swiping across the points of intersection.
While the Transform Tool offers flexibility, it's worth noting that rotating by specific degrees might require eyeballing, as there may not be a numeric method to control it.
Reviving Glow-in-the-Dark Paint: Simple Solutions for Dry Paint
You may want to see also

Flipping on different devices
Flipping an image in MediBang Paint can be done in just a few simple steps, regardless of the device being used. The software is compatible with various operating systems, including desktop computers, laptops, and tablets.
Flipping on Desktop Computers and Laptops
First, open the software on your device and import an image by clicking on "File" in the top menu and selecting "Open." If you want to create a new image from scratch, click on "File" and choose "New" to generate a blank canvas. After importing or creating your image, select it by clicking on the "Selection" tool in the toolbar on the left side of the screen.
Once your image is selected, access the transformation tools by clicking on "Edit" in the top menu. A drop-down menu will appear, from which you should select "Transform." This will open a sub-menu with various transformation options, including "Flip Horizontally" and "Flip Vertically." Choose the desired flip option, and your image will instantly mirror itself along the selected axis.
Flipping on Tablets
The process for flipping an image in MediBang Paint on a tablet is similar to that of a desktop computer or laptop. First, open the software and import an image or create a new one. Then, select the image by clicking on the "Selection" tool.
To access the transformation tools, you may need to select the Transform Tool from the toolbar. This will allow you to transform the selected layer. The "Transform Tool" features options such as "Flip image left/right" and "Flip up/down." Select the desired flip option and tap "Done" when you're finished.
It's important to note that MediBang Paint does not currently offer a batch flipping feature. Each image needs to be flipped individually, but you can streamline the process by organizing and selecting multiple images and then applying the flip option to each one. Additionally, MediBang's flip options are limited to horizontal and vertical flipping, so you cannot flip an image diagonally within the program. However, you can achieve diagonal flips by combining horizontal and vertical flips consecutively.
Exporting Blender Files to Substance Painter: A Step-by-Step Guide
You may want to see also

Flipping and resizing
Flipping
To flip an image or layer, you can use the Transform Tool. This tool allows you to rotate or flip the currently selected layer. To access the flip options, open the Transform Tool and swipe anywhere outside the area outlined in red. Here, you can choose to flip the image from left to right or flip it up/down. Once you're done, tap "Done" to apply the changes.
Another way to flip an image is by using the "Horizontal Flip" feature. First, create a folder and place all the layers used for the line art into it. Then, draw one character and move it to one side. Next, copy and paste the folder, which will create a layer of all the folders' layers combined. Finally, select "Transform" from the "Select" tab, choose "Horizontal Flip," and press "Ok." This method is useful when creating symmetrical illustrations or characters facing each other.
Resizing
To resize your selection, you can use the keyboard shortcuts ctrl+T or cmd+t on the PC version of MediBang Paint. While holding down cmd or ctrl, you can also free-transform your selection. The Transform Tool also includes a "Scale" option, which allows you to change the size of the image while preserving its ratios. If you want to change the size without considering ratios, you can use the "Free Transform" option.
Easy Ways to Fix Missed Spots When Painting with Semi-Gloss
You may want to see also
Frequently asked questions
First, put all the layers used for the line art into a single folder. Once you’re done, move the character to one side to make space for the flipped character. With the folder selected, select “Copy” from the “Edit” tab and then select “Paste” from the same tab. Select “Transform” from the “Select” tab, and then select “horizontal flip” and press “Ok.”
To rotate a layer, tap the area outlined in red to display the menu. This menu features “Flip up/down” and “Flip left/right.”
After making a selection, use ctrl+T or cmd+t to resize your selection. To flip your selection, go to “Rotate” in the “Layer” menu.