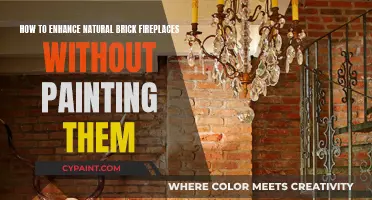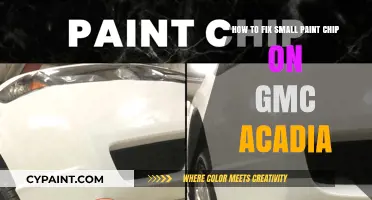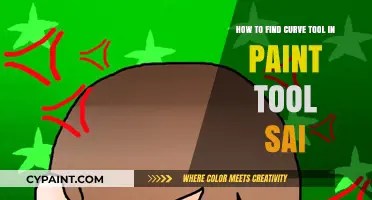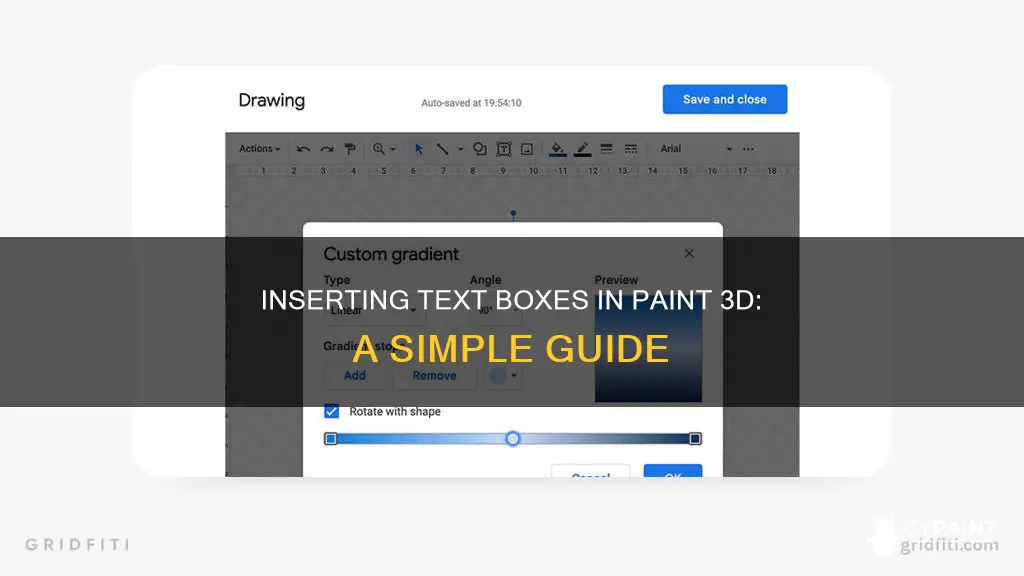
Paint 3D is a Microsoft application that allows users to create and edit images and text. The application offers a range of features, including the ability to insert text boxes. Text boxes can be used to add text to a canvas, and they can be customized in various ways, including changing the font style, size, colour, and format. This introduction paragraph will explore the step-by-step process of inserting a text box in Paint 3D, as well as the different customization options available to users. Whether you're creating a simple image or a complex 3D design, knowing how to insert and format text boxes is an essential skill for utilizing Paint 3D effectively.
| Characteristics | Values |
|---|---|
| Step 1 | Open Paint 3D and click New to start a new project. |
| Step 2 | Select the Text icon/tool from the top menu bar or press "T" on your keyboard. |
| Step 3 | Choose between 2D and 3D text options and select the relevant icon from the sidebar. |
| Step 4 | Click and drag a box on the canvas to create a text box. |
| Step 5 | Start typing the required text using your keyboard. |
| Step 6 | Customise the text by changing the font style, size, formatting, and colour. |
| Step 7 | Reposition the text box by dragging the box or using the four circles to change the orientation, angle, and depth. |
| Deleting Text | Use the Backspace key to delete written text, then click outside the text box. |
What You'll Learn

Opening Paint 3D and creating a new project
To open Paint 3D and create a new project, follow these steps:
- Press the Windows key on your keyboard to bring up the Start Menu. Alternatively, click the Start button on your taskbar.
- In the search box, type "Paint 3D".
- Once you see Paint 3D in the search results, click on it to launch the application.
- When Paint 3D opens, click on "New" to start a new project.
Now that you have a new project open, you can begin to add text and other elements to your canvas. To add text, simply select the "Text" icon from the top menu bar, or press "T" on your keyboard. This will open the Text menu on the right side of your screen, where you can choose from various text options such as 2D or 3D text, font style, size, formatting, and colour.
Once you've selected your desired text options, click and drag on the canvas to create a text box. You can then start typing using your keyboard. Feel free to tweak the text box by adjusting its size and position to fit your desired layout.
Repairing Paint Tears: Joint Compound Solution
You may want to see also

Selecting the text tool
To insert a text box in Paint 3D, you must first select the Text tool. This is how you do it:
The Text tool is located in the toolbar at the top of the Paint 3D window. You can also simply press "T" on your keyboard to select it. The Text tool is denoted by a capital "T" icon. Once you have selected the Text tool, you will be able to choose between 2D and 3D text options.
Once you have made your selections in the Text menu, you can then click and drag a box on the canvas to create your text box. You can resize and reposition this box as needed.
BMW R1150RT Paint Code: Finding Your Motorcycle's Identity
You may want to see also

Choosing 2D or 3D text
When inserting a text box in Paint 3D, you have the option to choose between 2D or 3D text. Here are some things to consider when making your choice:
2D text is flat and does not have any depth or perspective. It is often used for simple text elements that do not need to stand out or be visually prominent. 2D text can be useful when you want to add text to an image without distracting from the main visual elements. It can also be easier to read, especially if the text is small or viewed from a distance. Additionally, 2D text may be more suitable when working with limited system resources, as 3D text can be more demanding in terms of processing power and memory usage.
On the other hand, 3D text offers a more realistic and visually appealing option. It adds depth and perspective to your text, making it appear more dynamic and engaging. 3D text can be useful when you want to create a sense of depth or make the text a focal point in your design. It can also be used to match the perspective of 3D objects in your scene or to create text that appears to be made of three-dimensional materials, such as metal or stone. With 3D text, you have more options for customization, including the ability to change the orientation, angle, and depth. This allows you to create unique and visually interesting text effects that are not possible with 2D text.
When choosing between 2D and 3D text in Paint 3D, consider the purpose of your text and the overall design of your project. If you are creating a simple text overlay or need to conserve system resources, 2D text may be the better option. However, if you want to create a more complex and visually striking text effect, or if you need to match the perspective of 3D objects, then 3D text would be the preferred choice.
It's important to note that once you have added text in Paint 3D, you cannot easily edit it. Therefore, before finalizing your choice between 2D and 3D text, be sure to double-check your text for any errors or mistakes. Additionally, consider the overall layout and design of your project to ensure that your text, whether 2D or 3D, complements the other visual elements effectively.
Customizing Paint 3D: Importing New Text Fonts
You may want to see also

Customising the text
To change the font style, text size, formatting, and colour, you can use the right-side menu. Here, you can select the alphabet, word, or entire text, and then apply the right panel formatting tools. You can also add a background colour to 2D text.
If you want to rotate your text, use the rotate icon at the top of the text box. To change the orientation, angle, and depth, grab any of the four circles. To resize your text, click on any of the tiny boxes from the text box boundary.
If you want to be creative, you can format each word or letter individually, provided the text box is active.
Importing Mesh Objects: Substance Painter's Guide
You may want to see also

Finalising the text box
Once you have entered your text, you can finalise the text box by formatting and customising it to your liking. You can tweak the font style, text size, formatting, and colour. You can also make the text bold or underlined. If you want to add 3D text, follow the same steps as above, but choose the 3D text icon from the right-side menu. You can then grab any of the corners of the text box to change the size or any of the four circles to change the orientation, angle, and depth.
To rotate the text, use the selection box and adjust the size and position of the box to customise where the text can flow. If using 3D text, you can also position it in a 3D manner, like behind or in front of other 3D objects. You can also add a background fill colour to instantly add colour behind the 2D text.
If you want to delete the text, use the Backspace key on your keyboard and then click on an empty space on the canvas to close the text box. If you are satisfied with the text, you can select the text you want to modify and use the options from the right-side menu to change the details you want – font, format, colour, 2D or 3D, etc.
Hashing Through Shapes: Paint Shop Pro Tips
You may want to see also
Frequently asked questions
First, open Paint 3D and click 'New' to start a new project. Then, select the Text tool from the top menu bar or simply press 'T' on your keyboard. From the sidebar, select the 2D or 3D text icon, and then click and drag on the canvas to create a text box.
Once you've created the text box, you can start typing using your keyboard. You can then customise the text by changing the font style, size, formatting, and colour. You can also adjust the size and position of the box.
Use the selection box to rotate the text and adjust its size and position.
To delete the text, use the Backspace key on your keyboard, and then click on an empty space on the canvas to close the text box.