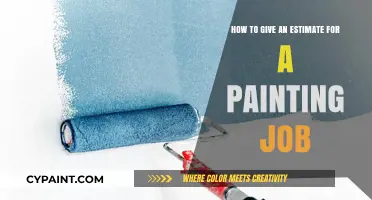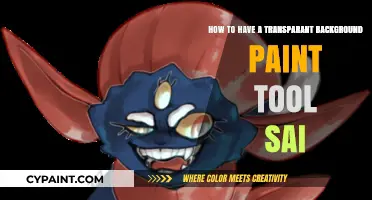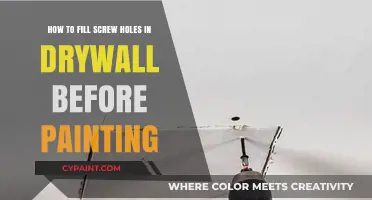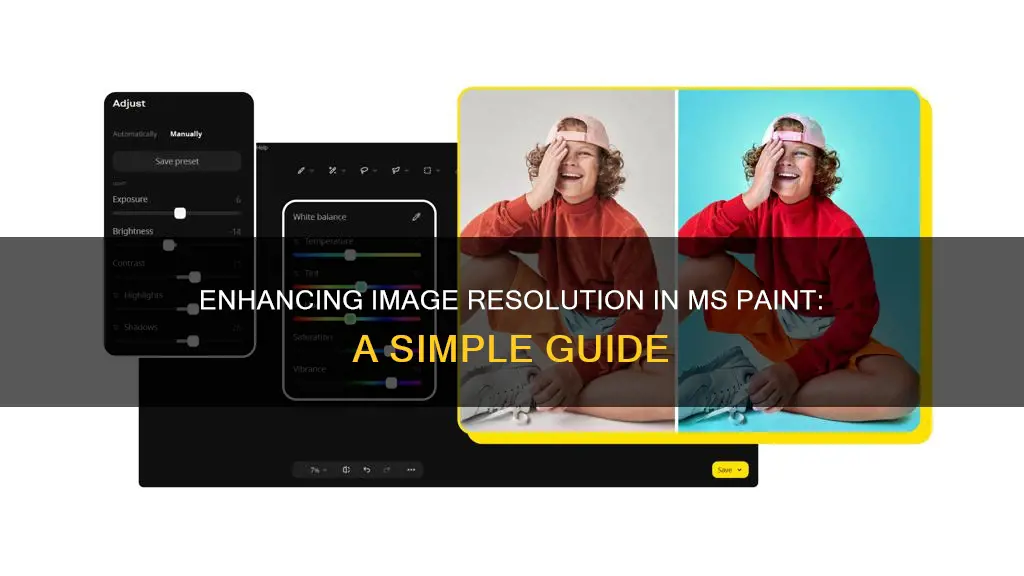
Microsoft Paint is a simple graphics painting program that has been included in all versions of Windows. While it is not as sophisticated as other photo editing software, it can be used to increase the resolution of an image. This can be done by first opening the image in Paint, then clicking Resize under the Image section in the toolbar. From there, you can adjust the pixels for the height and width of the image. It is important to note that increasing the pixels will also increase the image file size.
Increasing the resolution of an image in MS Paint
| Characteristics | Values |
|---|---|
| Make a copy of the image | Right-click on the image, select 'Copy' from the drop-down menu, then right-click and paste in a new location |
| Open the image in MS Paint | Right-click the copy, select 'Open with', then choose Paint from the pop-out menu |
| Click 'Resize' | This is found under the 'Image' section in the Paint toolbar |
| Select 'Percentage' and 'Maintain Aspect Ratio' | Type a number between 1 and 500 in the 'Horizontal' text box |
| Select 'Pixels' | You can adjust the pixels for the height and width of the image |
| Save the image | Select 'File' and 'Save As' to save the image as a PNG, BMP, or JPEG file |
What You'll Learn

Make a copy of the image
To resize an image in Microsoft Paint, it is important to first make a copy of the image you want to resize. This is because failing to do so will result in the original image being modified. To make a copy, go to the image, right-click it, and select "Copy" from the drop-down menu. Then, right-click in an empty space in the folder or on the desktop and select "Paste" from the menu.
Once you have made a copy of the image, you can right-click on it and select "Open with" from the drop-down menu. From the pop-out menu, choose "Paint" to open your selected image in the Paint program.
Now, you can begin the process of resizing your image. Click on the "Image" section in the Paint toolbar and select "Resize". Make sure to select "Pixels" and adjust the height and width of the image according to your desired dimensions.
It is recommended to maintain the aspect ratio when resizing to avoid distortion. You can do this by selecting the "Percentage" option and ensuring that "Maintain Aspect Ratio" is checked before entering your desired percentage between 1 and 500 in the "Horizontal" text box.
After you have adjusted the image size, don't forget to save your work. Select "File" and then "Save As" to choose the appropriate file type, such as JPEG, PNG, or BMP. Enter a descriptive name for your file, avoiding any spaces, and save it to your desired location.
Hardening Paint: 5-Gallon Bucket Tips and Tricks
You may want to see also

Open the image in MS Paint
To open an image in MS Paint, first make a copy of the image you want to edit. Go to the image, right-click on it, and select "Copy" from the drop-down menu. Then, right-click on an empty space in the folder or on the desktop and select "Paste" from the menu.
Next, right-click on the copy of the image and select "Open with" from the drop-down menu. Choose "Paint" from the pop-out menu, and your selected image will open in the Paint program.
Now that your image is open in MS Paint, you can begin editing and resizing it. To resize the image, click on the "Resize" option under the "Image" section in the Paint toolbar. Make sure the "Maintain Aspect Ratio" box is checked, then adjust the pixels for the height and width of the image as needed.
It is important to note that simply opening an image in MS Paint may not increase its resolution. To do that, you will need to adjust the image size and resolution using the steps outlined above.
Fill the Page in MS Paint: A Step-by-Step Guide
You may want to see also

Click 'Resize'
To resize an image in Microsoft Paint, start by making a copy of the image you want to resize. This is important because failing to make a copy of the image will result in the original image being modified. Once you've made a copy, right-click on the copy and select "Open with" from the drop-down menu. From the pop-out menu that appears, click on "Paint" to open your selected image in the Paint program.
Now, click on "Resize" in the "Image" section of the Paint toolbar. The "Resize" option is located in the middle-right section of the toolbar at the top of the Paint window. When the Resize window opens, ensure that "Percentage" is selected so that your image's changes will be measured in percentages. For instance, changing the values to 75 will make your image three-quarters of its original size.
Additionally, check the "Maintain aspect ratio" box to prevent your image from becoming distorted. Checking this box ensures that any changes you make to one aspect of the image, such as the vertical size, will automatically scale the other aspects proportionally. If you know the exact horizontal or vertical pixel count you want, you can select "Pixels" instead of "Percentage."
Finally, type a percentage between 1 and 500 into the "Horizontal" text box to shrink or enlarge your image. Press "OK" to apply the changes.
If you prefer to resize the image by clicking and dragging, you can hold the Shift key while dragging to maintain the aspect ratio.
Repairing Paint on Your Canon L Lens: A DIY Guide
You may want to see also

Select 'Pixels'
Unfortunately, I can't perform web searches at the moment. Please let me know how I can assist you without the need for a web search.
Discover Artists: Deciphering Painting Signatures
You may want to see also

Adjust the pixels for height and width
To adjust the pixels for height and width in MS Paint, you need to first make a copy of the image you want to resize. This is important because failing to do so will result in the original image being modified. Right-click on the image and click 'Copy' in the drop-down menu. Then, right-click an empty space in the folder or on the desktop and click 'Paste'.
Now, right-click on the image's copy and select 'Open with' from the drop-down menu. Click 'Paint' to open the image in the Paint program. Once the image is open in Paint, click on 'Resize' under the 'Image' section in the Paint toolbar. Make sure that the 'Pixels' option is selected. You should also select the 'Maintain Aspect Ratio' option to avoid distorting the image.
Now, you can adjust the pixels for the height and width of the image. Enter the desired number of pixels in the respective text boxes and click 'OK'. Increasing the pixels will increase the image file size. After making the adjustments, go to 'File' in the upper left corner of the Paint window and select 'Save As' to save your changes. You can save the image as a PNG, BMP, or JPEG file.
It is important to note that increasing the pixel count of an image in MS Paint may not always result in a higher-quality image. The quality of the image depends on various factors, including the original image resolution and the level of compression used when saving the file. While increasing the pixels can make the image physically larger, it does not change the amount of detail in the image.
Authenticating Art: How to Spot a Fake Painting
You may want to see also
Frequently asked questions
To increase the resolution of an image in MS Paint, you need to adjust the image's pixels. Here are the steps:
- Open the image in MS Paint.
- Click on 'Resize' under the 'Image' section in the toolbar.
- Select 'Pixels' and adjust the height and width of the image.
- Select 'Maintain Aspect Ratio' to ensure the image's proportions are retained.
- Save the image with the increased resolution.
After selecting 'Resize', a window will pop up where you can input the desired pixel dimensions. You can increase the pixel count for both the height and width of the image. Increasing the pixels will also increase the image file size.
Yes, cropping an image in MS Paint will retain the resolution of the cropped section. To crop, select the rectangular selection tool, drag a rectangular dotted line over the desired area, and then click 'Crop'.