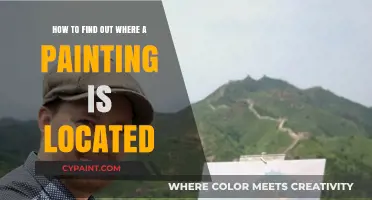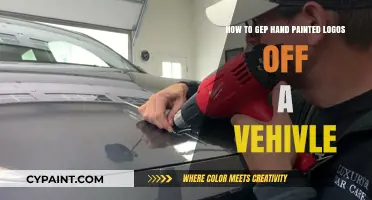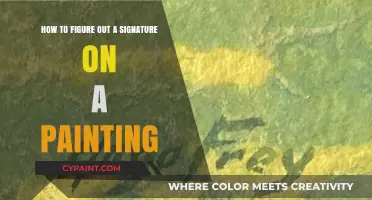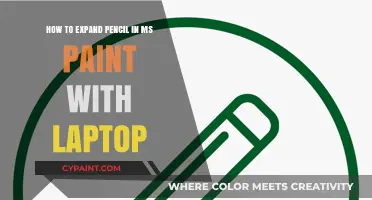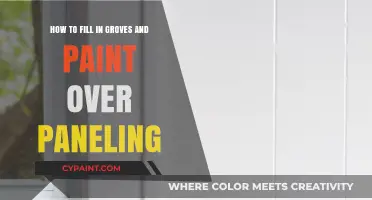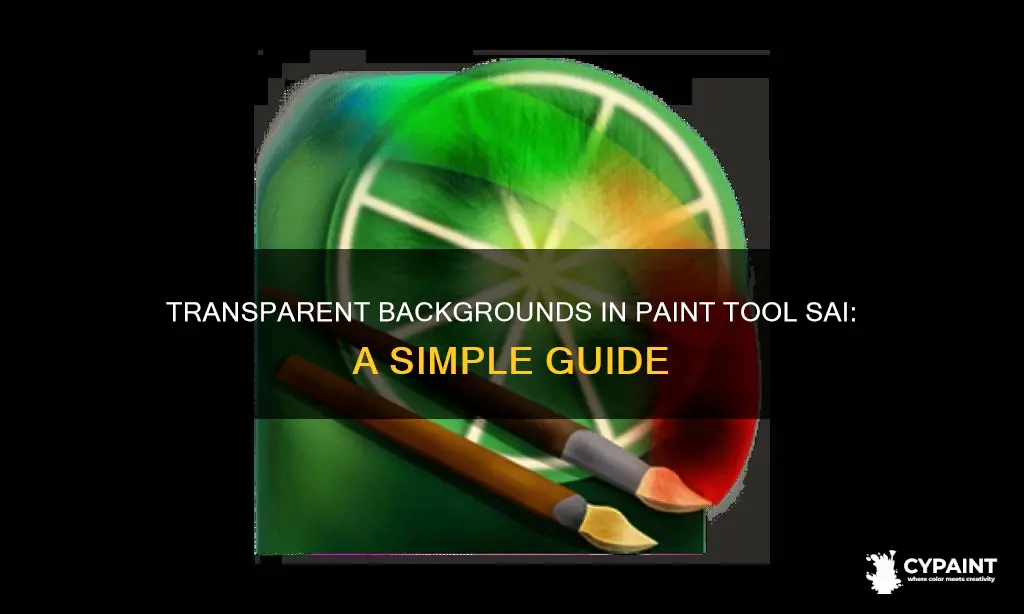
Paint Tool SAI is a popular digital art software, and many users wonder how to create transparent backgrounds for their images. While SAI supports transparency, not all file formats do, and saving your work in the wrong format can ruin your artwork. This guide will teach you how to create a transparent background in Paint Tool SAI and export it in a format that preserves transparency.
| Characteristics | Values |
|---|---|
| File type | *.png |
| Image format | 32bpp ARGB |
| Background | Transparent (Bright checker) |
| Editing software | GIMP |
| File extension | *.psd |
| Image editing | Manual deletion of background, Bucket tool, Magic wand |
What You'll Learn

Save as a .PNG file
To save your work as a .PNG file in Paint Tool SAI, you must first ensure that your image has a transparent background. This can be done by selecting 32bpp ARGB, which will make all the areas you didn't draw on transparent. You can also hide any background layers and select "Transparent (Bright checker)" from the "Canvas" menu. Once you have confirmed that your image has a transparent background (you should see grey checkerboxes), you can proceed to save your file.
It is important to note that not all versions of Paint Tool SAI can save transparent images as .PNG files. If you encounter this issue, you will need to export your file as a Photoshop (.PSD) file and open it in a compatible image-editing software such as GIMP. GIMP is a free image-editing software that is compatible with both Windows and Mac.
Once you have GIMP installed and your .PSD file opened, you can proceed to save your image as a .PNG file. In GIMP, click on "File" and then "Export As". Remove the .PSD file extension and replace it with .PNG. Alternatively, you can click on "Select File Type" and choose .PNG from the list. Make sure that the options for "Save gamma" and "Save color values from transparent pixels" are ticked, along with the other default options. Finally, export your image, and you will have a transparent .PNG file.
It is worth mentioning that if you save your transparent image as a JPEG file, all the transparent areas will turn white, as JPEG does not support transparency. Therefore, it is crucial to save your file as a .PNG to preserve the transparency.
Editing Tricks: 3D Paint's Side Edits
You may want to see also

Use GIMP to edit
GIMP is a free and powerful image editing software that can be used to create transparent backgrounds. While GIMP is not the most user-friendly software, with some practice, it can be used to create professional-looking images.
To create a transparent background in GIMP, first, open your image and add an alpha channel. Then, isolate your subject with a selection tool. There are various selection tools available in GIMP, such as the Fuzzy Select tool, the Foreground Select tool, and the Magic Wand tool. The Magic Wand tool can be used to select the background and delete it, leaving the subject isolated. The Fuzzy Select tool can be used to select areas with similar colours, while the Foreground Select tool can be used to outline your subject roughly, with an emphasis on being imprecise. The background areas will turn dark blue, and your rough selection area will turn light blue.
Once your subject is isolated, remove or hide the unwanted background areas. If you are working with a JPEG image, you will need to adjust the levels of the image until the background is solid white before removing it. This can be done using the Levels tool or the Curves tool, which can be found in the "Edit these settings as Curves" menu.
Finally, save your image in a format that supports transparency, such as PNG. To do this, go to File > Export As or press Shift + Ctrl + E. Make sure to add .png at the end of your file name and press 'Export'. Your image will now have a transparent background!
While it may take some time to master all the features and tools that GIMP has to offer, the software is a powerful and free option for creating transparent images.
Editing Text on Banners in Paint: A Step-by-Step Guide
You may want to see also

Use the bucket tool
To create a transparent background in Paint Tool SAI, you must first ensure that your image has layers. This is vital, as it will be much easier to edit your image and make the background transparent. If your image does not have layers, you will have to use an eraser tool to manually delete the background or use a selection tool to edit the background.
Once you have confirmed that your image has layers, you can use the Bucket Tool to create a transparent background. The Bucket Tool in Paint Tool SAI works similarly to other paint programs. It automatically fills an entire selected area with one solid colour. However, unlike other programs, the Bucket Tool in Paint Tool SAI does not stop immediately when a new colour is introduced. If you are working with small strokes, the colour may bleed through and fill areas that you do not want to be filled. To avoid this, you can use a selection tool to contain the area you want to fill.
To use the Bucket Tool, follow these steps:
- Use the magic wand tool to select the area outside your line art.
- Invert the selection so that the area you want to fill is now selected.
- Use the Bucket Tool to fill the selected area with a single basic colour.
- Choose the colour you need for the specific element you are working on, such as a shirt.
- Outline the selected section with that colour.
- Use the Bucket Tool again to fill in the outlined section with the desired colour.
By following these steps, you can use the Bucket Tool in Paint Tool SAI to create a transparent background and fill in sections of your colouring. However, note that the Bucket Tool in Paint Tool SAI Version 2 may behave differently from Version 1, and you may need to adjust the gap tolerance settings to get your desired results.
Fixing Peeling Paint on Vinyl Wallpaper: A Quick Guide
You may want to see also

Use the magic wand
To create a transparent background in Paint Tool SAI, you must first ensure that your image has layers. If your image does not have layers, you will have to manually delete the background using an eraser tool or use a selection tool to select and remove the background colour.
The Magic Wand tool in Paint Tool SAI can be used to select transparent or non-transparent pixels, depending on whether transparency mode is on or off. If your image is entirely coloured and the Magic Wand tool is not working, switch to colour difference mode.
To use the Magic Wand tool effectively, ensure that the "selection source" button above the layers near the opacity lock option is selected. If the selection source is switched to "canvas", this may cause issues with the Magic Wand tool. Additionally, try using the tool on a new project file to determine if there is an issue with your selection tool options.
To save your image with a transparent background, hide any background layers by clicking on "Canvas", hovering over "Background", and selecting "Transparent (Bright checker)". Your drawing should now display with grey checkerboxes, indicating that it is transparent. Finally, export and save your image as a .png file. SAI 2 should handle any transparency automatically as long as you save your file in this format.
Hashing Through Shapes: Paint Shop Pro Tips
You may want to see also

Hide background layers
To create a transparent background in Paint Tool SAI, you must first hide any background layers. This can be done by clicking on 'Canvas', hovering over 'Background', and selecting 'Transparent (Bright checker)'. Your background should now have changed to grey checkerboxes, indicating that it is transparent.
If you are working with a JPEG file, you will need to use a separate image-editing software to add transparency, as JPEG does not support transparency. One option is to download GIMP, a free image-editing software compatible with Windows and Mac. Open your file in GIMP, then click on 'File' and 'Export As'. Remove '.psd' from the filename and replace it with '.png'. Scroll through the options and ensure that 'Save gamma' and 'Save color values from transparent pixels' are selected, then export your image.
If your image does not have layers, you will need to manually delete the background. One way to do this is by zooming in with an eraser and deleting the background by hand. Alternatively, you can use the selection tool to select the background and delete it.
It is important to note that not all versions of Paint Tool SAI support transparency. To ensure your image has a transparent background, make sure to save your file as a .PNG file.
Discovering Artists' Paintings: A Guide to Viewing Locations
You may want to see also
Frequently asked questions
To make the background transparent, you need to save your file as a .PNG, as this file type supports transparency.
If your version of Paint Tool SAI doesn't allow you to save your file as a .PNG, you can export it as a Photoshop file and then open it in GIMP. From there, you can export it as a .PNG.
Yes, you can use the bucket tool to paint over the background on a separate layer and then delete the painted areas.
You can use a .
If you don't have a file with layers, you will have to manually delete the background. You can do this by zooming in and using an eraser, or by using a selection tool and editing your selection settings.