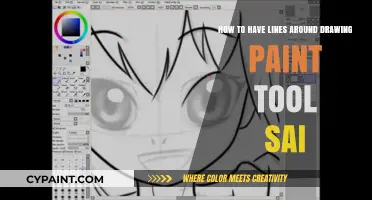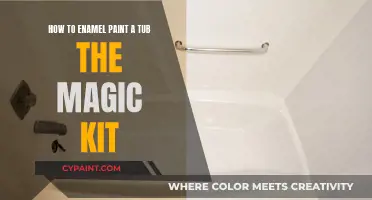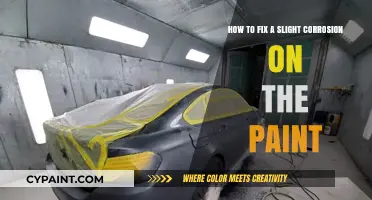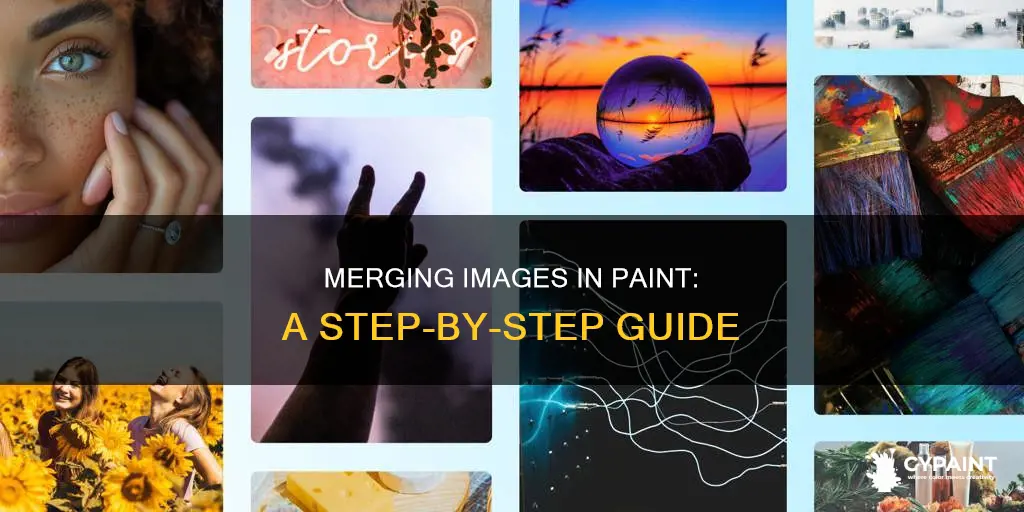
Paint is a simple graphics editing program that comes pre-installed on many Windows operating systems. It features an intuitive interface and a versatile workspace that allows users to draw, insert text, shapes, and images. Paint can also be used to insert one image into another. This can be achieved by opening the first image in Paint, selecting the entire image, copying it, opening a new file, selecting the second image, and then pasting the first image onto the second. Additionally, users can import images side-by-side or place one image on top of another by using the Transparent selection feature.
| Characteristics | Values |
|---|---|
| Method | Copy and paste |
| Steps | 1. Open Paint. 2. Open one image in Paint. 3. Press Ctrl + A. 4. Press Ctrl + C. 5. Press Ctrl + O. 6. Select another image that you want to use as your background. 7. Press Ctrl + V. 8. Save the file. |
| Best used for | Images with transparent areas |
What You'll Learn

Opening Paint and your images
To insert one image into another in Paint, you will first need to open the program and your chosen images.
To open Paint, simply locate it in your Start menu. Once Paint is open, you can start the process of inserting one image into another.
The first step is to open one of the images you want to use in Paint. This can be done by right-clicking on the image file, selecting 'Open with', and then choosing Paint. Alternatively, you can open an image by clicking ''File' in the top-left corner of the Paint screen, selecting 'Import to canvas', and then choosing 'From a file'. Make sure that any edits you want to apply to this image are done before continuing.
Now that you have one image open in Paint, you can open the second image that you want to use. This can be done in the same way as the first image by right-clicking on the file, selecting 'Open with', and then choosing Paint. Once you have both images open in Paint, you can begin the process of inserting one into the other.
Before proceeding, it's important to note that the order in which you open the images matters. The first image you open will be the one that is pasted on top of the second image. If you want to place one image on top of another, such as a logo on a background, make sure the logo is the first image you open. If you simply want to merge the images side-by-side, this order may not matter as much.
Now that you have both Paint and your images open, you can follow the remaining steps to insert one image into the other. This may involve copying and pasting, using the 'Select' tool, or importing to the canvas, depending on your preferred method and version of Paint.
Flipping Selected Areas in Paint Tool Sai: A Quick Guide
You may want to see also

Copying and pasting the first image
Copying and pasting an image in MS Paint is a straightforward process. First, you need to select the image you want to copy. To do this, use the cursor to enter the drawing area and choose the Pick tool. Press and hold the left mouse button to anchor a corner of the flexible box, then drag the cursor to draw a box around the image you want to copy. Once you've enclosed the area, release the mouse button.
Next, you'll want to copy the image. Go to the Edit menu and select the Copy option. Alternatively, you can right-click inside the selection box and choose "Copy" from the menu.
Now that you've copied the image, it's time to paste it into your desired location. Open the image or document where you want to insert the copied image. Go to the Edit menu again and choose the Paste option. Alternatively, you can use the keyboard shortcut Ctrl + V to paste the image.
Your copied image will now appear in the working area of your new document. You can use the arrow keys or your mouse to position and adjust the pasted image as needed. If you're working with multiple layers, the pasted image will be on its own layer, allowing for easy manipulation.
Creating Outlines in Paint Tool Sai
You may want to see also

Selecting the second image
To select the second image, you need to have the first image ready in Paint. This first image will be copied and pasted onto the second image.
Right-click on the second image file and select 'Open with', then choose Paint. This will be the image that sits at the bottom. You should now have two Paint windows open.
Before proceeding, ensure that the second image has all the edits you want to apply, as you won't be able to edit it by itself once you paste the first image on top.
Now, click on the 'Select' button on the top toolbar. Be sure to click the part of the button with the down arrow. A drop-down menu should appear.
From the drop-down menu, select 'Transparent selection'. This is the bottom option, and you should see a checkmark next to it.
Finally, press 'Ctrl + A' to select the entire image. Alternatively, you can go to 'Select > Select All' using your mouse. Your second image is now ready to be used as the background for the first image.
Brighten Your Dark Painting: Simple Techniques to Try
You may want to see also

Resizing the images
When inserting one image into another in Paint, resizing the images is a crucial step to ensure they fit together seamlessly. Here is a detailed guide on how to resize images in Paint:
Making a Copy of the Image
Before beginning the resizing process, it is essential to make a copy of the image you want to resize. This step ensures that you always have the original image as a backup. To do this, right-click on the image and select "Copy" from the drop-down menu. Then, right-click in an empty space within the same folder or on your desktop and choose "Paste" to create a duplicate of the image.
Opening the Image in Paint
Once you have the copy of the image, you can open it in Microsoft Paint. Right-click on the copied image and select "Open with" from the drop-down menu. From the pop-out menu, choose "Paint" to open the image in the Paint program.
Accessing the Resize Options
With the image open in Paint, click on the "Resize" button located in the "Image" section of the Paint toolbar. This button is typically found in the middle-right section of the toolbar at the top of the Paint window. Clicking on "Resize" will open a new window with various resizing options.
Selecting the Resize Settings
In the Resize window, ensure that "Percentage" is selected at the top. This ensures that the image's changes will be measured in percentages, making it easier to understand the size adjustments. For example, changing the values to 75% will result in the image becoming three-quarters of its original size.
Additionally, it is crucial to check the "Maintain aspect ratio" box. This option ensures that your image maintains its proportional dimensions and does not become distorted during the resizing process.
Entering the Desired Size
After setting the resize options, you can specify the desired size for your image. Type a percentage between 1 and 500 in the "Horizontal" text box to shrink or expand your image. For instance, entering 50 will reduce the image to half of its original size, while 200 will double its size.
Once you have entered the desired percentage, click "OK" to apply the changes. Your image will now be resized according to the specified percentage.
Resizing After Pasting
When inserting one image into another in Paint, you can also resize the pasted image for a limited time. After pasting the image, you can use the corner nodes to resize it. Additionally, holding the Shift key while dragging the image can help maintain its aspect ratio during resizing.
Quick Guide: Filling Columns in Word with Paint
You may want to see also

Saving the final image
Once you have inserted one image into another in Paint and are satisfied with the result, it is essential to save your work to avoid losing any changes made to the images. Here is a step-by-step guide on saving your final image:
Step 1: Finalize Edits
Before saving, ensure that you have made all the desired changes to your images. This includes resizing, cropping, or adjusting the inserted image to your liking. Remember that once you deselect the pasted image, it becomes part of the background and cannot be edited individually.
Step 2: Navigate to the "File" Menu
Go to the "File" menu in the top left corner of the Paint window. This menu contains options for saving, opening, and exporting your work.
Step 3: Save As
In the "File" menu, select the "Save As" option. This will allow you to choose the location where you want to save your final image file, such as your desktop or a specific folder.
Step 4: Choose a File Format
When saving, you can choose the file format that best suits your needs. Paint offers various formats, including JPEG, PNG, BMP, and TIFF. Each format has its advantages and use cases, so select the one that meets your requirements for image quality and compatibility.
Step 5: Name Your File
Give your final image a descriptive name that helps you identify its contents or purpose. This will make it easier to locate and recognize your file, especially if you plan to work on multiple projects or have several images.
Step 6: Confirm the Save Location
Double-check the save location to ensure that you are saving the file to the correct folder or destination. This prevents accidental overwriting of other files or saving to the wrong directory.
By following these steps, you will successfully save the final image after inserting one image into another in Paint. Remember to save your work periodically during the editing process to avoid any accidental loss of progress.
Cropping Images Precisely in Paint 3D: A Step-by-Step Guide
You may want to see also